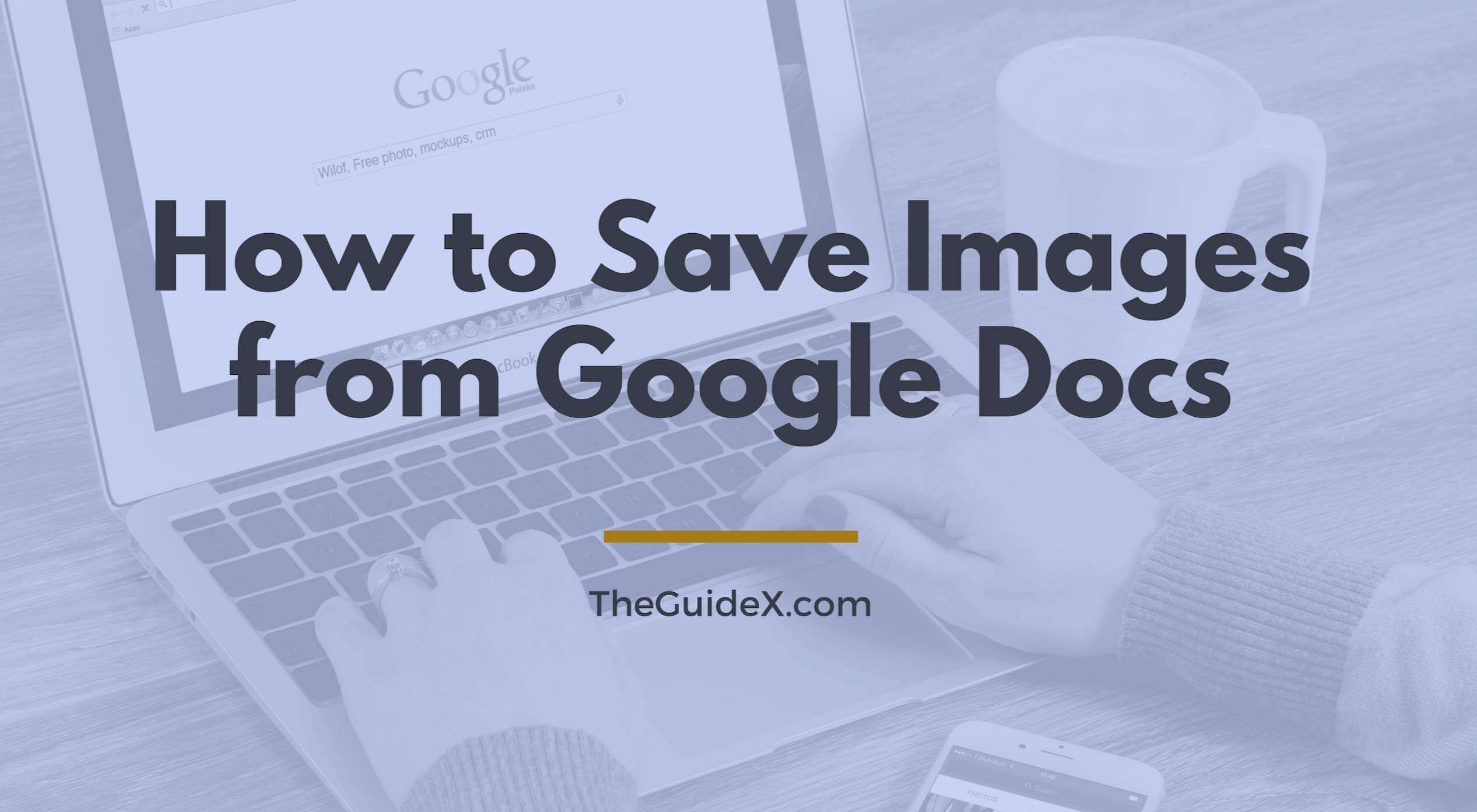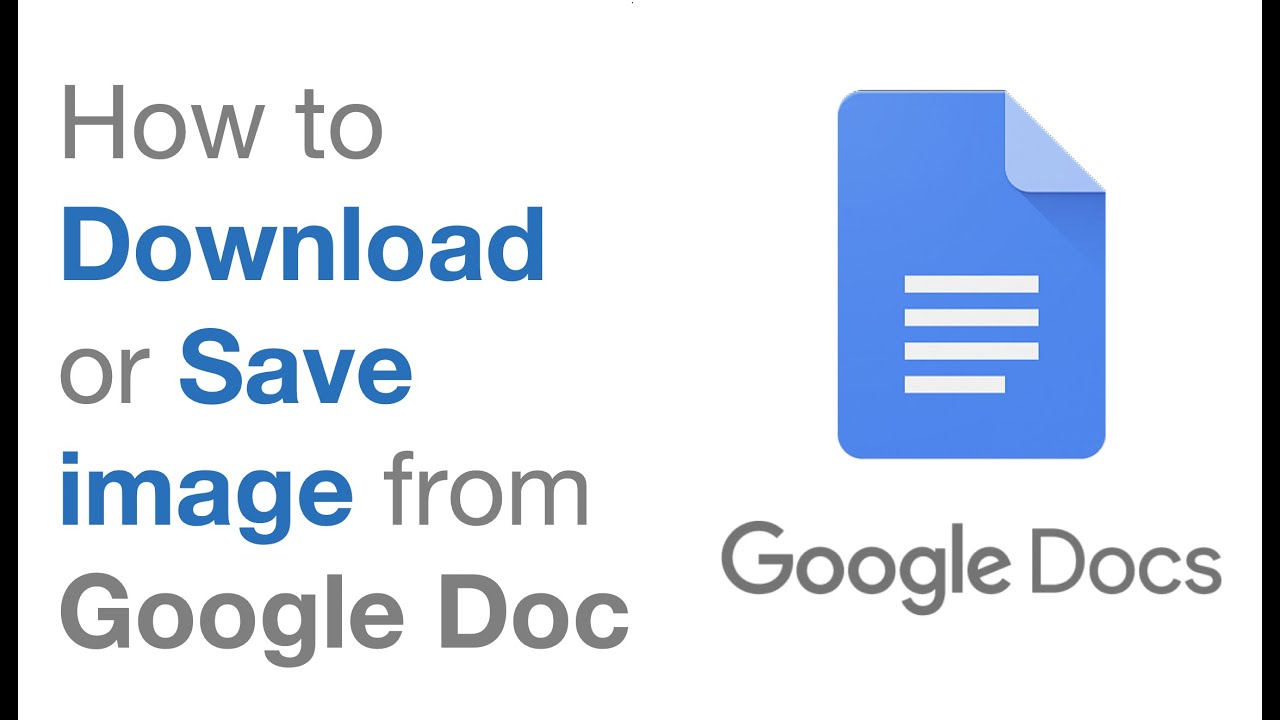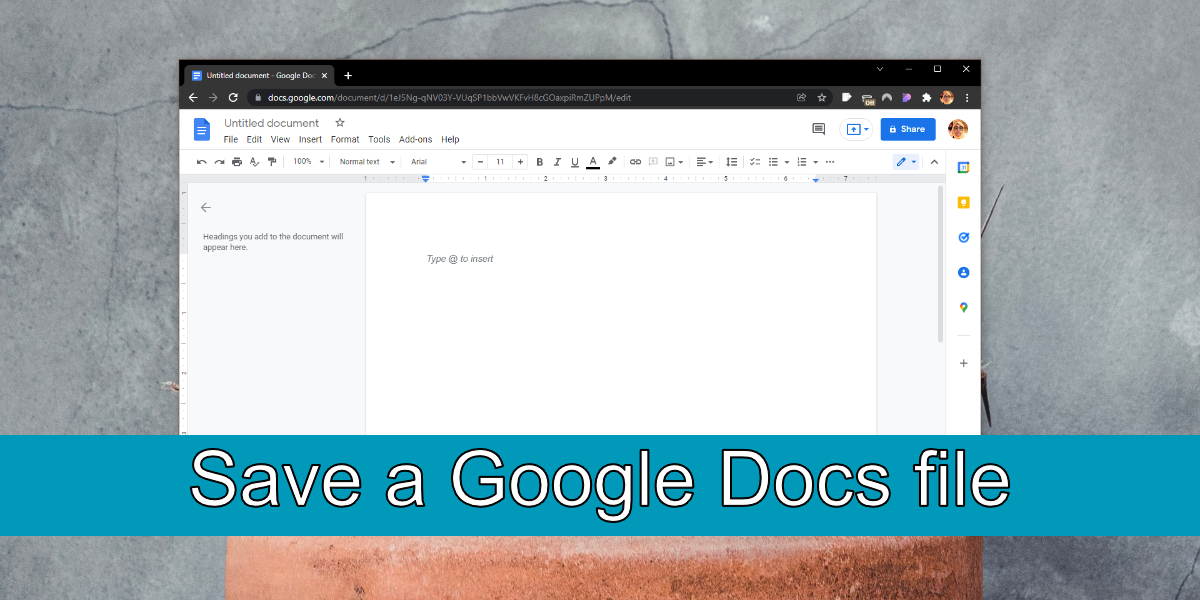Why Saving Images in Google Docs is Essential
Saving images in Google Docs is a crucial aspect of creating and managing visual content in the cloud. By having a centralized location for images, users can easily access, share, and collaborate with others on image-rich documents. This feature is particularly useful for teams working on projects that require visual elements, such as marketing materials, presentations, and reports. With Google Docs, users can save images directly to their documents, eliminating the need to store them locally or use third-party storage services.
Moreover, saving images in Google Docs enables users to take advantage of the platform’s robust collaboration features. By storing images in the cloud, multiple users can access and edit documents simultaneously, without the need to worry about version control or file compatibility. This streamlines the workflow and enhances productivity, making it an essential feature for businesses and individuals alike.
In addition to collaboration, saving images in Google Docs also provides a secure and reliable way to store visual content. Google’s cloud infrastructure ensures that images are safely stored and easily accessible, reducing the risk of data loss or corruption. This peace of mind is invaluable for users who rely on visual content to communicate their message.
When it comes to saving images in Google Docs, users have several options at their disposal. The platform’s built-in “Save image as” feature allows users to save images directly to their Google Drive account, while third-party add-ons provide additional functionality and flexibility. By mastering the art of saving images in Google Docs, users can unlock the full potential of the platform and take their productivity to the next level.
Whether you’re a business owner, marketer, or student, learning how to save image on Google Docs is an essential skill that can enhance your workflow and improve your overall productivity. By following the steps outlined in this article, you’ll be able to save images in Google Docs like a pro and take advantage of the platform’s robust features and functionality.
Understanding Google Docs’ Image Saving Capabilities
Google Docs offers several ways to save images, making it easy to manage and organize visual content. One of the most convenient methods is using the built-in “Save image as” feature. This feature allows users to save images directly to their Google Drive account, eliminating the need to download and re-upload images. To access this feature, simply right-click on the image and select “Save image as” from the dropdown menu.
In addition to the “Save image as” feature, users can also download images as attachments. This method is useful when working with images that need to be shared or used outside of Google Docs. To download an image as an attachment, right-click on the image and select “Download” from the dropdown menu. The image will be saved to your computer as a file, which can then be shared or used as needed.
For users who require more advanced image saving capabilities, Google Docs also supports third-party add-ons. These add-ons provide additional functionality, such as image editing and compression, and can be easily installed from the Google Workspace Marketplace. Some popular image saving add-ons for Google Docs include Image Editor, Photopea, and SmallPDF.
When using third-party add-ons, it’s essential to ensure that they are compatible with Google Docs and meet your specific needs. Be sure to read reviews and check the add-on’s documentation before installing to ensure a seamless experience.
By understanding the different ways to save images in Google Docs, users can choose the method that best suits their needs. Whether using the built-in “Save image as” feature, downloading images as attachments, or utilizing third-party add-ons, Google Docs provides a range of options for managing and organizing visual content.
Mastering the art of saving images in Google Docs is an essential skill for anyone who works with visual content. By following these steps and exploring the different image saving capabilities, users can streamline their workflow and boost productivity.
Step-by-Step Instructions for Saving Images in Google Docs
Saving images in Google Docs is a straightforward process that can be completed in a few simple steps. Here’s a step-by-step guide on how to save images in Google Docs:
Step 1: Open your Google Doc and select the image you want to save. You can do this by clicking on the image and selecting “Edit image” from the dropdown menu.
Step 2: Right-click on the image and select “Save image as” from the dropdown menu. This will open a new window where you can choose the location and format of the saved image.
Step 3: Choose the location where you want to save the image. You can save it to your Google Drive account, computer, or other cloud storage services.
Step 4: Select the format of the saved image. Google Docs supports a variety of image formats, including JPEG, PNG, and GIF.
Step 5: Click “Save” to save the image to your chosen location.
Alternatively, you can also download images as attachments by right-clicking on the image and selecting “Download” from the dropdown menu. This will save the image to your computer as a file, which can then be shared or used as needed.
For users who want to save multiple images at once, Google Docs also supports batch saving. To do this, select all the images you want to save by holding down the Ctrl key (Windows) or Command key (Mac) and clicking on each image. Then, right-click on one of the selected images and select “Save image as” from the dropdown menu.
By following these simple steps, you can easily save images in Google Docs and take advantage of the platform’s robust image saving features.
Remember to always check the image format and size before saving to ensure that it meets your needs. Additionally, be mindful of copyright laws and regulations when saving and sharing images.
Common Issues and Troubleshooting Tips
When saving images in Google Docs, users may encounter various issues that can hinder their productivity. Here are some common issues and troubleshooting tips to help you overcome them:
Issue 1: Image formatting problems
Solution: If you’re experiencing issues with image formatting, try adjusting the image size and resolution. You can also try converting the image to a different format, such as JPEG or PNG, to see if that resolves the issue.
Issue 2: Permission errors
Solution: If you’re encountering permission errors when trying to save images, check your Google Docs settings to ensure that you have the necessary permissions. You can also try contacting your administrator or the document owner to request permission.
Issue 3: Image not saving
Solution: If the image is not saving, try checking the image file size and format. Ensure that the image is in a compatible format and is not too large. You can also try saving the image in a different location or using a different browser.
Issue 4: Image quality issues
Solution: If you’re experiencing issues with image quality, try adjusting the image resolution or compressing the image. You can also try using a different image editing software to enhance the image quality.
Issue 5: Error messages
Solution: If you’re encountering error messages when trying to save images, try checking the Google Docs error message documentation for solutions. You can also try contacting Google support for further assistance.
By following these troubleshooting tips, you can quickly resolve common issues and get back to saving images in Google Docs with ease.
Remember to always check the Google Docs documentation and support resources for the latest information on image saving and troubleshooting.
Best Practices for Organizing and Managing Saved Images
Once you’ve saved images in Google Docs, it’s essential to organize and manage them effectively to ensure easy access and collaboration. Here are some best practices for organizing and managing saved images:
Use Folders: Create folders to categorize and store your saved images. This will help you quickly locate specific images and prevent clutter in your Google Drive account.
Use Labels: Use labels to tag and categorize your saved images. This will enable you to search and filter images based on specific keywords or categories.
Use Descriptions: Add descriptions to your saved images to provide context and information about the image. This will help others understand the purpose and relevance of the image.
Use Image Thumbnails: Use image thumbnails to preview and identify saved images. This will help you quickly locate specific images and prevent confusion.
Use Google Drive’s Search Function: Use Google Drive’s search function to locate specific saved images. This will enable you to search for images based on keywords, labels, and descriptions.
By following these best practices, you can effectively organize and manage your saved images in Google Docs, making it easier to collaborate and share visual content with others.
Additionally, consider using third-party add-ons, such as image management tools, to enhance your image organization and management capabilities in Google Docs.
Remember to regularly review and update your image organization and management system to ensure it remains effective and efficient.
Using Saved Images in Google Docs: Tips and Tricks
Once you’ve saved images in Google Docs, you can use them to enhance your documents and presentations. Here are some tips and tricks for using saved images in Google Docs:
Inserting Images into Documents: To insert a saved image into a document, simply click on the “Insert” menu and select “Image.” Then, choose the image you want to insert from your Google Drive account.
Resizing and Formatting Images: You can resize and format images in Google Docs by using the image editing tools. To access these tools, click on the image and select “Edit image” from the dropdown menu.
Using Images in Tables and Charts: You can use saved images in tables and charts to add visual interest and illustrate complex data. To insert an image into a table or chart, simply click on the table or chart and select “Insert image” from the dropdown menu.
Adding Captions and Alt Text: Adding captions and alt text to your images can help improve accessibility and search engine optimization (SEO). To add a caption or alt text to an image, click on the image and select “Edit image” from the dropdown menu.
Using Images in Google Docs Templates: You can use saved images in Google Docs templates to create visually appealing documents and presentations. To use an image in a template, simply click on the template and select “Insert image” from the dropdown menu.
By following these tips and tricks, you can effectively use saved images in Google Docs to enhance your documents and presentations.
Remember to always check the image resolution and format before inserting it into a document or presentation to ensure it looks its best.
Collaboration and Sharing: Working with Others on Image-Rich Documents
Collaborating with others on image-rich documents in Google Docs can be a powerful way to work together and share ideas. However, it can also present some challenges, such as managing permissions and tracking changes.
Sharing Documents: To share a document with others, simply click on the “Share” button in the top right corner of the screen and enter the email addresses of the people you want to share with. You can also set permissions to control what others can do with the document, such as editing or commenting.
Tracking Changes: To track changes made to a document, click on the “File” menu and select “See revision history.” This will show you a list of all the changes made to the document, including who made the changes and when.
Managing Permissions: To manage permissions, click on the “Share” button and select “Advanced.” From here, you can set permissions for individual users or groups, and control what they can do with the document.
Collaborating in Real-Time: Google Docs allows you to collaborate with others in real-time, which means you can see changes made by others as they happen. To collaborate in real-time, simply click on the “Share” button and select “Edit” from the dropdown menu.
Using Comments: Comments are a great way to communicate with others and provide feedback on a document. To add a comment, simply click on the “Comment” button in the top right corner of the screen and enter your comment.
By following these tips and best practices, you can effectively collaborate with others on image-rich documents in Google Docs and maximize your productivity.
Remember to always communicate clearly and respectfully with your collaborators, and to use the commenting feature to provide feedback and ask questions.
Conclusion: Maximizing Your Productivity with Google Docs’ Image Saving Features
In conclusion, mastering Google Docs’ image saving features is essential for maximizing your productivity and streamlining your workflow. By understanding how to save images in Google Docs, you can take advantage of the platform’s robust image saving capabilities and enhance your documents and presentations.
From saving images using the built-in “Save image as” feature to organizing and managing saved images using folders, labels, and descriptions, this article has provided a comprehensive guide to help you get the most out of Google Docs’ image saving features.
By following the tips and best practices outlined in this article, you can effectively use saved images in Google Docs to enhance your documents and presentations, collaborate with others on image-rich documents, and boost your productivity.
Remember, mastering Google Docs’ image saving features takes practice, so be sure to experiment with different techniques and tools to find what works best for you.
By investing time and effort into learning how to save images in Google Docs, you can unlock the full potential of the platform and take your productivity to the next level.