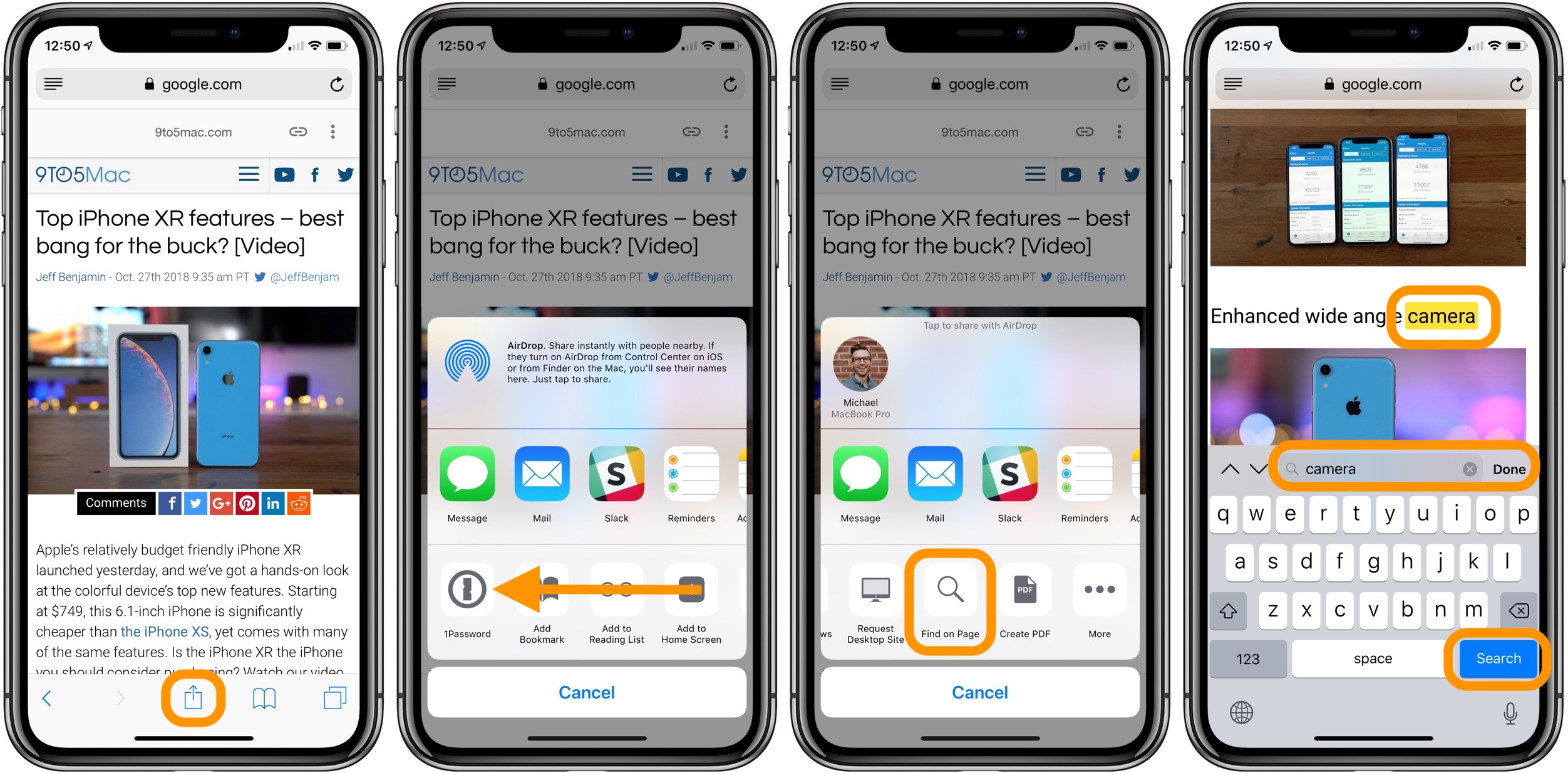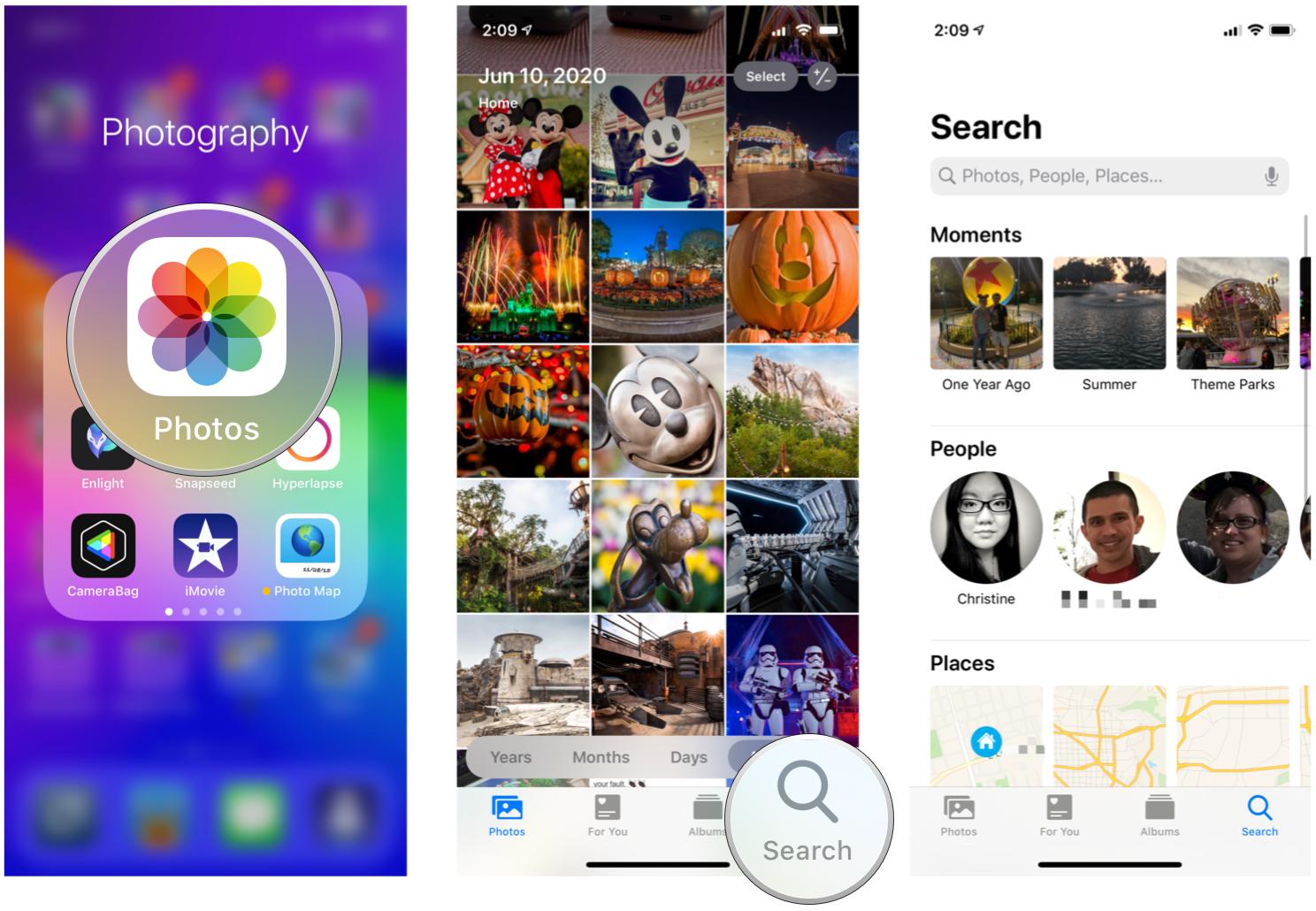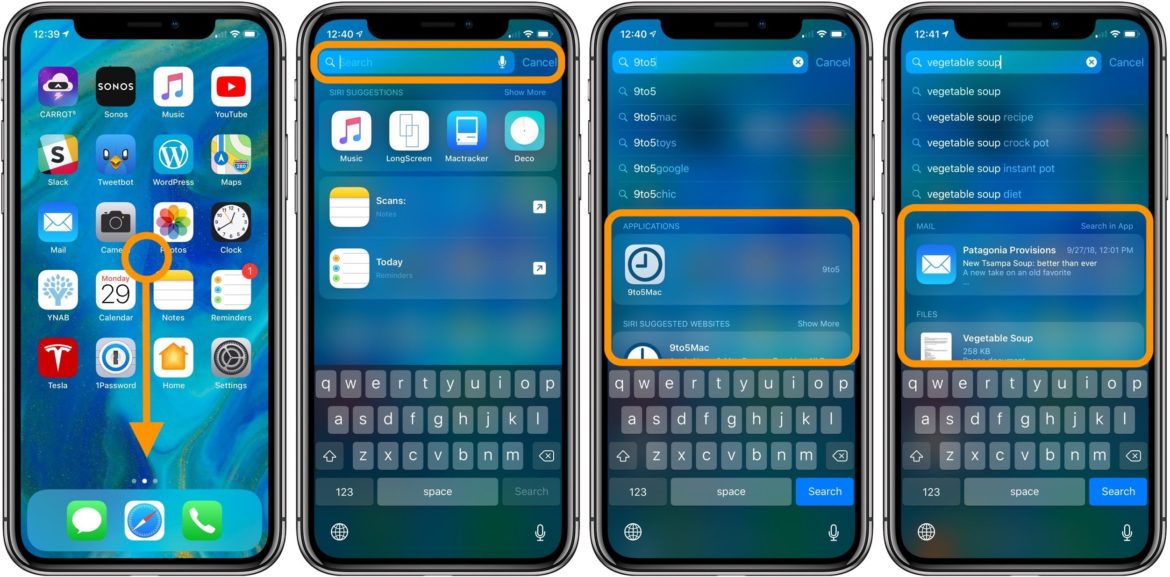What is Visual Search and How Does it Work?
Visual search is a cutting-edge technology that uses artificial intelligence (AI) to identify objects, scenes, and text within images. This innovative feature is integrated into iPhone devices, allowing users to search for information using images instead of text. By leveraging machine learning algorithms, visual search can recognize patterns, shapes, and colors within images, making it a powerful tool for discovering new information.
When you use visual search on your iPhone, the device’s camera or photo library is used to capture or select an image. The image is then analyzed by the AI-powered algorithm, which identifies the objects, scenes, or text within the image. This information is then used to provide relevant search results, such as related images, websites, or other online content.
Visual search has numerous applications, from shopping and travel to education and research. For instance, you can use visual search to identify a product or a landmark, or to learn more about a historical event or a work of art. The technology is constantly evolving, and its potential uses are vast and exciting.
On iPhone devices, visual search is seamlessly integrated into the Photos app and Siri, making it easy to access and use. By following a few simple steps, you can unlock the power of visual search and discover new ways to interact with your device and the world around you.
Enabling Visual Search on Your iPhone
To enable visual search on your iPhone, you’ll need to access the feature through the Photos app or Siri. Here’s a step-by-step guide to get you started:
Method 1: Using the Photos App
1. Open the Photos app on your iPhone.
2. Select the image you want to use for visual search.
3. Tap the “Share” icon (represented by a box with an arrow coming out of it) in the bottom-left corner of the screen.
4. Tap “Search” from the share menu.
5. The Photos app will analyze the image and provide relevant search results, including related images, websites, and other online content.
Method 2: Using Siri
1. Activate Siri by saying “Hey Siri” or by holding down the Home button (or Side button on iPhone X and later).
2. Say “Search for [object/scene/text] in this image” or “What’s in this image?”
3. Siri will analyze the image and provide relevant search results, including related images, websites, and other online content.
By following these simple steps, you can enable visual search on your iPhone and start exploring the world of image-based search. Whether you’re using the Photos app or Siri, visual search is a powerful tool that can help you discover new information and enhance your
Using the Photos App for Visual Search
The Photos app on your iPhone is a powerful tool for visual search. With its advanced image recognition capabilities, you can easily search for images on your device using keywords, locations, and objects. Here’s how to use the Photos app for visual search:
Searching by Keyword
1. Open the Photos app on your iPhone.
2. Tap the “Search” tab at the bottom of the screen.
3. Type a keyword or phrase in the search bar, such as “beach” or “mountains.”
4. The Photos app will display a list of images that match your search query.
Searching by Location
1. Open the Photos app on your iPhone.
2. Tap the “Search” tab at the bottom of the screen.
3. Tap the “Locations” tab.
4. Select a location from the map or type a location in the search bar.
5. The Photos app will display a list of images taken at that location.
Searching by Object
1. Open the Photos app on your iPhone.
2. Tap the “Search” tab at the bottom of the screen.
3. Tap the “Objects” tab.
4. Select an object from the list, such as “cars” or “food.”
5. The Photos app will display a list of images that feature the selected object.
By using the Photos app for visual search, you can quickly and easily find specific images on your iPhone. Whether you’re searching by keyword, location, or object, the Photos app makes it easy to discover new images and relive memories.
Remember, you can also use the Photos app to search for images using a combination of keywords, locations, and objects. For example, you could search for “beach sunset” or “mountain landscape.” The possibilities are endless, and the Photos app makes it easy to explore your image library like never before.
Searching with Siri: A Hands-Free Approach
Siri is a powerful tool for performing visual searches on your iPhone. With Siri, you can use voice commands to search for images, making it a hands-free and convenient way to explore your image library. Here’s how to use Siri for visual search:
Activating Siri
1. Press and hold the Home button (or Side button on iPhone X and later) until Siri appears.
2. Alternatively, say “Hey Siri” to activate Siri.
Using Voice Commands for Visual Search
1. Once Siri is activated, say a voice command such as “Show me pictures of the beach” or “Find images of mountains.”
2. Siri will analyze your voice command and display a list of images that match your search query.
Refining Your Search with Siri
1. If you want to refine your search, you can say additional voice commands such as “Show me pictures of the beach at sunset” or “Find images of mountains with snow.”
2. Siri will update the search results based on your new voice command.
Using Siri for visual search is a convenient and hands-free way to explore your image library. By using voice commands, you can quickly and easily find specific images on your iPhone.
Remember, you can also use Siri to perform other tasks such as sending messages, making calls, and setting reminders. With Siri, you can get more done on your iPhone without having to physically interact with the device.
When using Siri for visual search, make sure to speak clearly and use specific keywords to get the best results. You can also use Siri to search for images using a combination of keywords, such as “beach sunset” or “mountain landscape.” The possibilities are endless, and Siri makes it easy to explore your image library like never before.
Google Lens: A Powerful Visual Search Tool
Google Lens is a powerful visual search tool that can be used on iPhone devices. This feature allows users to search for objects, text, and more using their camera or photos. Here’s how to access and use Google Lens on your iPhone:
Accessing Google Lens
1. Open the Google app on your iPhone.
2. Tap the camera icon in the search bar.
3. Select “Google Lens” from the menu.
Using Google Lens for Visual Search
1. Point your camera at an object or text you want to search for.
2. Tap the shutter button to take a photo.
3. Google Lens will analyze the image and provide relevant search results, including information about the object or text.
Searching for Objects with Google Lens
1. Point your camera at an object, such as a book or a product.
2. Google Lens will recognize the object and provide information about it, including reviews, prices, and more.
Searching for Text with Google Lens
1. Point your camera at text, such as a sign or a document.
2. Google Lens will recognize the text and provide information about it, including translations and definitions.
Google Lens is a powerful visual search tool that can be used on iPhone devices. By accessing and using Google Lens, users can search for objects, text, and more using their camera or photos.
Remember, Google Lens is a constantly evolving feature, and new capabilities are being added all the time. By using Google Lens, you can unlock the power of visual search and discover new information and insights.
When using Google Lens, make sure to point your camera at the object or text you want to search for, and tap the shutter button to take a photo. You can also use Google Lens to search for objects and text in your photos by selecting the photo and tapping the Google Lens icon.
Tips and Tricks for Effective Visual Search
To get the most out of visual search on your iPhone, here are some tips and tricks to keep in mind:
Use Good Lighting
Good lighting is essential for effective visual search. Make sure the object or text you’re trying to search for is well-lit and in focus. Avoid using visual search in low-light conditions or with blurry images.
Focus on Specific Objects
When using visual search, try to focus on specific objects or text. This will help the algorithm to better understand what you’re looking for and provide more accurate results.
Use Relevant Keywords
When using visual search, try to use relevant keywords to describe what you’re looking for. This will help the algorithm to better understand your query and provide more accurate results.
Experiment with Different Angles
When using visual search, try experimenting with different angles and perspectives. This can help the algorithm to better understand the object or text you’re trying to search for and provide more accurate results.
Use Visual Search in Combination with Other Features
Visual search can be used in combination with other features on your iPhone, such as Siri or the Photos app. Try using visual search in combination with these features to get more out of your iPhone.
By following these tips and tricks, you can get the most out of visual search on your iPhone and unlock the power of this innovative feature.
Remember, visual search is a constantly evolving feature, and new capabilities are being added all the time. By staying up-to-date with the latest developments and using these tips and tricks, you can get the most out of visual search and enhance your iPhone experience.
When using visual search, don’t be afraid to experiment and try new things. This feature is designed to be intuitive and easy to use, so don’t be afraid to explore and see what it can do.
Common Issues and Troubleshooting
While visual search on iPhone is a powerful feature, there may be times when you encounter issues or errors. Here are some common issues and troubleshooting tips to help you resolve them:
Image Recognition Issues
If the visual search feature is having trouble recognizing objects or text in an image, try the following:
1. Check the image quality: Make sure the image is clear and well-lit. Avoid using images with low resolution or poor lighting.
2. Use a different angle: Try taking a photo of the object or text from a different angle. This can help the algorithm to better recognize the object or text.
3. Use a different image: If the visual search feature is still having trouble recognizing the object or text, try using a different image.
Search Results Issues
If you’re not getting the expected search results, try the following:
1. Check your keywords: Make sure you’re using relevant keywords to describe what you’re looking for.
2. Use more specific keywords: Try using more specific keywords to narrow down your search results.
3. Check your location: Make sure your location is enabled and set to the correct location.
Other Issues
If you’re experiencing other issues with visual search, such as slow performance or crashes, try the following:
1. Restart your iPhone: Sometimes, simply restarting your iPhone can resolve the issue.
2. Update your iPhone software: Make sure your iPhone software is up to date, as newer versions may resolve issues with visual search.
3. Contact Apple support: If none of the above troubleshooting tips resolve the issue, contact Apple support for further assistance.
By following these troubleshooting tips, you should be able to resolve common issues with visual search on your iPhone and get the most out of this powerful feature.
Remember, visual search is a constantly evolving feature, and new capabilities are being added all the time. By staying up-to-date with the latest developments and using these troubleshooting tips, you can get the most out of visual search and enhance your iPhone experience.
Conclusion: Unlocking the Power of Visual Search on iPhone
Visual search on iPhone is a powerful feature that can revolutionize the way you interact with your device. By using artificial intelligence to identify objects, scenes, and text within images, visual search can help you find what you’re looking for quickly and easily.
Whether you’re using the Photos app, Siri, or Google Lens, visual search can help you unlock the full potential of your iPhone. By following the steps outlined in this guide, you can learn how to use visual search to enhance your daily life.
From finding specific photos to identifying objects and text, visual search can help you get more out of your iPhone. By incorporating this feature into your daily routine, you can save time, increase productivity, and enjoy a more seamless user experience.
So why not give visual search a try? With its powerful capabilities and ease of use, it’s an feature that can benefit anyone who uses an iPhone. Whether you’re a busy professional or an avid photographer, visual search can help you unlock the full potential of your device.
Remember, visual search is a constantly evolving feature, and new capabilities are being added all the time. By staying up-to-date with the latest developments and using this feature regularly, you can get the most out of your iPhone and enjoy a more innovative and interactive user experience.
So go ahead, give visual search a try, and discover a whole new way to interact with your iPhone. With its powerful capabilities and ease of use, it’s an feature that can benefit anyone who uses an iPhone.