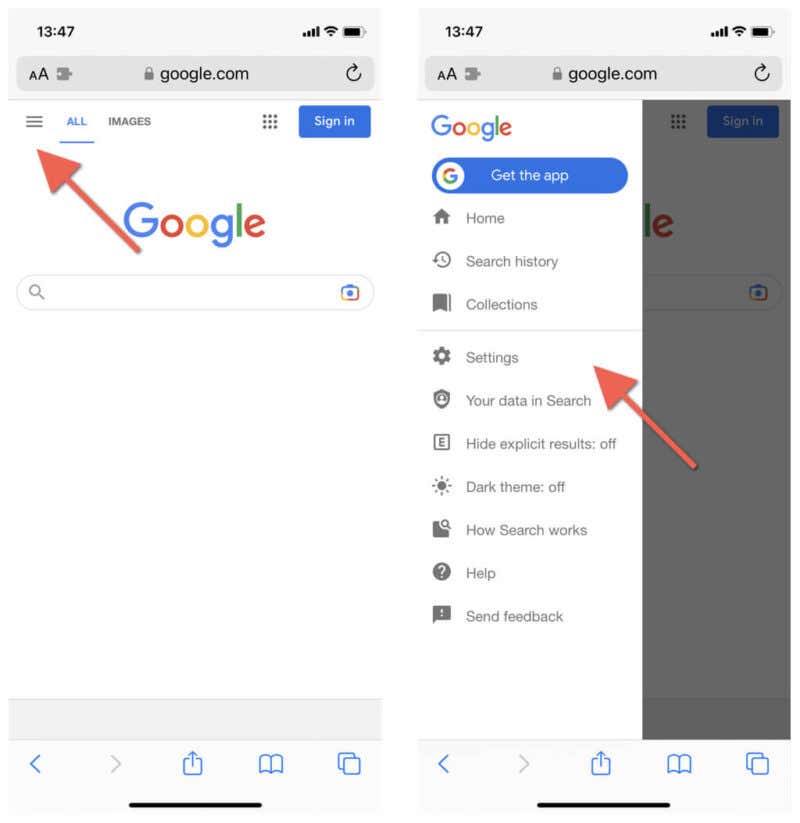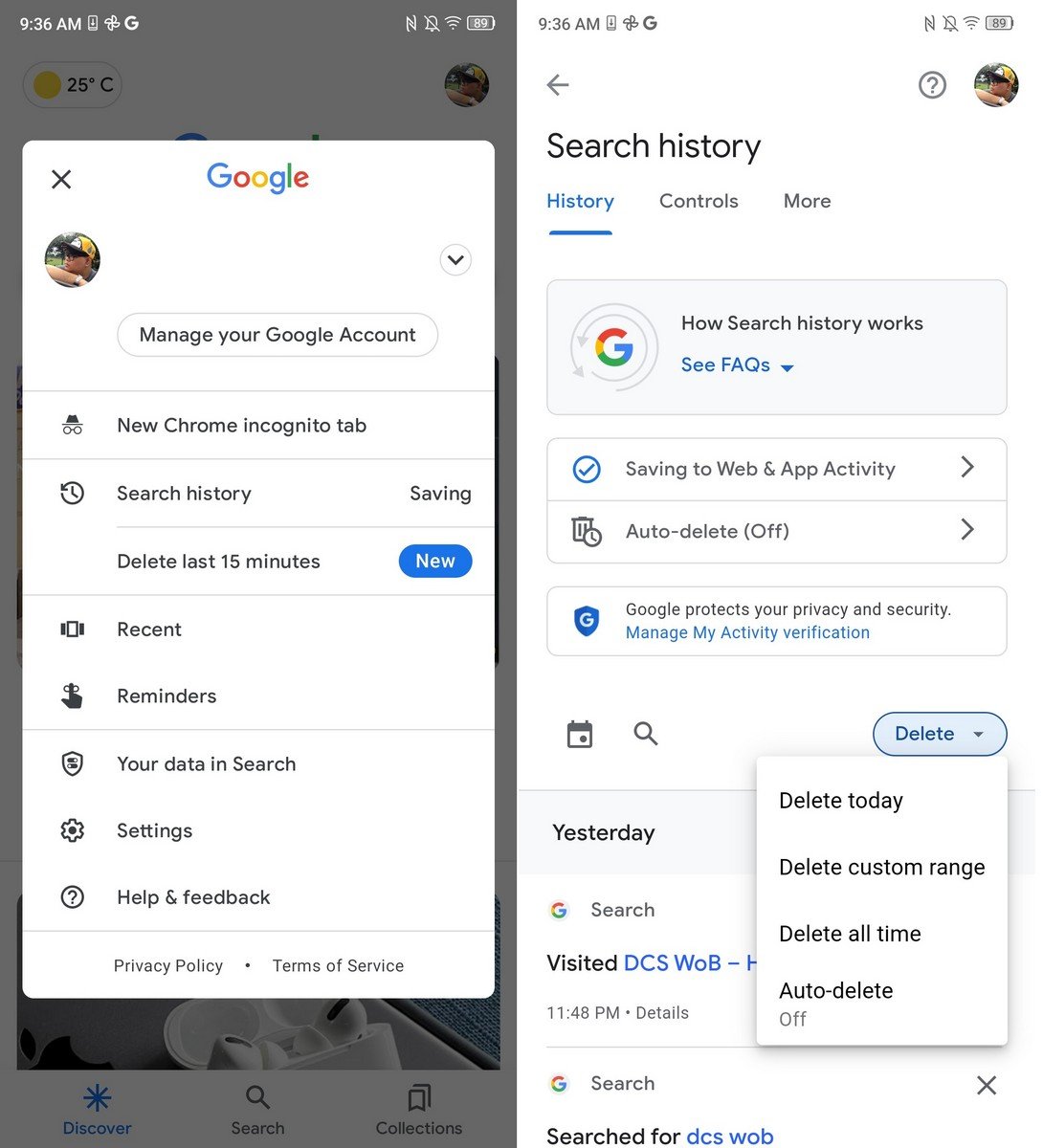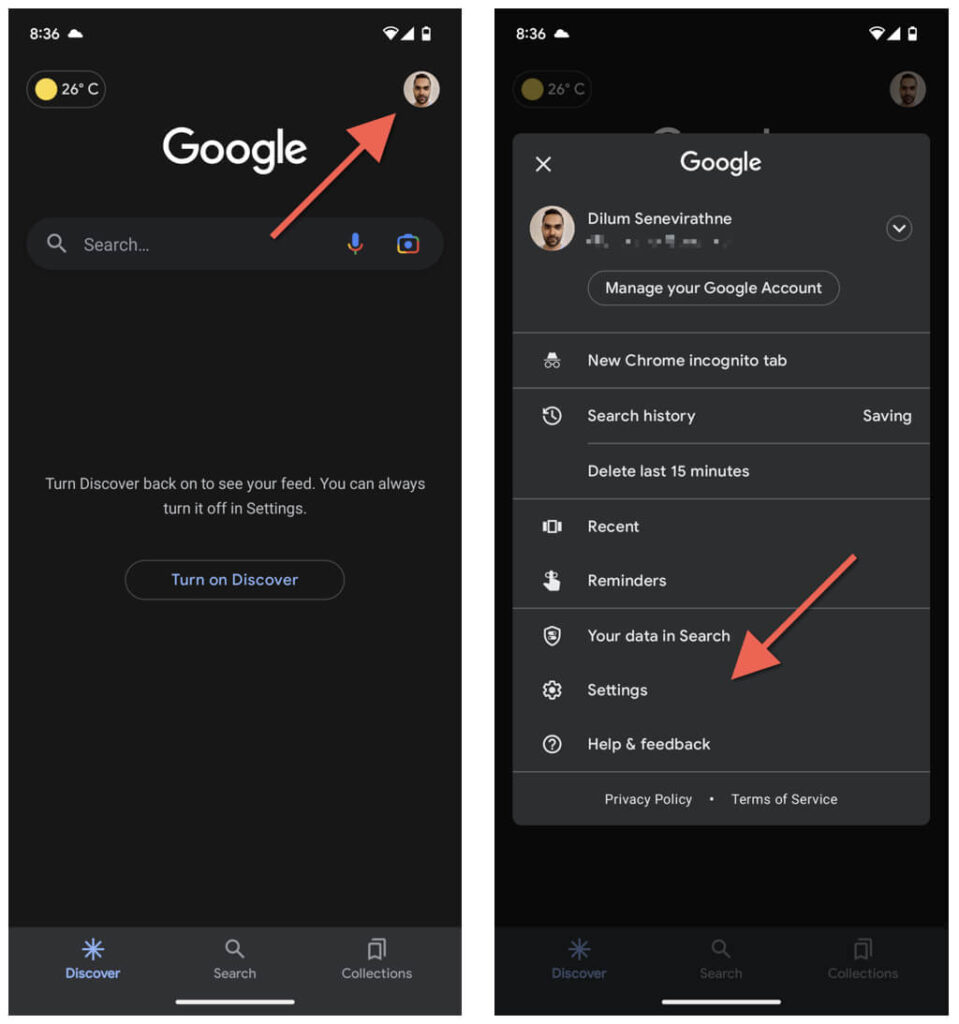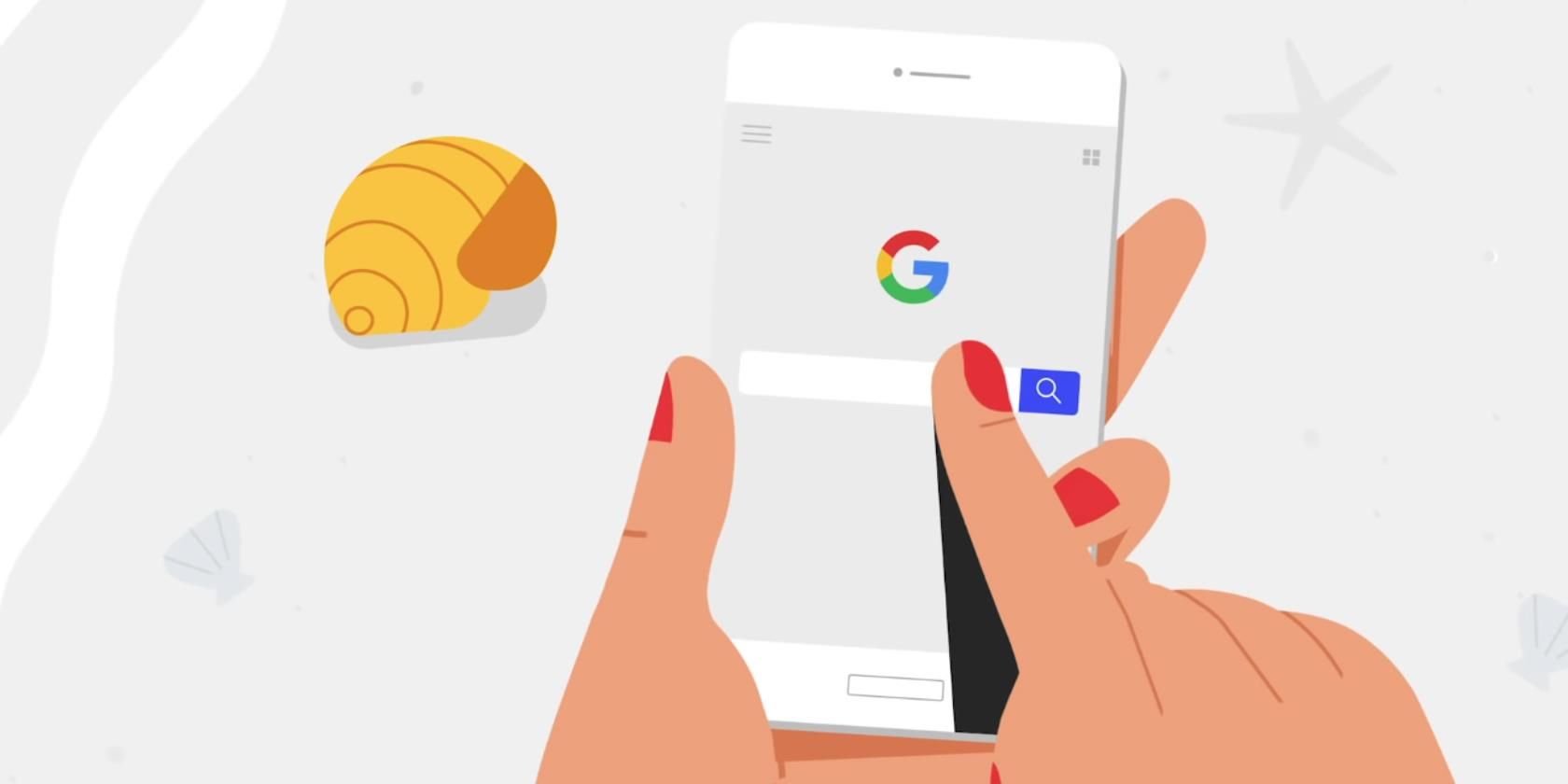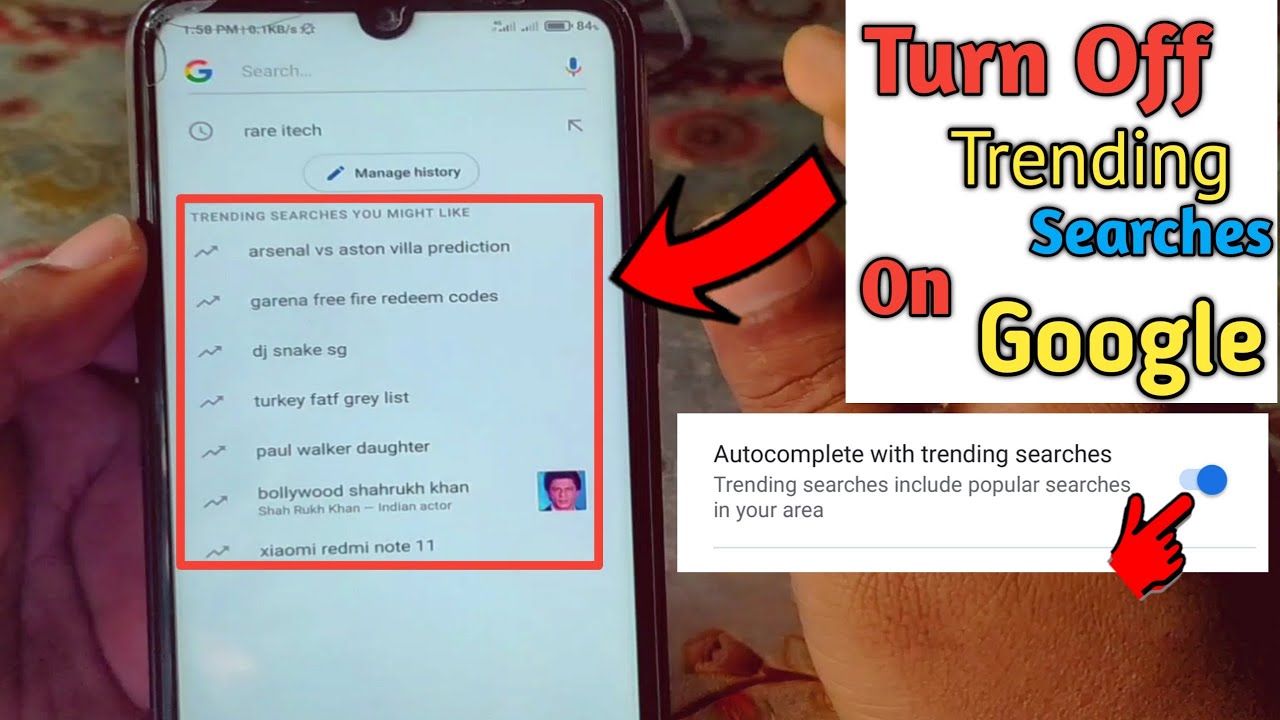Why You Should Remove Trending Searches on Google
Maintaining online privacy is crucial in today’s digital age. One way to protect your personal data is by removing trending searches on Google. This simple step can help prevent embarrassing or unwanted search suggestions from appearing in your search bar. When you delete trending searches on Google, you’re not only removing your search history but also preventing Google from using that data to personalize your search results.
Google’s algorithms use your search history to create a profile of your interests and preferences. While this can be useful for getting relevant search results, it also means that your personal data is being stored and used by Google. By removing trending searches, you can help keep your online activity private and prevent targeted advertising.
In addition to protecting your online privacy, removing trending searches on Google can also help you avoid awkward situations. Imagine searching for a gift for a friend or family member, only to have Google suggest that same search term in front of them. By deleting your trending searches, you can avoid these awkward moments and keep your online activity private.
Furthermore, removing trending searches on Google can also help you stay focused and avoid distractions. When you see your previous search terms suggested in the search bar, it can be tempting to click on them and get sidetracked. By deleting your trending searches, you can avoid these distractions and stay focused on your current task.
So, how do you delete trending searches on Google? The process is relatively simple, and we’ll walk you through it in the next section. But first, let’s take a closer look at how Google stores your search history and trending searches.
Understanding Google’s Search History Storage
Google stores search history and trending searches in a complex system that involves multiple data centers and servers around the world. When you search for something on Google, your search query is sent to Google’s servers, where it is processed and stored. This data is then used to personalize your search results, provide suggestions, and improve the overall search experience.
Google stores several types of data related to your search history, including:
- Search queries: The actual search terms you enter into the search bar.
- Search results: The websites and pages that you visit as a result of your search queries.
- Click-through data: Information about which search results you click on and how long you stay on those pages.
- Location data: Information about your location, including your IP address and geolocation data.
This data is stored for a period of time, which varies depending on your Google account settings and the type of data. For example, search queries are typically stored for 18 months, while location data may be stored for up to 2 years.
The implications of this data collection on user privacy are significant. By storing your search history and trending searches, Google can build a detailed profile of your interests, preferences, and behaviors. This data can be used to target advertising, influence your search results, and even share with third-party companies.
However, it’s worth noting that Google does provide some controls over how your search history is stored and used. For example, you can delete your search history, disable search history storage, and use incognito mode to browse privately. We’ll explore these options in more detail later in this article.
Now that we understand how Google stores search history and trending searches, let’s move on to the step-by-step guide on how to delete trending searches on Google desktop.
How to Delete Trending Searches on Google Desktop
Deleting trending searches on Google desktop is a straightforward process that can be completed in a few steps. Here’s a step-by-step guide to help you delete trending searches on Google desktop:
Step 1: Open Google Chrome and click on the three vertical dots in the upper right corner of the browser window.

Step 2: Click on “Settings” from the drop-down menu.

Step 3: Scroll down to the “Advanced” section and click on “Clear browsing data”.

Step 4: Select the types of data you want to delete, including “Browsing history”, “Cookies and other site data”, and “Cached images and files”.

Step 5: Choose the time range for which you want to delete the data. You can select from options like “Last hour”, “Last 24 hours”, “Last 7 days”, or “All time”.

Step 6: Click on “Clear data” to delete the selected data.

That’s it You have successfully deleted trending searches on Google desktop. Note that this process will also delete other browsing data, so make sure to select the correct options to avoid deleting important data.
Alternatively, you can also use Google’s My Activity page to delete trending searches. We’ll cover this method in the next section.
Removing Trending Searches on Google Mobile App
Deleting trending searches on the Google mobile app is a bit different than on desktop, but still a relatively straightforward process. Here’s a step-by-step guide to help you delete trending searches on the Google mobile app:
Step 1: Open the Google mobile app on your device.

Step 2: Tap on the three horizontal lines in the upper left corner of the screen.

Step 3: Tap on “Settings” from the menu.

Step 4: Scroll down to the “Account” section and tap on “Google Account”.

Step 5: Tap on “Data & personalization”.

Step 6: Scroll down to the “Web & App Activity” section and tap on “Manage activity”.

Step 7: Select the types of data you want to delete, including “Web & App Activity” and “Location History”.

Step 8: Tap on “Delete” to confirm.

That’s it You have successfully deleted trending searches on the Google mobile app. Note that this process will also delete other browsing data, so make sure to select the correct options to avoid deleting important data.
It’s worth noting that the Google mobile app also offers an “Incognito” mode, which allows you to browse privately and delete your browsing data automatically. We’ll cover this feature in more detail in the next section.
Using Google’s My Activity Page to Manage Search History
Google’s My Activity page is a powerful tool that allows you to view and manage your search history, including trending searches. This page provides a comprehensive overview of your search activity, including the searches you’ve made, the websites you’ve visited, and the apps you’ve used.
To access the My Activity page, follow these steps:
Step 1: Go to the Google homepage and click on the “Sign in” button in the upper right corner.

Step 2: Enter your Google account credentials and click on the “Next” button.

Step 3: Click on the “My Activity” button in the upper right corner of the page.

Step 4: On the My Activity page, you’ll see a list of your recent search activity, including trending searches. You can use the filters at the top of the page to narrow down your search history by date, time, and type of activity.

Step 5: To delete a specific search or trending search, click on the three vertical dots next to the search result and select “Delete”.

Step 6: Confirm that you want to delete the search result by clicking on the “Delete” button.

Using the My Activity page is a great way to manage your search history and delete trending searches on Google. By regularly reviewing and deleting your search history, you can help maintain your online privacy and avoid embarrassing or unwanted search suggestions.
In the next section, we’ll discuss how to prevent Google from storing search history in the future, including using incognito mode and disabling search history storage.
Preventing Google from Storing Search History in the Future
While deleting trending searches on Google can help maintain your online privacy, it’s also important to take steps to prevent Google from storing search history in the future. Here are some tips to help you do so:
1. Use Incognito Mode: Google Chrome’s Incognito mode allows you to browse the internet privately, without storing any search history or cookies. To enable Incognito mode, click on the three vertical dots in the upper right corner of the Chrome browser and select “New Incognito Window”.

2. Disable Search History Storage: You can disable search history storage on Google by going to the Google homepage and clicking on the “Settings” button in the upper right corner. Then, select “Search settings” and toggle off the “Save search history” option.

3. Use Alternative Search Engines: If you’re concerned about Google storing your search history, you can consider using alternative search engines like Bing or DuckDuckGo. These search engines do not store search history or track user activity.
4. Clear Cookies and Cache: Regularly clearing cookies and cache can help prevent Google from storing search history. To clear cookies and cache on Chrome, go to the “Settings” page and select “Clear browsing data”.

5. Use a VPN: Using a Virtual Private Network (VPN) can help encrypt your internet traffic and prevent Google from storing search history. There are many VPN services available, including ExpressVPN and NordVPN.
By following these tips, you can help prevent Google from storing search history in the future and maintain your online privacy. Remember to regularly review and delete your search history to ensure that your online activity remains private.
In the next section, we’ll discuss common issues users may encounter when trying to delete trending searches on Google, including error messages and troubleshooting steps to resolve these issues.
Common Issues and Troubleshooting
When trying to delete trending searches on Google, users may encounter some common issues. Here are some troubleshooting steps to help resolve these issues:
Error Message: “Unable to delete search history”
If you receive this error message, it may be due to a temporary issue with Google’s servers. Try clearing your browser cache and cookies, and then try deleting your search history again.
Error Message: “Search history not found”
If you receive this error message, it may be due to a issue with your Google account. Try signing out of your Google account and then signing back in. Then, try deleting your search history again.
Issue: “Trending searches not deleting on Google mobile app”
If you’re having trouble deleting trending searches on the Google mobile app, try closing and reopening the app. Then, try deleting your search history again.
Issue: “Google search history not deleting on desktop”
If you’re having trouble deleting your search history on desktop, try using a different browser or clearing your browser cache and cookies. Then, try deleting your search history again.
Troubleshooting Tips:
1. Clear your browser cache and cookies regularly to ensure that your search history is deleted properly.
2. Use a different browser or device to delete your search history if you’re experiencing issues on one device.
3. Try deleting your search history in incognito mode to ensure that your search history is deleted properly.
By following these troubleshooting steps, you should be able to resolve any issues you’re experiencing when trying to delete trending searches on Google.
In the next section, we’ll discuss best practices for maintaining online privacy, including regularly clearing search history, using strong passwords, and being cautious when clicking on links or downloading attachments.
Best Practices for Maintaining Online Privacy
Maintaining online privacy is crucial in today’s digital age. Here are some best practices to help you protect your personal data and maintain your online privacy:
1. Regularly Clear Search History: Regularly clearing your search history can help prevent Google from storing your search data. You can do this by following the steps outlined in this article.
2. Use Strong Passwords: Using strong passwords can help prevent unauthorized access to your Google account and protect your personal data. Make sure to use a combination of letters, numbers, and special characters to create a strong password.
3. Be Cautious When Clicking on Links or Downloading Attachments: Be cautious when clicking on links or downloading attachments from unknown sources. These links or attachments may contain malware or viruses that can compromise your online privacy.
4. Use Two-Factor Authentication: Using two-factor authentication can help add an extra layer of security to your Google account. This can help prevent unauthorized access to your account and protect your personal data.
5. Use a VPN: Using a Virtual Private Network (VPN) can help encrypt your internet traffic and protect your online privacy. This can be especially useful when using public Wi-Fi networks.
6. Monitor Your Google Account Activity: Regularly monitoring your Google account activity can help you detect any suspicious activity and protect your online privacy. You can do this by checking your Google account settings and activity logs.
7. Use Google’s My Activity Page: Using Google’s My Activity page can help you manage your search history and protect your online privacy. You can use this page to view and delete your search data, as well as manage your Google account settings.
By following these best practices, you can help maintain your online privacy and protect your personal data. Remember to regularly clear your search history, use strong passwords, and be cautious when clicking on links or downloading attachments.