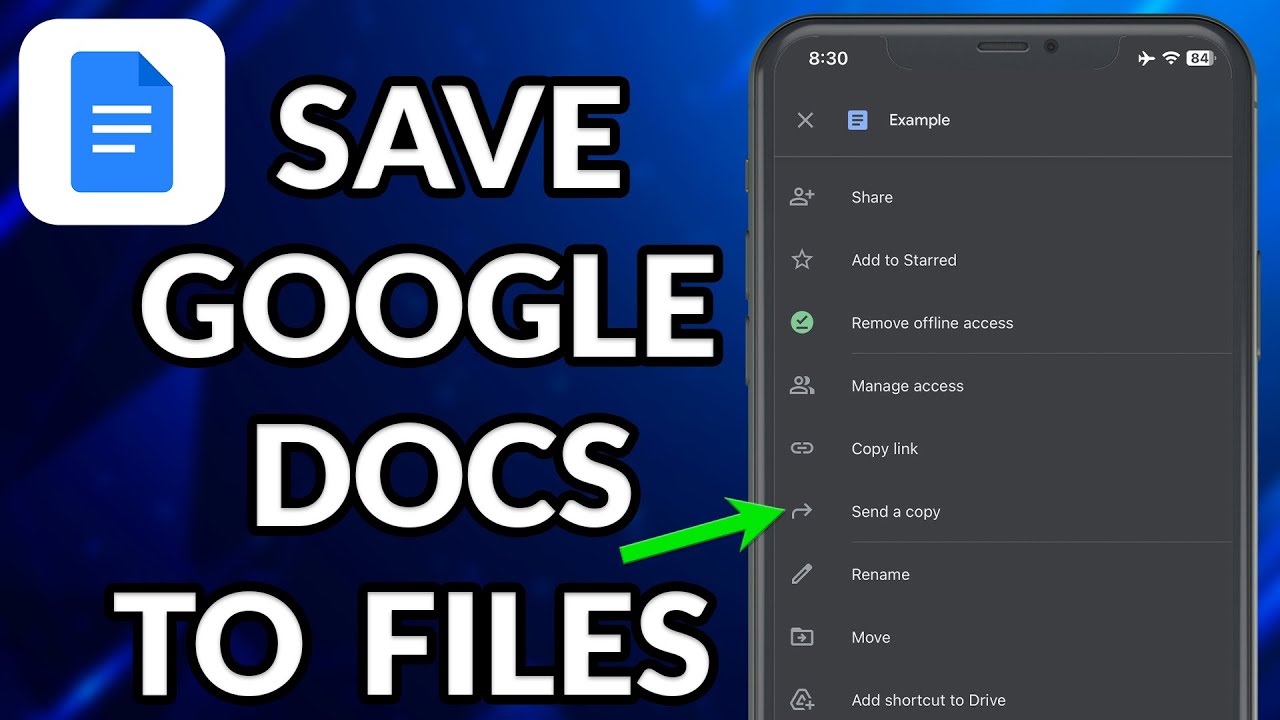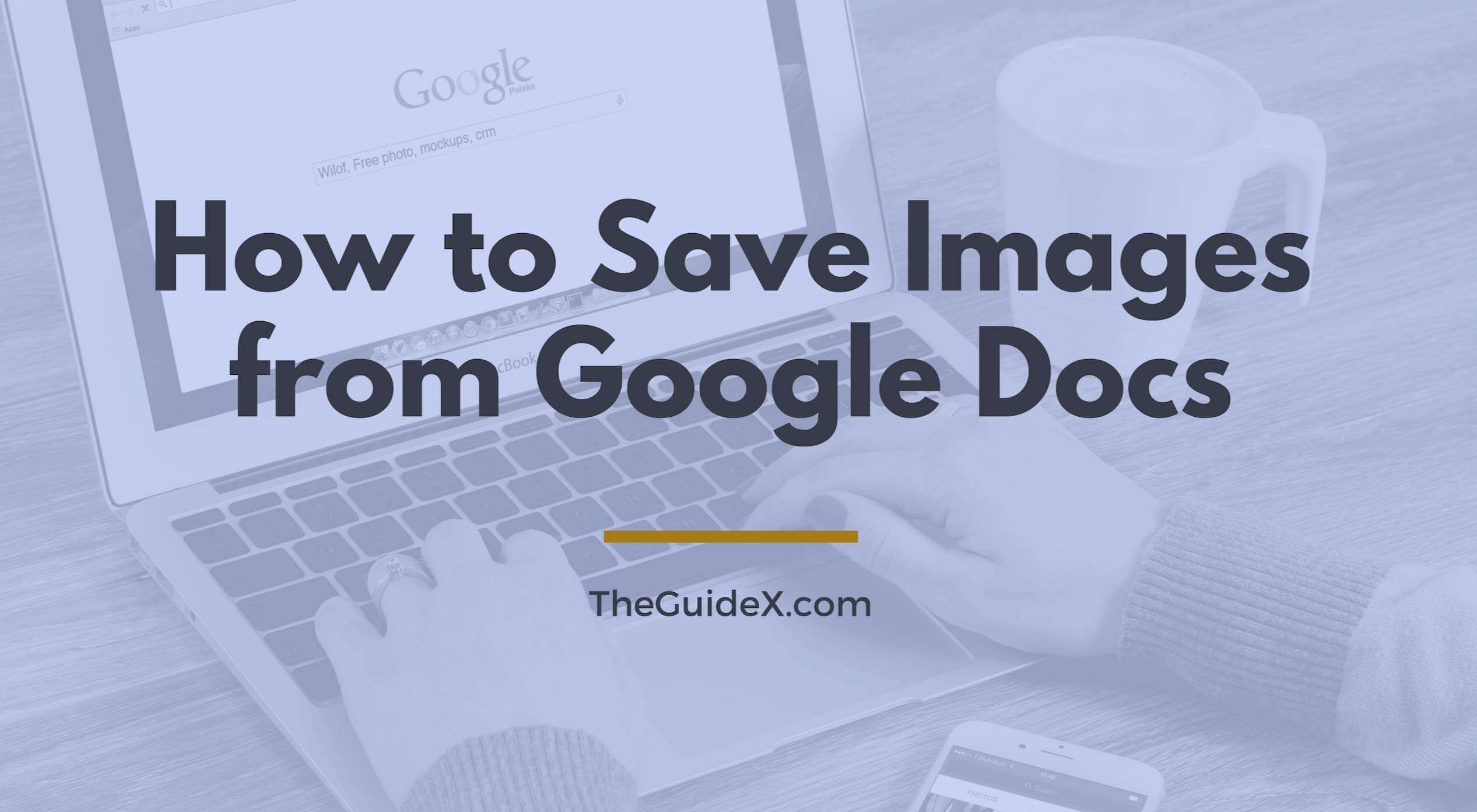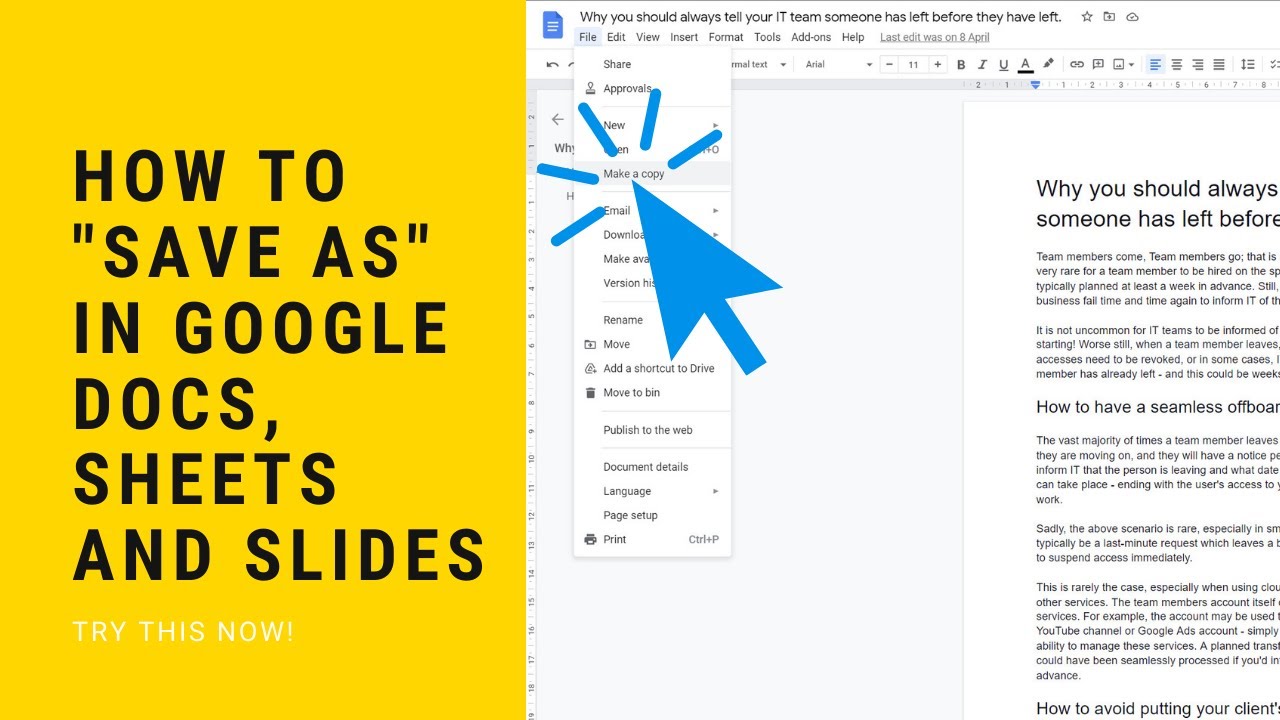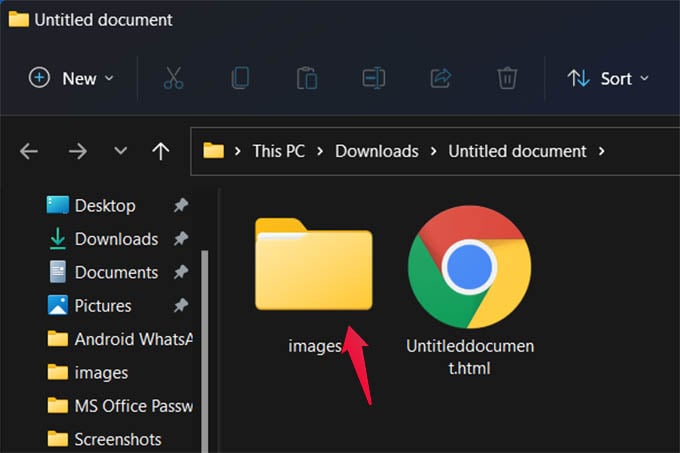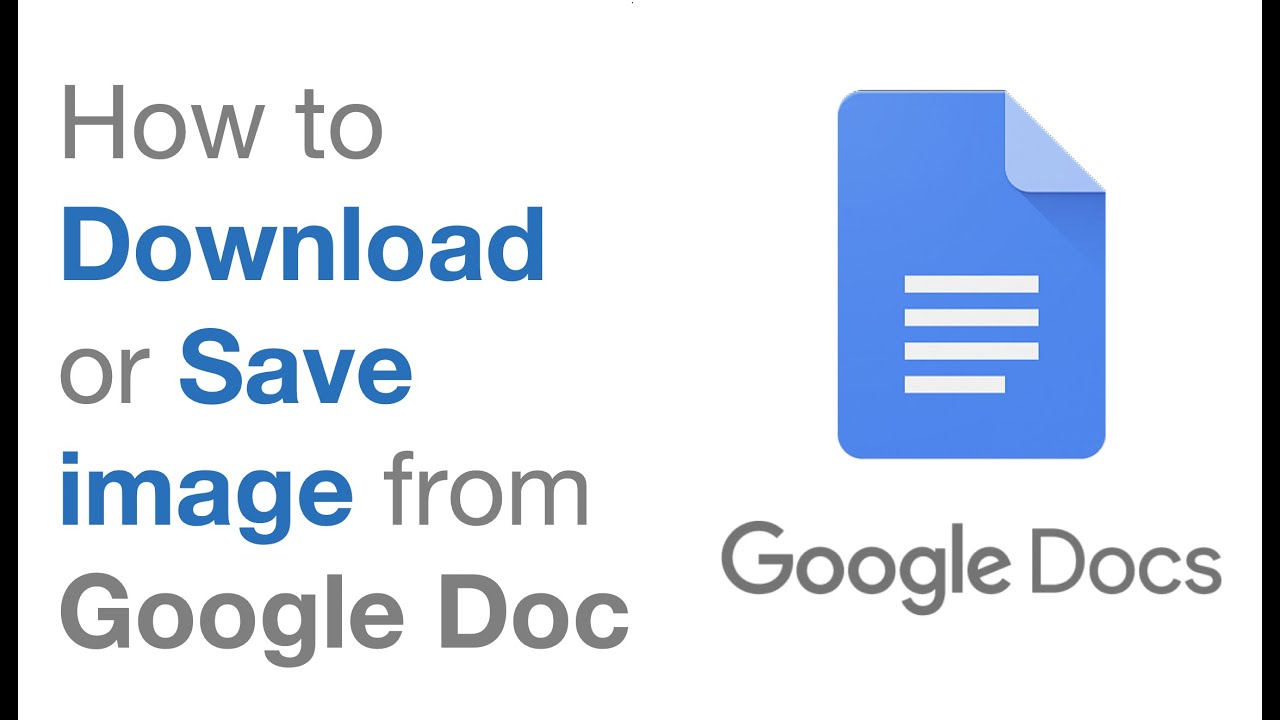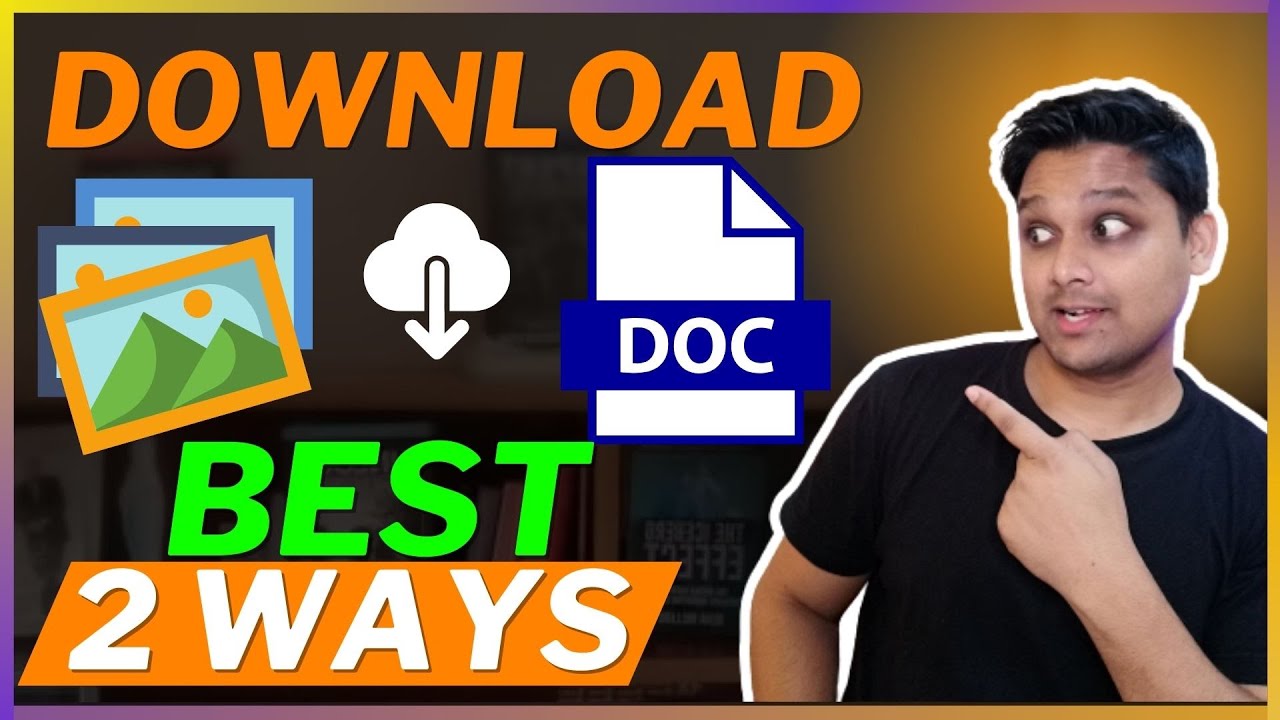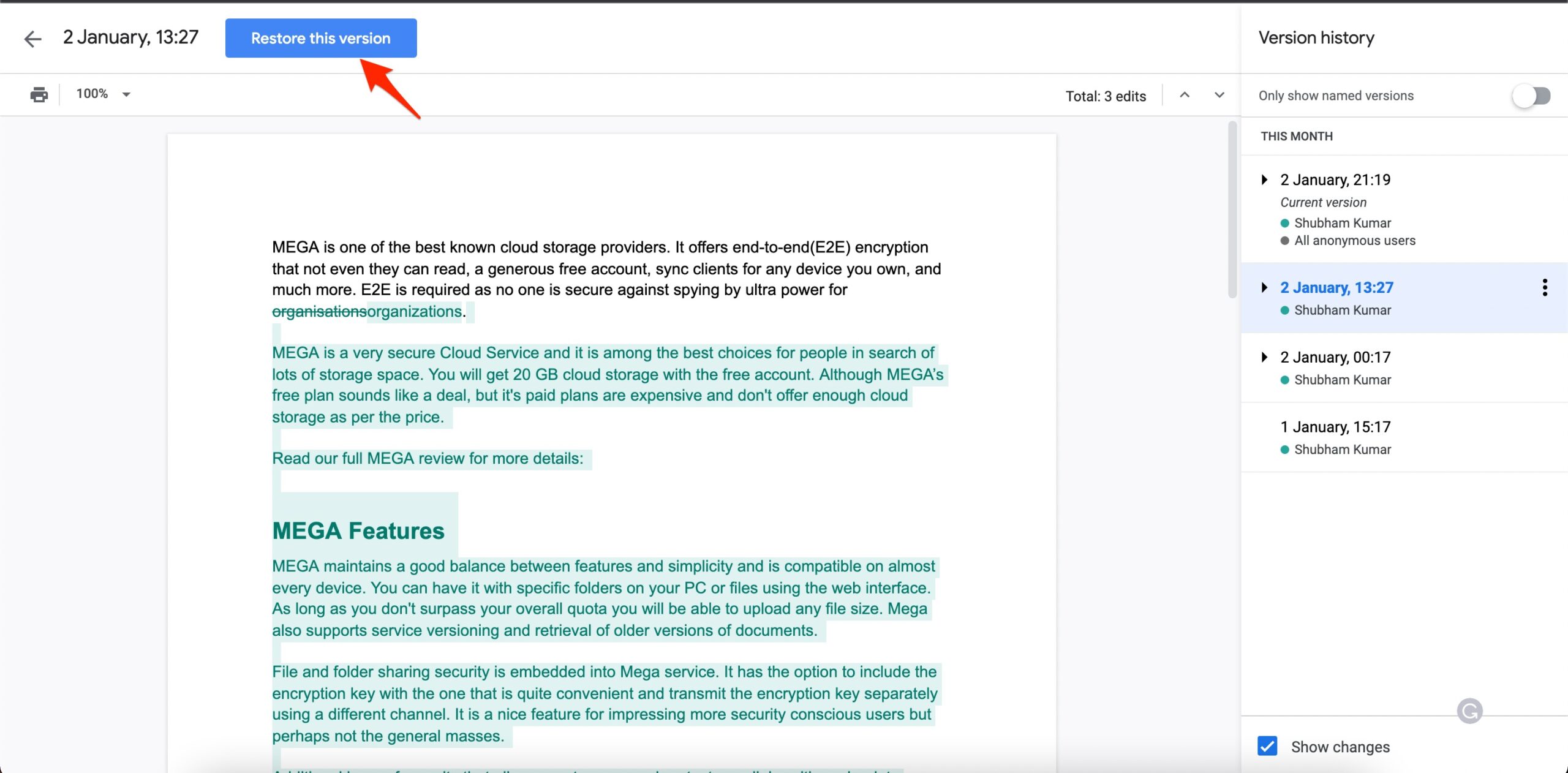Why You Need to Save Pictures from Google Docs
Saving pictures from Google Docs is an essential task for many users, particularly those who need to use these images in other documents, share them with others, or keep them for personal reference. With the increasing use of mobile devices, it has become crucial to know how to save pictures from Google Docs on phone. This skill is especially useful for students, professionals, and individuals who rely on Google Docs for their daily tasks. By saving pictures from Google Docs, users can easily access and reuse them in various contexts, making their workflow more efficient and productive.
In addition to reusing images, saving pictures from Google Docs also allows users to preserve their visual content for future reference. This is particularly important for individuals who work on projects that involve visual elements, such as graphic designers, marketers, and educators. By saving pictures from Google Docs, users can ensure that their visual content is safely stored and easily accessible, reducing the risk of losing important images.
Furthermore, saving pictures from Google Docs enables users to share them with others more easily. Whether it’s sharing images with colleagues, friends, or family members, being able to save pictures from Google Docs makes it simple to distribute visual content. This is especially useful in collaborative environments, where team members need to share images and other visual elements to work on projects together.
In summary, saving pictures from Google Docs is a vital skill that offers numerous benefits, including reusing images, preserving visual content, and sharing images with others. By learning how to save pictures from Google Docs on phone, users can streamline their workflow, improve productivity, and enhance their overall Google Docs experience.
Understanding Google Docs Image Saving Limitations on Mobile
While Google Docs is a powerful tool for creating and editing documents, it has some limitations when it comes to saving images on mobile devices. One of the main limitations is the lack of a direct “Save Image” option. Unlike on desktop devices, where users can right-click on an image and select “Save Image As,” mobile devices do not have this option. This can make it difficult for users to save pictures from Google Docs on their phone.
Another limitation is the need for workarounds. Because Google Docs does not have a built-in image saving feature on mobile devices, users must rely on other methods to save pictures. This can include using the Google Docs app, the Google Drive app, or a mobile browser. While these workarounds can be effective, they can also be time-consuming and may not always produce the desired results.
Additionally, the mobile version of Google Docs may not support all image file formats. This can lead to compatibility issues when trying to save pictures from Google Docs on a mobile device. For example, some images may not be saved in the correct format, or they may not be saved at all. This can be frustrating for users who need to save images from Google Docs for use in other documents or projects.
Despite these limitations, there are still ways to save pictures from Google Docs on a mobile device. By understanding the limitations of Google Docs image saving on mobile devices, users can better navigate the process and find effective workarounds. In the next section, we will explore some of the methods for saving images from Google Docs on a mobile device.
Method 1: Saving Images from Google Docs using the Google Docs App
One of the easiest ways to save pictures from Google Docs on a mobile device is by using the Google Docs app. This method is straightforward and can be completed in just a few steps. To get started, open the Google Docs app on your mobile device and navigate to the document that contains the image you want to save.
Once you have opened the document, locate the image you want to save and long-press on it. This will open a menu with several options, including “Save Image.” Select “Save Image” to save the picture to your device’s photo gallery.
When you select “Save Image,” the Google Docs app will automatically save the picture to your device’s photo gallery. You can then access the image from your photo gallery and use it in other documents or share it with others.
It’s worth noting that this method only works if you have the Google Docs app installed on your mobile device. If you don’t have the app, you can download it from the Google Play Store or Apple App Store.
Additionally, this method may not work for all types of images. For example, if the image is a diagram or a chart, it may not be saved as a separate file. In this case, you may need to use a different method to save the image.
Overall, using the Google Docs app is a convenient and easy way to save pictures from Google Docs on a mobile device. By following these simple steps, you can quickly and easily save images from Google Docs and use them in other documents or share them with others.
Method 2: Saving Images from Google Docs using the Google Drive App
Another way to save pictures from Google Docs on a mobile device is by using the Google Drive app. This method is similar to using the Google Docs app, but it involves navigating to the Google Doc through the Google Drive app instead.
To save an image from Google Docs using the Google Drive app, start by opening the Google Drive app on your mobile device. Then, navigate to the Google Doc that contains the image you want to save. You can do this by searching for the document name or by browsing through your Google Drive folders.
Once you have opened the Google Doc, select the image you want to save by tapping on it. This will open a menu with several options, including “Download.” Select “Download” to save the image to your device.
When you select “Download,” the Google Drive app will automatically save the image to your device’s downloads folder. You can then access the image from your downloads folder and use it in other documents or share it with others.
Using the Google Drive app to save images from Google Docs is a convenient option because it allows you to access your Google Docs files from a single app. Additionally, the Google Drive app provides a more streamlined interface for navigating and managing your files, making it easier to find and save the images you need.
However, it’s worth noting that this method may not work for all types of images. For example, if the image is a diagram or a chart, it may not be saved as a separate file. In this case, you may need to use a different method to save the image.
Overall, using the Google Drive app is a reliable and efficient way to save pictures from Google Docs on a mobile device. By following these simple steps, you can quickly and easily save images from Google Docs and use them in other documents or share them with others.
Method 3: Saving Images from Google Docs using a Browser
Saving images from Google Docs using a mobile browser is another option for users who want to extract images from their Google Docs files. This method is similar to using the Google Docs app or the Google Drive app, but it involves navigating to the Google Doc through a mobile browser instead.
To save an image from Google Docs using a mobile browser, start by opening the browser on your mobile device and navigating to the Google Doc that contains the image you want to save. You can do this by searching for the document name or by browsing through your Google Drive folders.
Once you have opened the Google Doc, select the image you want to save by tapping on it. This will open a menu with several options, including “Save Image” or “Download Image.” Select “Save Image” or “Download Image” to save the image to your device’s photo gallery.
When you select “Save Image” or “Download Image,” the browser will automatically save the image to your device’s photo gallery. You can then access the image from your photo gallery and use it in other documents or share it with others.
Using a mobile browser to save images from Google Docs is a convenient option because it allows you to access your Google Docs files from any device with a browser. Additionally, this method does not require you to have the Google Docs app or the Google Drive app installed on your device.
However, it’s worth noting that this method may not work for all types of images. For example, if the image is a diagram or a chart, it may not be saved as a separate file. In this case, you may need to use a different method to save the image.
Overall, using a mobile browser is a reliable and efficient way to save pictures from Google Docs on a mobile device. By following these simple steps, you can quickly and easily save images from Google Docs and use them in other documents or share them with others.
Tips for Saving High-Quality Images from Google Docs
When saving images from Google Docs, it’s essential to ensure that they are of high quality. This is particularly important if you plan to use the images in other documents or share them with others. Here are some tips for saving high-quality images from Google Docs:
Use the highest quality image setting: When saving images from Google Docs, make sure to use the highest quality image setting. This will ensure that the images are saved in their original resolution and quality.
Avoid compression: Compression can reduce the quality of images, so it’s best to avoid it when saving images from Google Docs. Instead, opt for a lossless compression method or save the images in their original format.
Use image editing software: If you need to edit the images before saving them, use image editing software like Adobe Photoshop or GIMP. These programs allow you to make adjustments to the images without compromising their quality.
Save images in the correct format: Make sure to save images in the correct format for your needs. For example, if you need to use the images in a document, save them as a JPEG or PNG file. If you need to use the images on the web, save them as a GIF or SVG file.
Check the image resolution: Before saving images from Google Docs, check the image resolution to ensure that it is high enough for your needs. A higher resolution will result in a higher-quality image.
Use a high-quality image source: If you’re inserting images into Google Docs from another source, make sure that the source is of high quality. This will ensure that the images are saved in their original quality and resolution.
By following these tips, you can ensure that the images you save from Google Docs are of high quality and suitable for your needs.
Common Issues When Saving Images from Google Docs on Mobile
While saving images from Google Docs on a mobile device can be a straightforward process, there are some common issues that may arise. Here are some of the most common issues and their solutions:
Image Distortion: One of the most common issues when saving images from Google Docs on a mobile device is image distortion. This can occur when the image is resized or compressed, resulting in a loss of quality. To avoid image distortion, make sure to save the image in its original resolution and format.
Low Quality: Another common issue is low-quality images. This can occur when the image is saved in a low-resolution format or when the image is compressed. To avoid low-quality images, make sure to save the image in a high-resolution format, such as JPEG or PNG.
File Format Compatibility Problems: File format compatibility problems can also occur when saving images from Google Docs on a mobile device. This can occur when the image is saved in a format that is not compatible with the device or the software being used. To avoid file format compatibility problems, make sure to save the image in a format that is compatible with the device or software being used.
Image Not Saving: In some cases, the image may not save at all. This can occur when the image is not properly selected or when the save option is not available. To avoid this issue, make sure to properly select the image and check that the save option is available.
By being aware of these common issues and taking steps to avoid them, you can ensure that you are able to save high-quality images from Google Docs on your mobile device.
Conclusion: Easily Saving Pictures from Google Docs on Your Phone
In conclusion, saving pictures from Google Docs on a mobile device is a straightforward process that can be accomplished using a variety of methods. By following the steps outlined in this article, you can easily save high-quality images from Google Docs and use them in other documents, share them with others, or keep them for personal reference.
Whether you use the Google Docs app, the Google Drive app, or a mobile browser, saving images from Google Docs is a simple process that requires minimal effort. By understanding the limitations of saving images from Google Docs on a mobile device and using the tips and methods outlined in this article, you can ensure that you are able to save high-quality images with ease.
Remember, saving pictures from Google Docs is an important part of working with documents on a mobile device. By being able to save images, you can use them in other documents, share them with others, and keep them for personal reference. With the methods outlined in this article, you can easily save pictures from Google Docs and use them as needed.
By following the steps and tips outlined in this article, you can easily save pictures from Google Docs on your phone and use them in a variety of ways. Whether you are working on a document, creating a presentation, or simply want to save an image for personal reference, saving pictures from Google Docs is a simple process that can be accomplished with ease.