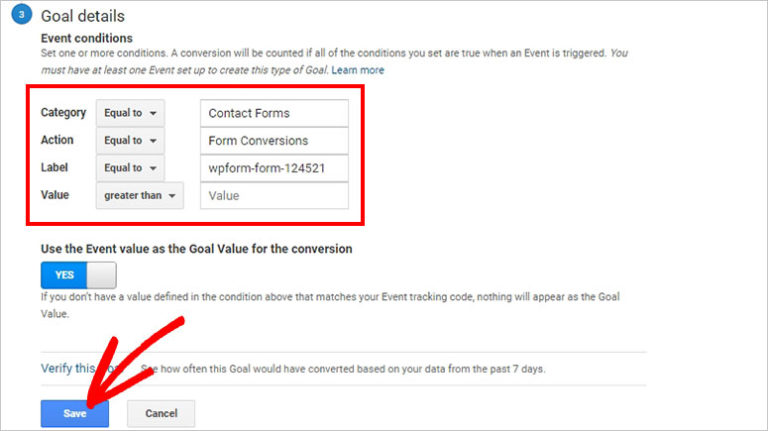Why You Need Google Analytics for Your Squarespace Site
Having a website is just the first step in establishing an online presence. To truly understand how your site is performing and make data-driven decisions, you need to track website analytics. Google Analytics is a powerful tool that provides valuable insights into user behavior, website performance, and conversion rates. By adding Google Analytics to your Squarespace site, you can gain a deeper understanding of your audience, identify areas for improvement, and optimize your website for better results.
With Google Analytics, you can track key metrics such as page views, bounce rates, and average session duration. This information can help you understand how users are interacting with your site, what content is resonating with them, and where you can improve the user experience. Additionally, Google Analytics allows you to set up conversion tracking and goals, so you can measure the effectiveness of your website in driving sales, generating leads, or achieving other desired outcomes.
By integrating Google Analytics with your Squarespace site, you can unlock a wealth of information that can help you refine your marketing strategy, improve website performance, and drive more conversions. Whether you’re a business owner, marketer, or website administrator, Google Analytics is an essential tool for anyone looking to get the most out of their online presence. In the following sections, we’ll explore how to set up Google Analytics on your Squarespace site, understand tracking codes, and use the data to drive business decisions.
How to Set Up Google Analytics on Your Squarespace Site
To get started with Google Analytics on your Squarespace site, you’ll need to create a Google Analytics account and obtain the tracking code. Here’s a step-by-step guide to help you through the process:
Step 1: Create a Google Analytics Account
Go to the Google Analytics website and sign in with your Google account. If you don’t have a Google account, create one and then sign in to Google Analytics. Click on the “Sign Up” button and follow the prompts to create a new account.
Step 2: Obtain the Tracking Code
Once you’ve created your Google Analytics account, you’ll need to obtain the tracking code. To do this, click on the “Admin” button in the bottom left corner of the screen, and then select “Create Property” from the dropdown menu. Follow the prompts to create a new property, and then click on the “Get Tracking ID” button.
Step 3: Install the Tracking Code on Your Squarespace Site
Now that you have your tracking code, you’ll need to install it on your Squarespace site. To do this, log in to your Squarespace account and go to the “Settings” menu. Click on “Advanced” and then select “Code Injection” from the dropdown menu. Paste the tracking code into the “Header” field, and then click “Save”.
That’s it You’ve now successfully set up Google Analytics on your Squarespace site. In the next section, we’ll explore the different types of tracking codes available in Google Analytics, including the Global Site Tag (gtag.js) and the Universal Analytics tracking code (analytics.js).
Understanding Google Analytics Tracking Codes: A Beginner’s Guide
When it comes to tracking website analytics, Google Analytics offers two types of tracking codes: the Global Site Tag (gtag.js) and the Universal Analytics tracking code (analytics.js). In this section, we’ll explore the differences between these two codes and help you understand which one is right for your Squarespace site.
The Global Site Tag (gtag.js) is a newer tracking code that was introduced by Google in 2017. This code is designed to be more flexible and easier to use than the Universal Analytics tracking code. With gtag.js, you can track multiple Google services, including Google Analytics, Google Ads, and Google Tag Manager, using a single code snippet.
The Universal Analytics tracking code (analytics.js), on the other hand, is an older tracking code that has been around since 2012. This code is still widely used today, but it’s being phased out in favor of the Global Site Tag. analytics.js is more complex than gtag.js and requires more configuration, but it offers more advanced features and customization options.
So, which tracking code should you use for your Squarespace site? If you’re just starting out with Google Analytics, we recommend using the Global Site Tag (gtag.js). This code is easier to use and offers more flexibility, making it a great choice for beginners. However, if you’re already using the Universal Analytics tracking code (analytics.js) and are comfortable with its configuration, you can continue to use it.
Regardless of which tracking code you choose, make sure to follow the instructions in the next section to add it to your Squarespace site. We’ll provide a step-by-step guide on how to add the tracking code to your site, including instructions for different Squarespace templates.
Adding Google Analytics to Your Squarespace Site: A Step-by-Step Guide
Now that you have your Google Analytics tracking code, it’s time to add it to your Squarespace site. In this section, we’ll provide a step-by-step guide on how to add the tracking code to your site, including instructions for different Squarespace templates.
Step 1: Log in to Your Squarespace Account
Log in to your Squarespace account and navigate to the “Settings” menu. Click on “Advanced” and then select “Code Injection” from the dropdown menu.
Step 2: Paste the Tracking Code
Paste the Google Analytics tracking code into the “Header” field. Make sure to paste the entire code snippet, including the opening and closing script tags.
Step 3: Save Your Changes
Click the “Save” button to save your changes. Your Google Analytics tracking code is now installed on your Squarespace site.
Instructions for Different Squarespace Templates
If you’re using a Squarespace template, you may need to follow slightly different instructions to add the Google Analytics tracking code. Here are some template-specific instructions:
For the Brine template, navigate to the “Settings” menu and click on “Advanced”. Then, select “Code Injection” from the dropdown menu and paste the tracking code into the “Header” field.
For the Pacific template, navigate to the “Settings” menu and click on “Advanced”. Then, select “Code Injection” from the dropdown menu and paste the tracking code into the “Header” field.
For the Mojave template, navigate to the “Settings” menu and click on “Advanced”. Then, select “Code Injection” from the dropdown menu and paste the tracking code into the “Header” field.
Verifying Your Google Analytics Setup
Once you’ve added the Google Analytics tracking code to your Squarespace site, you’ll want to verify that it’s working correctly. In the next section, we’ll provide tips and solutions for common issues that may arise during the setup process, including verifying the tracking code, checking for errors, and ensuring data is being collected correctly.
Verifying Your Google Analytics Setup: Troubleshooting Common Issues
After setting up Google Analytics on your Squarespace site, it’s essential to verify that the tracking code is working correctly. In this section, we’ll provide tips and solutions for common issues that may arise during the setup process, including verifying the tracking code, checking for errors, and ensuring data is being collected correctly.
Verifying the Tracking Code
To verify that the tracking code is working correctly, follow these steps:
1. Log in to your Google Analytics account and navigate to the “Reports” tab.
2. Click on the “Real-Time” report to see if data is being collected in real-time.
3. Check the “Tracking Code” section to ensure that the code is installed correctly.
Common Issues and Solutions
If you’re experiencing issues with your Google Analytics setup, here are some common problems and solutions:
Issue: The tracking code is not installed correctly.
Solution: Check the tracking code installation instructions and ensure that the code is installed in the correct location.
Issue: Data is not being collected correctly.
Solution: Check the tracking code for errors and ensure that it is installed correctly. Also, check the Google Analytics settings to ensure that data is being collected correctly.
Issue: The tracking code is not working on certain pages.
Solution: Check the tracking code installation instructions and ensure that the code is installed on all pages. Also, check the Google Analytics settings to ensure that data is being collected correctly.
Using Google Analytics to Track Conversions and Goals
Once you’ve verified that your Google Analytics setup is working correctly, you can start using the tool to track conversions and goals on your Squarespace site. In the next section, we’ll explain how to set up conversion tracking and goals in Google Analytics, including how to track form submissions, button clicks, and other important events on a Squarespace site.
Using Google Analytics to Track Conversions and Goals on Your Squarespace Site
Tracking conversions and goals is a crucial aspect of using Google Analytics to measure the success of a Squarespace site. Conversions refer to specific actions that users take on a website, such as filling out a form, making a purchase, or clicking a button. Goals, on the other hand, are specific targets that a website owner wants to achieve, such as increasing sales or generating leads. By setting up conversion tracking and goals in Google Analytics, website owners can gain valuable insights into how users are interacting with their site and make data-driven decisions to improve its performance.
To set up conversion tracking in Google Analytics, website owners need to create a goal in their Google Analytics account. This involves specifying the type of goal, such as a destination goal (e.g., a thank-you page), an event goal (e.g., a button click), or a duration goal (e.g., a certain amount of time spent on a page). Once the goal is created, website owners need to add the Google Analytics tracking code to their Squarespace site, which will allow Google Analytics to track conversions and goals.
One of the most common types of conversions to track on a Squarespace site is form submissions. To track form submissions, website owners need to add an event tracking code to the form’s submit button. This code will send a signal to Google Analytics whenever the form is submitted, allowing website owners to track the number of form submissions and conversion rate. Another common type of conversion to track is button clicks. To track button clicks, website owners need to add an event tracking code to the button, which will send a signal to Google Analytics whenever the button is clicked.
In addition to tracking conversions, website owners can also use Google Analytics to track goals. Goals can be set up to track specific targets, such as increasing sales or generating leads. To set up a goal in Google Analytics, website owners need to specify the type of goal and the target value. For example, a website owner may set up a goal to increase sales by 20% within the next quarter. Once the goal is set up, Google Analytics will track progress towards the goal and provide insights into how to improve performance.
By using Google Analytics to track conversions and goals, website owners can gain valuable insights into how users are interacting with their Squarespace site. This information can be used to make data-driven decisions to improve website performance, increase conversions, and achieve business objectives. Whether you’re looking to increase sales, generate leads, or improve user engagement, Google Analytics provides the tools and insights you need to succeed.
Adding Google Analytics to your Squarespace site is a straightforward process that can be completed in a few steps. By following the instructions outlined in this article, you can start tracking conversions and goals on your Squarespace site and gain valuable insights into how users are interacting with your website. With Google Analytics, you can make data-driven decisions to improve website performance and achieve your business objectives.
Advanced Google Analytics Features for Squarespace Users
Once you have set up Google Analytics on your Squarespace site, you can start exploring advanced features that can help you gain deeper insights into your website’s performance. These features can help you understand your users’ behavior, identify areas for improvement, and make data-driven decisions to optimize your website.
One of the most powerful advanced features in Google Analytics is event tracking. Event tracking allows you to track specific actions that users take on your website, such as clicking a button, filling out a form, or watching a video. By setting up event tracking, you can gain insights into how users are interacting with your website and identify areas for improvement. For example, you can track the number of times a button is clicked, the number of form submissions, or the number of video plays.
Another advanced feature in Google Analytics is A/B testing. A/B testing allows you to compare two versions of a webpage or element to see which one performs better. By setting up A/B testing, you can test different versions of your website’s layout, design, or content to see which one resonates better with your users. For example, you can test two different versions of a call-to-action button to see which one generates more clicks.
User segmentation is another advanced feature in Google Analytics that allows you to segment your users based on specific characteristics, such as demographics, behavior, or technology. By segmenting your users, you can gain insights into how different groups of users are interacting with your website and identify areas for improvement. For example, you can segment your users by age, location, or device type to see how different groups are interacting with your website.
Google Analytics also offers advanced features such as custom dimensions and metrics, which allow you to track custom data that is specific to your business. For example, you can track custom dimensions such as customer ID, order ID, or product category, and custom metrics such as revenue, conversion rate, or customer lifetime value.
By using these advanced features, you can gain a deeper understanding of your website’s performance and make data-driven decisions to optimize your website. Whether you’re looking to improve user engagement, increase conversions, or drive more sales, Google Analytics provides the tools and insights you need to succeed.
Adding Google Analytics to your Squarespace site is just the first step. By exploring advanced features such as event tracking, A/B testing, user segmentation, and custom dimensions and metrics, you can unlock the full potential of Google Analytics and take your website to the next level.
By leveraging these advanced features, you can gain a competitive edge and stay ahead of the curve in the ever-evolving digital landscape. Whether you’re a seasoned marketer or a small business owner, Google Analytics provides the insights and tools you need to drive success and achieve your business objectives.
Maximizing Your Squarespace Site’s Potential with Google Analytics Insights
Now that you have set up Google Analytics on your Squarespace site, it’s time to dive deeper into the insights and data that Google Analytics provides. By analyzing user behavior, identifying areas for improvement, and making data-driven decisions, you can maximize your Squarespace site’s potential and achieve your business objectives.
One of the most important things to analyze in Google Analytics is user behavior. By looking at metrics such as bounce rate, average session duration, and pages per session, you can gain insights into how users are interacting with your website. For example, if you notice that your bounce rate is high, it may indicate that your website’s content is not relevant to your users, or that your website’s design is not user-friendly.
Another important thing to analyze in Google Analytics is conversion rates. By setting up conversion tracking and goals, you can track the number of users who complete a specific action on your website, such as filling out a form or making a purchase. By analyzing conversion rates, you can identify areas for improvement and make data-driven decisions to optimize your website’s performance.
Google Analytics also provides insights into user demographics and interests. By analyzing this data, you can gain a better understanding of your target audience and tailor your website’s content and design to meet their needs. For example, if you notice that your website’s users are primarily female, you may want to adjust your website’s design and content to appeal more to women.
In addition to analyzing user behavior and demographics, Google Analytics also provides insights into website performance. By looking at metrics such as page load time and server response time, you can identify areas for improvement and make data-driven decisions to optimize your website’s performance.
By using Google Analytics insights to inform your website’s design and content, you can maximize your Squarespace site’s potential and achieve your business objectives. Whether you’re looking to increase conversions, improve user engagement, or drive more sales, Google Analytics provides the tools and insights you need to succeed.
Adding Google Analytics to your Squarespace site is just the first step. By diving deeper into the insights and data that Google Analytics provides, you can gain a better understanding of your website’s performance and make data-driven decisions to optimize its performance.
By leveraging Google Analytics insights, you can stay ahead of the curve in the ever-evolving digital landscape and achieve your business objectives. Whether you’re a seasoned marketer or a small business owner, Google Analytics provides the insights and tools you need to drive success and maximize your Squarespace site’s potential.