Unleashing the Power of Web Inspector on MacBook Air
Inspecting elements on a MacBook Air is a crucial skill for web developers and designers, allowing them to identify and fix issues on their website quickly and efficiently. The Web Inspector tool, available on MacBook Air, provides a comprehensive set of features to help users inspect and debug their web applications. By mastering the Web Inspector, users can improve their productivity, reduce debugging time, and create high-quality web applications.
One of the primary benefits of using the Web Inspector on MacBook Air is its ability to provide a detailed view of a webpage’s structure and layout. By inspecting elements, users can identify and fix issues related to HTML, CSS, and JavaScript, ensuring that their website is displayed correctly across different browsers and devices. Additionally, the Web Inspector allows users to make live changes to their code, enabling them to test and iterate on their design in real-time.
For web developers, inspecting elements on MacBook Air is an essential part of the development process. By using the Web Inspector, developers can identify and fix bugs, optimize their code, and improve the overall performance of their web application. Moreover, the Web Inspector provides a range of advanced features, such as the ability to debug JavaScript code, analyze network requests, and optimize website performance.
For web designers, inspecting elements on MacBook Air is a valuable tool for creating visually appealing and user-friendly websites. By using the Web Inspector, designers can inspect and modify the layout, typography, and color scheme of their website, ensuring that it meets their design requirements. Furthermore, the Web Inspector allows designers to test and iterate on their design in real-time, enabling them to create high-quality websites that meet the needs of their clients.
In this article, we will provide a comprehensive guide on how to inspect elements on MacBook Air, including how to access the Web Inspector, understand its interface, and use its features to identify and fix issues on your website. By mastering the Web Inspector, you can improve your productivity, reduce debugging time, and create high-quality web applications that meet the needs of your clients.
Accessing the Web Inspector on MacBook Air: A Step-by-Step Guide
To access the Web Inspector on a MacBook Air, users can follow these simple steps. First, open the Safari browser and navigate to the webpage you want to inspect. Next, click on the “Safari” menu in the top left corner of the screen and select “Preferences” from the drop-down menu.
In the Preferences window, click on the “Advanced” tab and select the “Show Develop menu in menu bar” checkbox. This will add a new “Develop” menu to the top menu bar.
Click on the “Develop” menu and select “Show Web Inspector” from the drop-down menu. Alternatively, users can also use the keyboard shortcut “Option + Command + I” to open the Web Inspector.
Once the Web Inspector is open, users can select the element they want to inspect by clicking on it in the webpage. The Web Inspector will then display the HTML, CSS, and JavaScript code for the selected element, allowing users to make live changes and test their code in real-time.
For users who prefer to use keyboard shortcuts, the following shortcuts can be used to access the Web Inspector:
- Option + Command + I: Open the Web Inspector
- Command + Option + C: Copy the HTML code for the selected element
- Command + Option + V: Paste the HTML code for the selected element
By following these simple steps, users can easily access the Web Inspector on their MacBook Air and start inspecting elements on their webpage.
Understanding the Web Inspector Interface: A Tour of the Tools and Features
The Web Inspector interface is divided into several tabs, each providing a unique set of tools and features for inspecting and debugging web applications. The most commonly used tabs are the Elements tab, Styles tab, and Console tab.
The Elements tab provides a detailed view of the HTML structure of the webpage, allowing users to inspect and modify the HTML code. This tab is particularly useful for identifying and fixing issues related to webpage layout and structure.
The Styles tab provides a detailed view of the CSS styles applied to the webpage, allowing users to inspect and modify the CSS code. This tab is particularly useful for identifying and fixing issues related to webpage design and layout.
The Console tab provides a detailed view of the JavaScript code executed on the webpage, allowing users to inspect and debug JavaScript errors. This tab is particularly useful for identifying and fixing issues related to webpage functionality and behavior.
In addition to these tabs, the Web Inspector also provides a range of other tools and features, including the Debugger tab, Network tab, and Storage tab. The Debugger tab allows users to step through JavaScript code and identify errors, while the Network tab provides a detailed view of network requests and responses. The Storage tab provides a detailed view of webpage storage, including cookies, local storage, and session storage.
By understanding the Web Inspector interface and its various tools and features, users can effectively inspect and debug web applications, identify and fix issues, and improve the overall performance and functionality of their webpage.
Some of the most useful features of the Web Inspector include:
- Live editing: allows users to make live changes to HTML, CSS, and JavaScript code
- Code completion: provides suggestions for completing code
- Error detection: identifies errors in HTML, CSS, and JavaScript code
- Performance analysis: provides detailed analysis of webpage performance
By mastering the Web Inspector and its various tools and features, users can improve their web development and design skills, and create high-quality web applications that meet the needs of their clients.
Inspecting Elements: How to Use the Web Inspector to Identify and Fix Issues
Inspecting elements on a webpage is a crucial step in identifying and fixing issues related to layout, design, and functionality. The Web Inspector tool on MacBook Air provides a range of features that make it easy to inspect elements and make live changes to the code.
To inspect an element on a webpage, simply click on the element in the webpage, and the Web Inspector will display the HTML and CSS code for that element. You can then use the Elements tab to view the HTML structure of the element, and the Styles tab to view the CSS styles applied to the element.
One of the most useful features of the Web Inspector is the ability to make live changes to the code. This allows you to test and iterate on your design in real-time, without having to refresh the page or reload the code. To make live changes, simply click on the element you want to modify, and then use the Elements tab to make changes to the HTML code. You can also use the Styles tab to make changes to the CSS code.
Some common issues that can be fixed using the Web Inspector include:
- Layout issues: use the Elements tab to adjust the HTML structure of the element, and the Styles tab to adjust the CSS styles.
- Design issues: use the Styles tab to adjust the CSS styles applied to the element, and the Elements tab to adjust the HTML structure.
- Functionality issues: use the Console tab to identify errors in the JavaScript code, and the Debugger tab to step through the code and identify issues.
By using the Web Inspector to inspect elements and make live changes to the code, you can quickly and easily identify and fix issues related to layout, design, and functionality. This can save you time and improve the overall quality of your webpage.
Here are some tips for using the Web Inspector to inspect elements:
- Use the Elements tab to view the HTML structure of the element, and the Styles tab to view the CSS styles applied to the element.
- Use the Console tab to identify errors in the JavaScript code, and the Debugger tab to step through the code and identify issues.
- Use the live editing feature to make changes to the code in real-time.
By following these tips and using the Web Inspector to inspect elements, you can improve your web development and design skills, and create high-quality webpages that meet the needs of your clients.
Debugging with the Web Inspector: Tips and Tricks for Web Developers
Debugging is an essential part of web development, and the Web Inspector on MacBook Air provides a range of tools and features to help developers identify and fix issues in their web applications. In this section, we will provide advanced tips and tricks for using the Web Inspector to debug web applications.
One of the most useful features of the Web Inspector for debugging is the Console tab. This tab allows developers to view errors and warnings in their JavaScript code, and to execute JavaScript code in the context of the webpage. To use the Console tab, simply click on the Console tab in the Web Inspector, and then enter your JavaScript code in the console.
Another useful feature of the Web Inspector for debugging is the Debugger tab. This tab allows developers to step through their JavaScript code, line by line, and to set breakpoints to pause execution at specific points in the code. To use the Debugger tab, simply click on the Debugger tab in the Web Inspector, and then click on the “Step Over” button to step through the code.
The Network tab is also a useful feature of the Web Inspector for debugging. This tab allows developers to view the network requests and responses made by the webpage, and to analyze the performance of the webpage. To use the Network tab, simply click on the Network tab in the Web Inspector, and then click on the “Record” button to start recording network activity.
Some other tips and tricks for using the Web Inspector to debug web applications include:
- Using the Elements tab to inspect the HTML structure of the webpage, and to identify issues related to layout and design.
- Using the Styles tab to inspect the CSS styles applied to the webpage, and to identify issues related to layout and design.
- Using the Console tab to execute JavaScript code in the context of the webpage, and to view errors and warnings in the JavaScript code.
- Using the Debugger tab to step through the JavaScript code, line by line, and to set breakpoints to pause execution at specific points in the code.
By using these tips and tricks, developers can effectively use the Web Inspector to debug their web applications, and to identify and fix issues related to layout, design, and functionality.
Customizing the Web Inspector: How to Tailor the Tool to Your Needs
The Web Inspector on MacBook Air is a highly customizable tool that can be tailored to suit individual needs. By customizing the Web Inspector, users can create a more efficient and effective workflow, and improve their overall productivity.
One way to customize the Web Inspector is to create custom workflows. This can be done by creating a new workflow in the Web Inspector, and then adding the tools and features that are most commonly used. For example, a web developer may create a workflow that includes the Elements tab, Styles tab, and Console tab, and then use this workflow to inspect and debug their web applications.
Another way to customize the Web Inspector is to add extensions. Extensions are small programs that can be installed in the Web Inspector to provide additional functionality. For example, a web developer may install an extension that provides a code completion feature, or an extension that provides a code formatting feature.
The Web Inspector interface can also be customized to suit individual needs. For example, users can change the layout of the interface, or add custom buttons and menus. This can be done by using the Web Inspector’s built-in customization options, or by installing third-party extensions.
Some other ways to customize the Web Inspector include:
- Creating custom keyboard shortcuts to access frequently used tools and features.
- Adding custom bookmarks to quickly access frequently used web pages.
- Creating custom workflows to automate repetitive tasks.
By customizing the Web Inspector, users can create a more efficient and effective workflow, and improve their overall productivity. This can be especially useful for web developers and designers who use the Web Inspector on a daily basis.
Some benefits of customizing the Web Inspector include:
- Improved productivity: By customizing the Web Inspector, users can create a more efficient and effective workflow, and improve their overall productivity.
- Increased efficiency: Customizing the Web Inspector can help users to automate repetitive tasks, and reduce the time spent on tasks.
- Enhanced user experience: Customizing the Web Inspector can help users to create a more personalized and intuitive interface, and improve their overall user experience.
By following these tips and tricks, users can customize the Web Inspector to suit their individual needs, and improve their overall productivity and efficiency.
Common Use Cases for Inspecting Elements on MacBook Air
Inspecting elements on a MacBook Air is a crucial step in web development, web design, and quality assurance. The Web Inspector tool provides a range of features that make it easy to inspect elements and identify issues on a webpage. In this section, we will provide examples of common use cases for inspecting elements on a MacBook Air.
Web Development: Inspecting elements is an essential part of web development. By using the Web Inspector, developers can identify and fix issues related to layout, design, and functionality. For example, a developer may use the Web Inspector to inspect the HTML structure of a webpage, identify errors in the CSS code, and make live changes to the code.
Web Design: Inspecting elements is also an important part of web design. By using the Web Inspector, designers can identify and fix issues related to layout, design, and user experience. For example, a designer may use the Web Inspector to inspect the CSS styles applied to a webpage, identify errors in the HTML code, and make live changes to the code.
Quality Assurance: Inspecting elements is also an important part of quality assurance. By using the Web Inspector, quality assurance teams can identify and fix issues related to layout, design, and functionality. For example, a quality assurance team may use the Web Inspector to inspect the HTML structure of a webpage, identify errors in the CSS code, and make live changes to the code.
Some other common use cases for inspecting elements on a MacBook Air include:
- Identifying and fixing issues related to responsive design.
- Identifying and fixing issues related to accessibility.
- Identifying and fixing issues related to performance.
By using the Web Inspector to inspect elements, users can identify and fix issues related to layout, design, and functionality, and improve the overall quality of their webpage.
Some benefits of using the Web Inspector to inspect elements include:
- Improved productivity: By using the Web Inspector, users can quickly and easily identify and fix issues related to layout, design, and functionality.
- Increased efficiency: The Web Inspector provides a range of features that make it easy to inspect elements and identify issues, reducing the time spent on tasks.
- Enhanced user experience: By using the Web Inspector, users can identify and fix issues related to user experience, improving the overall quality of their webpage.
By following these examples and use cases, users can effectively use the Web Inspector to inspect elements and improve the overall quality of their webpage.
Conclusion: Mastering the Art of Inspecting Elements on MacBook Air
In conclusion, mastering the art of inspecting elements on a MacBook Air is a crucial skill for web developers and designers. The Web Inspector tool provides a range of features that make it easy to inspect elements, identify issues, and make live changes to the code.
By following the steps outlined in this article, users can learn how to access the Web Inspector, understand the interface, and use the tool to inspect elements and identify issues. Additionally, users can learn how to customize the Web Inspector to suit their individual needs, and how to use the tool to debug web applications.
Some key takeaways from this article include:
- The Web Inspector is a powerful tool that can be used to inspect elements, identify issues, and make live changes to the code.
- The tool provides a range of features, including the Elements tab, Styles tab, and Console tab.
- Users can customize the Web Inspector to suit their individual needs, including creating custom workflows and adding extensions.
- The Web Inspector can be used to debug web applications, including identifying errors and analyzing performance issues.
By mastering the art of inspecting elements on a MacBook Air, users can improve their web development and design skills, and create high-quality web applications that meet the needs of their clients.
Remember, practice makes perfect. Take some time to practice using the Web Inspector to inspect elements and identify issues, and you will become a master of the tool in no time.


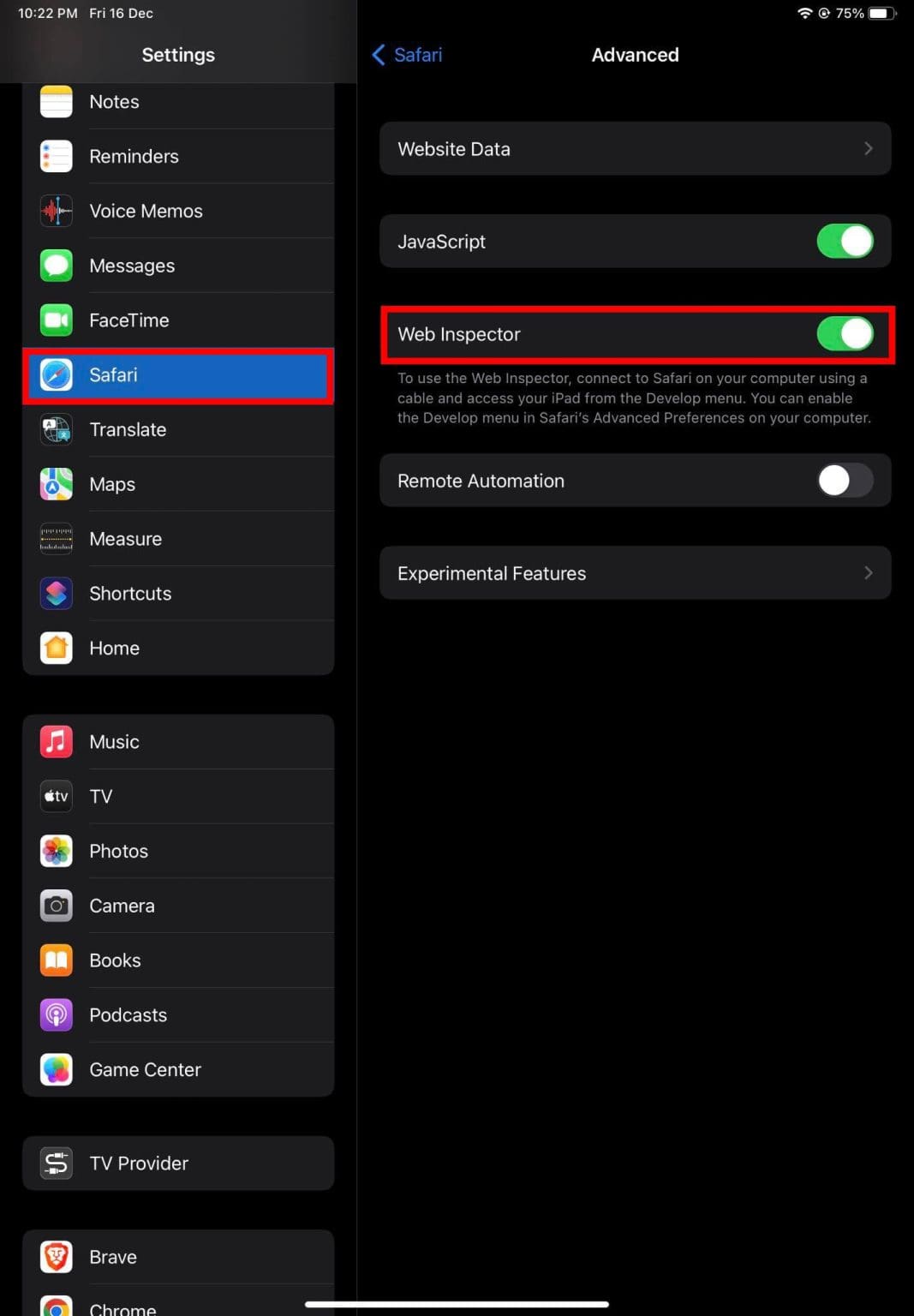
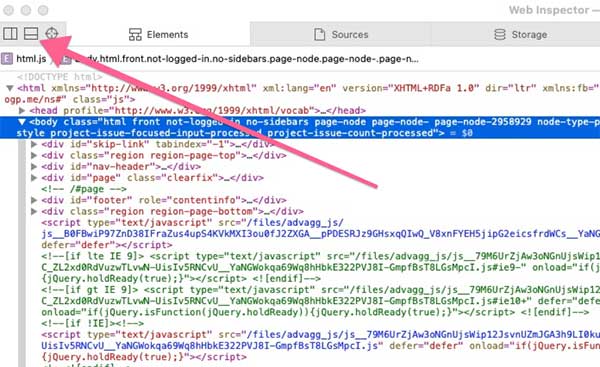
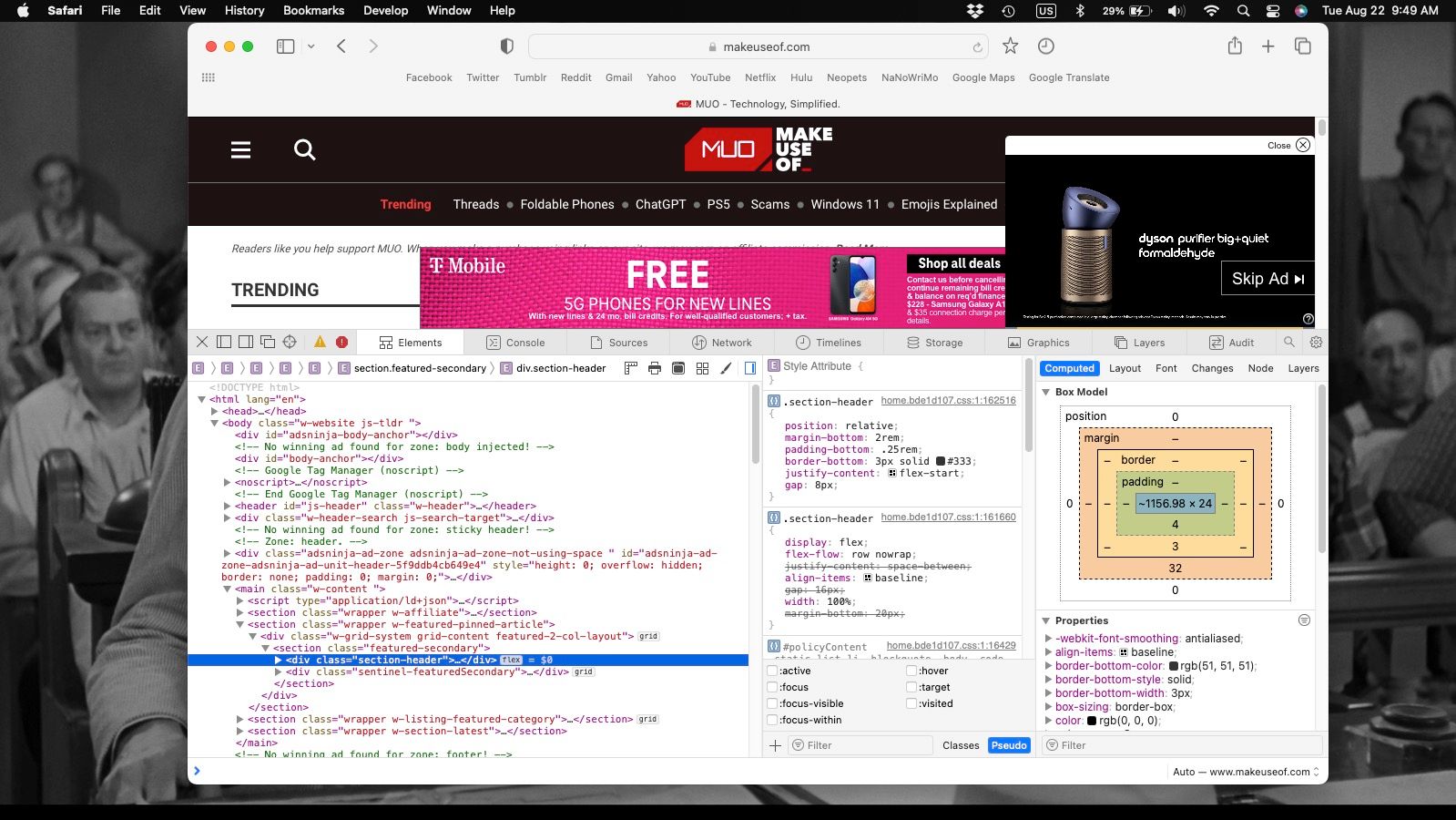
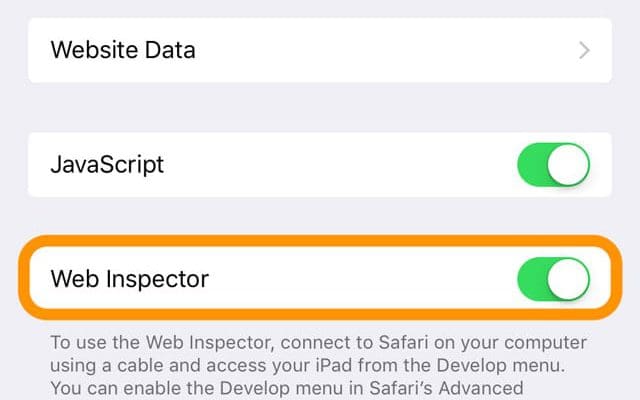
:max_bytes(150000):strip_icc()/how-to-inspect-element-on-mac-52100142-7d98bb92c93447bcbcf88e1e7291be5b.jpg)