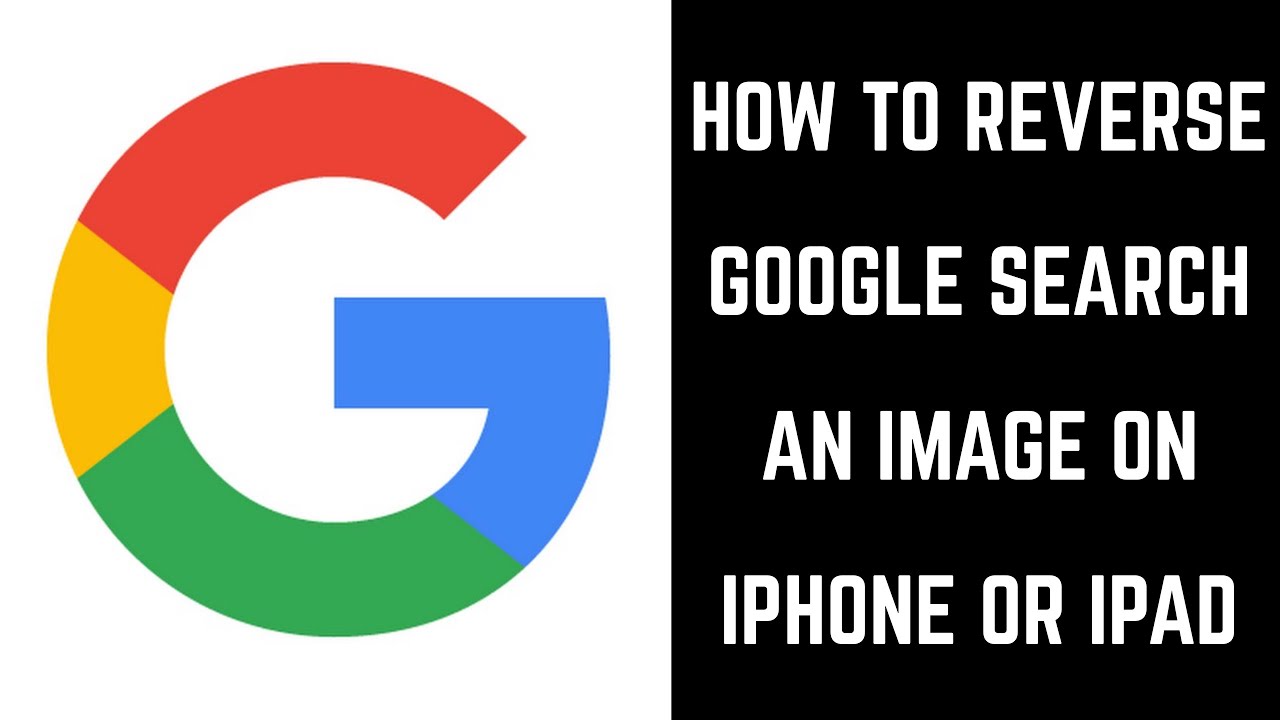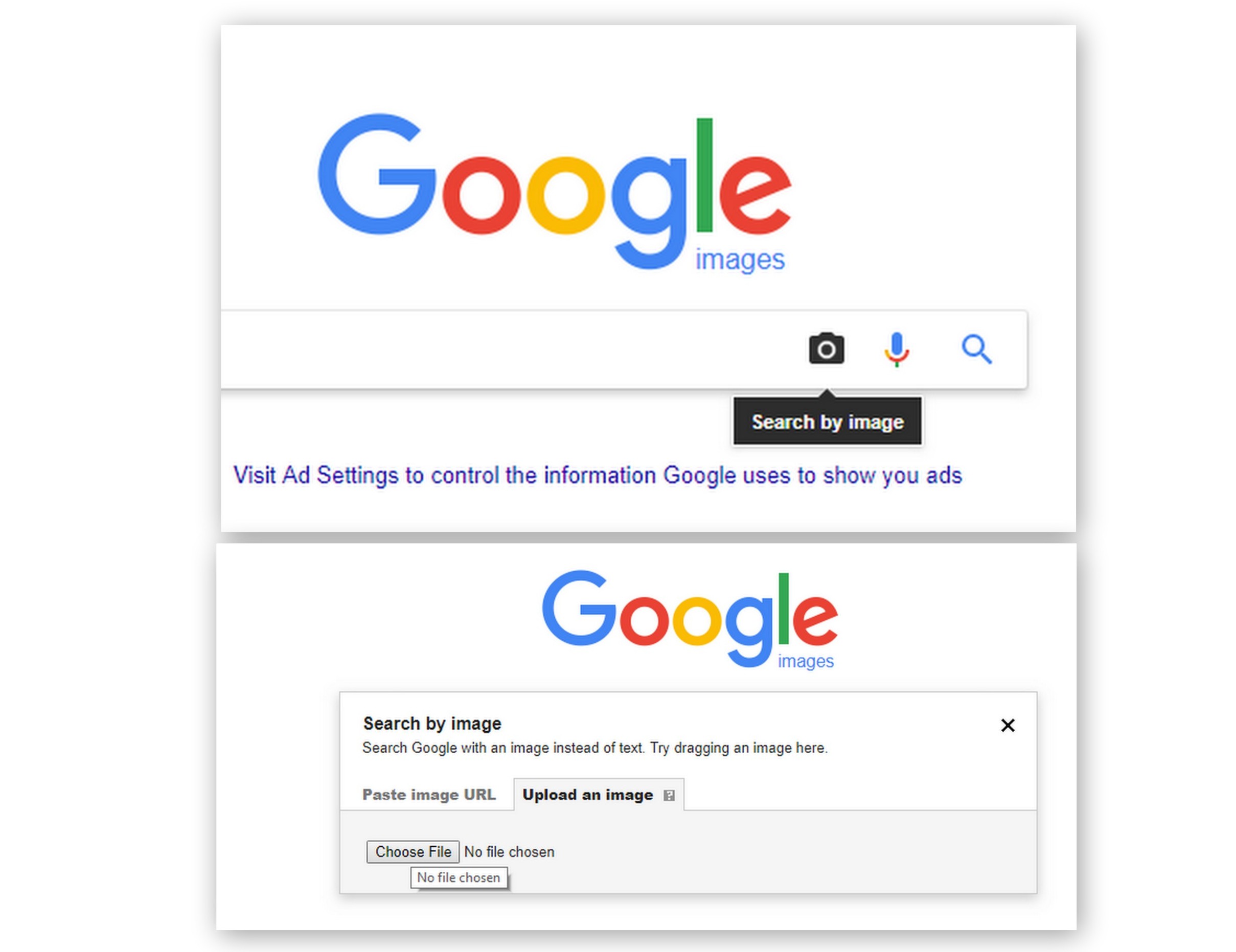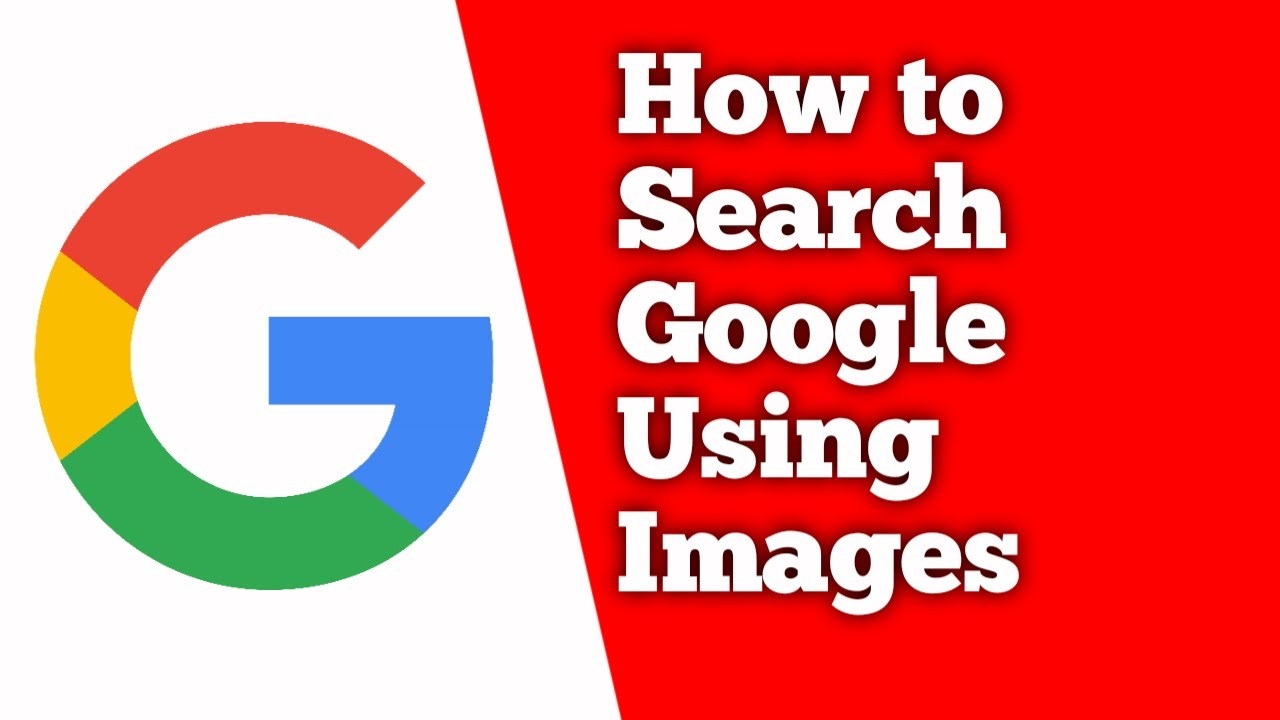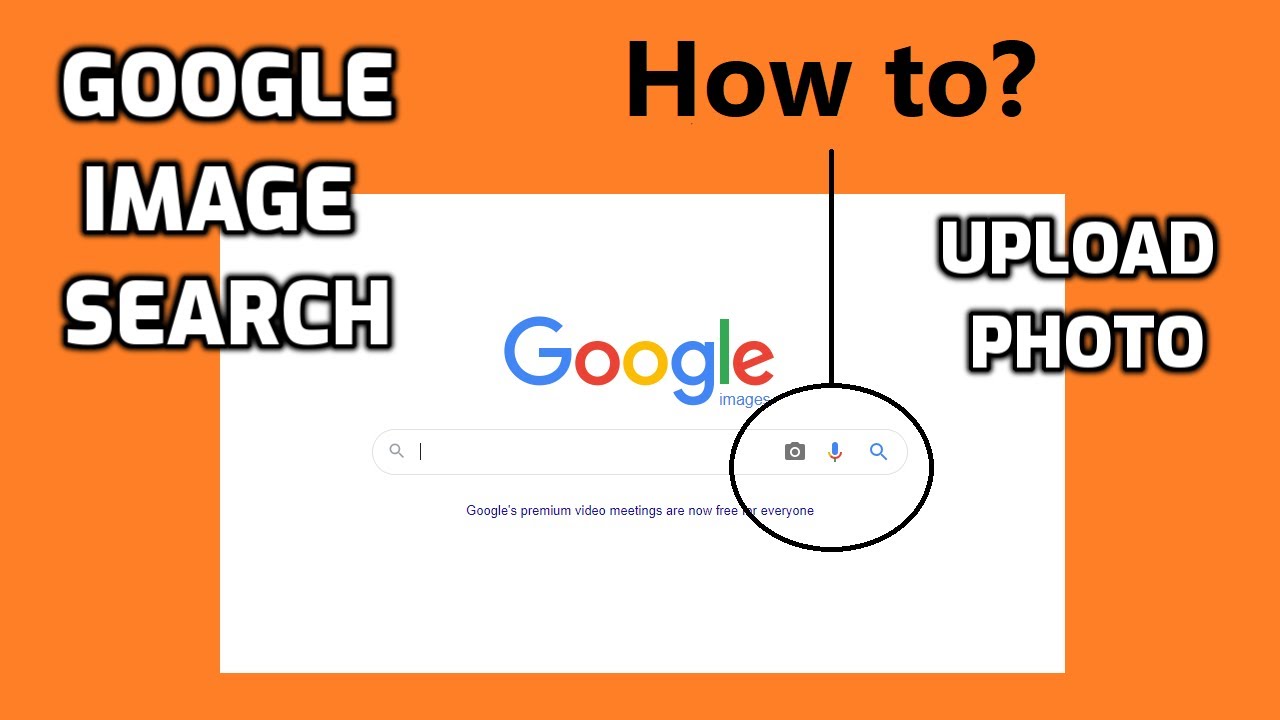Getting Started with Google Images on iPhone
Accessing Google Images on an iPhone is a straightforward process that can be done in a few ways. One way to access Google Images is by using the Google app, which can be downloaded from the App Store. Once the app is installed, users can tap on the Google app icon to open it, and then tap on the “Images” tab at the bottom of the screen.
Another way to access Google Images on an iPhone is by using the Safari browser. Users can open Safari and navigate to the Google Images website by typing in the URL [www.images.google.com](http://www.images.google.com). From there, users can search for images using the search bar at the top of the page.
In addition to the Google app and Safari browser, there are also several third-party apps available that allow users to access Google Images on their iPhone. Some popular options include Google Chrome, Firefox, and Opera. These apps can be downloaded from the App Store and used to access Google Images.
Regardless of which method is used to access Google Images, the process of searching for images is the same. Users can type in a search query using the search bar, and then browse through the search results to find the images they are looking for. With Google Images, users can search for images using keywords, phrases, or even images themselves.
How to Search an Image on Google Using iPhone
Searching an image on Google using an iPhone is a simple process that can be done in a few steps. To start, open the Google app or Safari browser on your iPhone and navigate to the Google Images website. From there, you can search for an image using the search bar at the top of the page.
To search an image, you can upload an image from your iPhone’s gallery or take a new photo using the camera. To upload an image, tap on the “Upload an image” button and select the image you want to search from your gallery. To take a new photo, tap on the “Take a photo” button and snap a picture of the image you want to search.
Alternatively, you can also search an image using a URL. To do this, copy the URL of the image you want to search and paste it into the search bar on the Google Images website. This method is useful if you want to search for an image that you found online.
Once you’ve uploaded or taken a photo of the image, or pasted the URL into the search bar, tap on the “Search” button to start the search process. Google will then analyze the image and provide you with search results that match the image.
It’s worth noting that you can also use the Google app to search for images using your iPhone’s camera. To do this, open the Google app and tap on the “Camera” button. Then, point your camera at the image you want to search and take a photo. The Google app will then analyze the image and provide you with search results.
Understanding Image Search Results on Google
When searching for an image on Google using an iPhone, it’s essential to understand how to interpret the search results. Google provides a variety of sections to help users find the information they need. The “Best match” section displays the most relevant results based on the search query. This section is useful for finding exact matches or very similar images.
The “Visually similar images” section displays images that are similar in appearance to the original image. This section is useful for finding images that have similar colors, shapes, or textures. The “Pages that include matching images” section displays web pages that contain images that match the search query. This section is useful for finding information about the image, such as its origin or context.
Google also provides a “Related searches” section, which displays search queries that are related to the original search query. This section is useful for finding more information about the image or for exploring related topics. Additionally, Google provides a “Tools” section, which allows users to refine their search results using advanced filters such as size, color, and usage rights.
By understanding the different sections of the image search results, users can quickly and easily find the information they need. Whether you’re looking for exact matches, similar images, or more information about the image, Google’s image search results provide a wealth of information at your fingertips.
Using Advanced Search Filters for More Accurate Results
Google Images provides a range of advanced search filters that can help refine search results and provide more accurate answers. One of the most useful filters is the “Size” filter, which allows users to search for images of a specific size. This filter is particularly useful for finding images that are suitable for use on a website or social media platform.
Another useful filter is the “Color” filter, which allows users to search for images of a specific color. This filter is particularly useful for finding images that match a specific brand or style. Additionally, the “Usage rights” filter allows users to search for images that are licensed for commercial use, which is essential for businesses and organizations.
To access the advanced search filters, users can click on the “Tools” button at the top of the Google Images page. From there, they can select the filter they want to use and adjust the settings to refine their search results. By using the advanced search filters, users can quickly and easily find the images they need, and avoid wasting time sifting through irrelevant results.
For example, if you’re looking for a high-resolution image of a specific product, you can use the “Size” filter to search for images that are at least 1024 x 768 pixels. You can also use the “Color” filter to search for images that match the product’s brand colors. By combining these filters, you can quickly find the exact image you need, and avoid wasting time searching through irrelevant results.
Troubleshooting Common Issues with Image Search on Google
When searching for images on Google using an iPhone, users may encounter common issues that can affect the accuracy of their search results. One common issue is poor image quality, which can make it difficult to identify the image or find similar images. To resolve this issue, users can try uploading a higher-quality image or using the “Size” filter to search for larger images.
Another common issue is incorrect results, which can occur when the image is not accurately identified or when the search query is not specific enough. To resolve this issue, users can try refining their search query or using the “Advanced search” feature to specify additional search criteria.
Search limitations are another common issue that users may encounter when searching for images on Google. For example, some images may not be available due to copyright restrictions or other limitations. To resolve this issue, users can try searching for alternative images or using the “Usage rights” filter to search for images that are licensed for commercial use.
Additionally, users may encounter issues with image search on Google due to technical problems or connectivity issues. To resolve these issues, users can try restarting their iPhone or checking their internet connection.
By troubleshooting common issues with image search on Google, users can quickly and easily resolve problems and find the images they need. Whether you’re searching for images for personal or professional use, Google’s image search feature provides a powerful tool for finding the information you need.
Alternative Image Search Engines for iPhone Users
While Google Images is a powerful tool for searching images, there are alternative image search engines available for iPhone users. One such alternative is Bing Images, which offers a similar search experience to Google Images. Bing Images allows users to search for images using keywords, and also provides features such as image filtering and sorting.
Another alternative is Yahoo Images, which provides a comprehensive image search experience. Yahoo Images allows users to search for images using keywords, and also provides features such as image filtering and sorting. Additionally, Yahoo Images provides a “Similar images” feature, which allows users to find similar images to the one they are searching for.
TinEye is another alternative image search engine available for iPhone users. TinEye allows users to search for images using keywords, and also provides features such as image filtering and sorting. Additionally, TinEye provides a “Reverse image search” feature, which allows users to search for images that are similar to the one they are searching for.
These alternative image search engines provide iPhone users with more options for searching images, and can be useful for finding specific images or for comparing search results. By using these alternative image search engines, iPhone users can find the images they need and get the information they want.
Best Practices for Image Search on Google Using iPhone
When searching for images on Google using an iPhone, there are several best practices to keep in mind to ensure effective and accurate results. One of the most important best practices is to use descriptive keywords when searching for images. This can help Google understand what you are looking for and provide more accurate results.
Another best practice is to check the image metadata, which can provide additional information about the image, such as the camera settings, date taken, and location. This information can be useful for verifying the authenticity of the image and understanding its context.
Verifying image authenticity is also an important best practice when searching for images on Google using an iPhone. This can be done by checking the image’s EXIF data, which can provide information about the camera settings and other metadata. Additionally, users can use reverse image search to verify the authenticity of an image and find similar images.
Finally, users should be aware of the potential for image manipulation and editing when searching for images on Google using an iPhone. This can be done by checking the image’s history and looking for any signs of editing or manipulation.
By following these best practices, users can ensure effective and accurate image search results on Google using an iPhone. Whether you’re searching for images for personal or professional use, these best practices can help you find the images you need and verify their authenticity.
Best Practices for Image Search on Google Using iPhone
When searching for images on Google using an iPhone, there are several best practices to keep in mind to ensure effective and accurate results. One of the most important best practices is to use descriptive keywords when searching for images. This can help Google understand what you are looking for and provide more accurate results.
Another best practice is to check the image metadata, which can provide additional information about the image, such as the camera settings, date taken, and location. This information can be useful for verifying the authenticity of the image and understanding its context.
Verifying image authenticity is also an important best practice when searching for images on Google using an iPhone. This can be done by checking the image’s EXIF data, which can provide information about the camera settings and other metadata. Additionally, users can use reverse image search to verify the authenticity of an image and find similar images.
Finally, users should be aware of the potential for image manipulation and editing when searching for images on Google using an iPhone. This can be done by checking the image’s history and looking for any signs of editing or manipulation.
By following these best practices, users can ensure effective and accurate image search results on Google using an iPhone. Whether you’re searching for images for personal or professional use, these best practices can help you find the images you need and verify their authenticity.