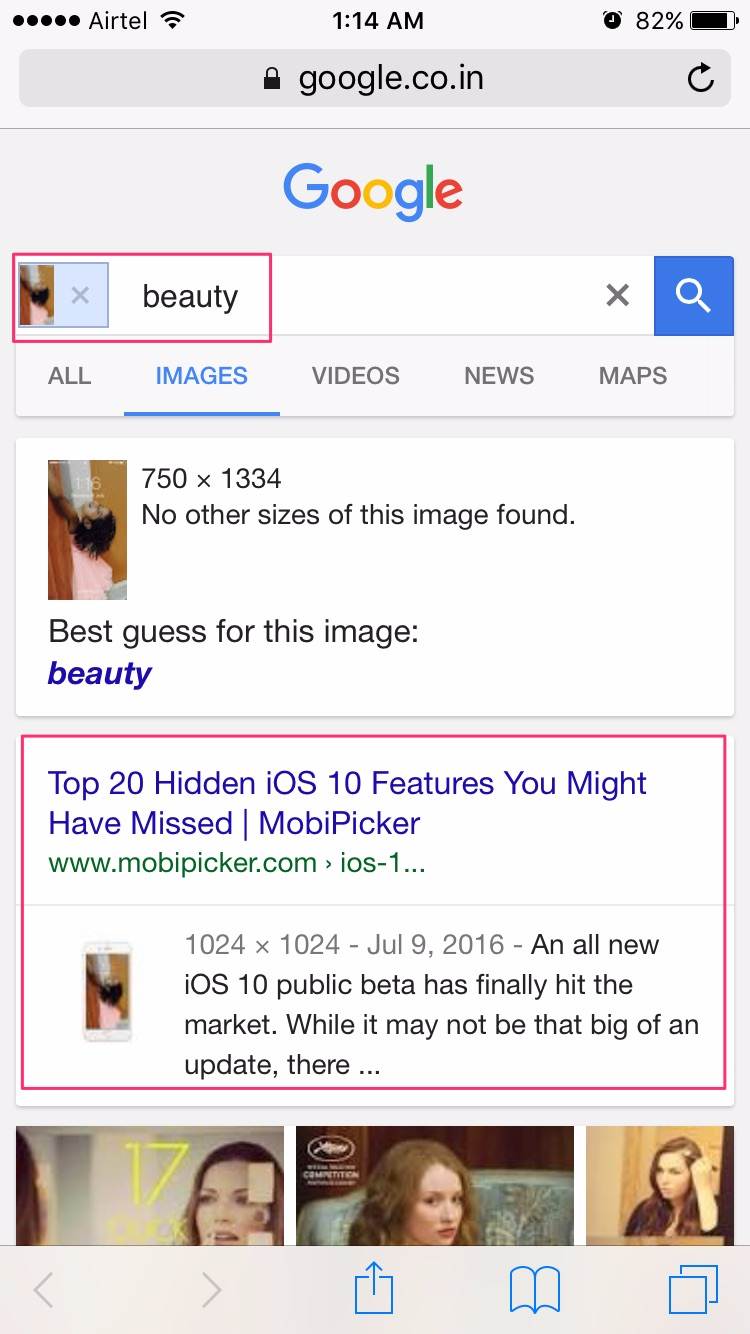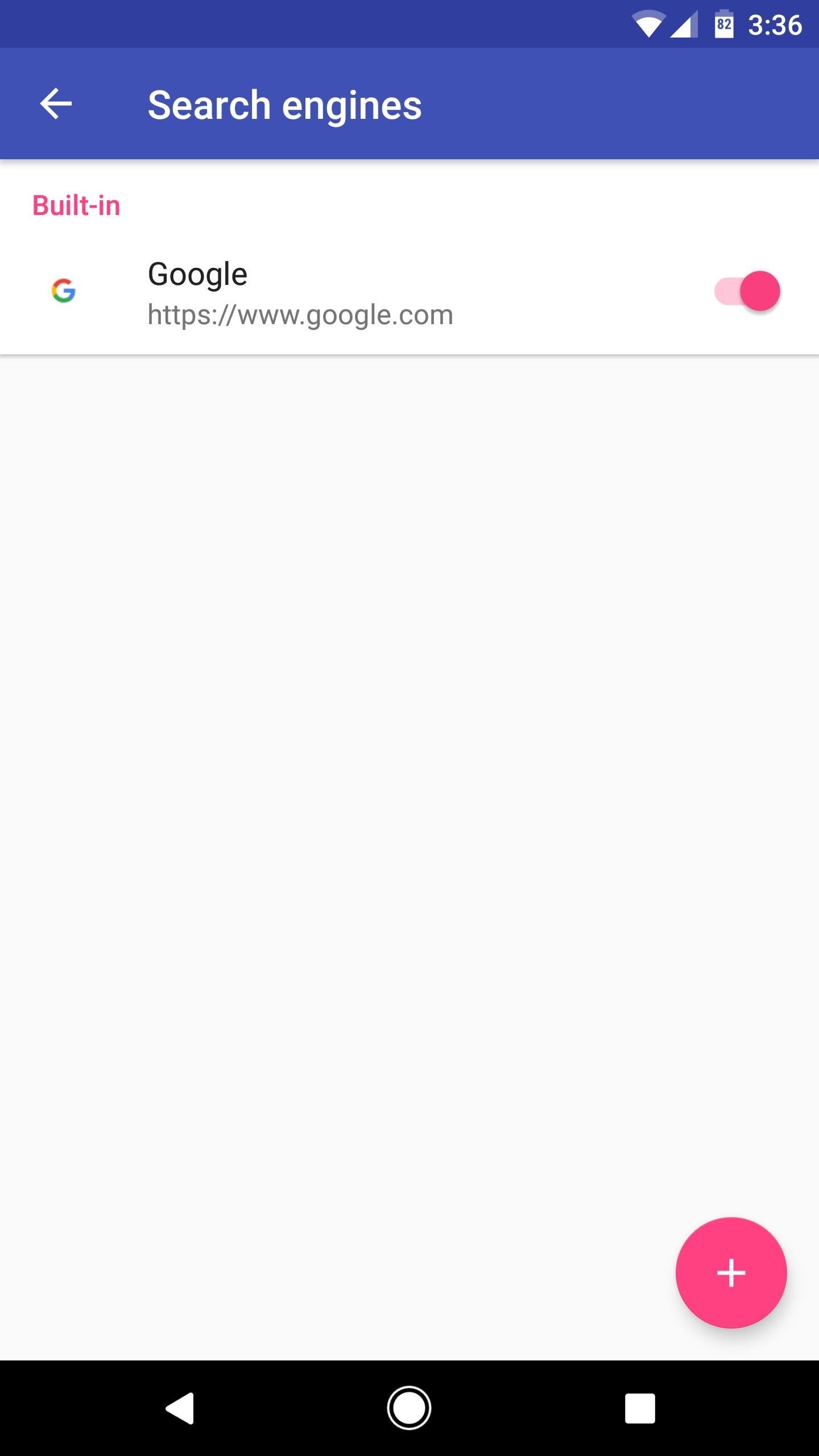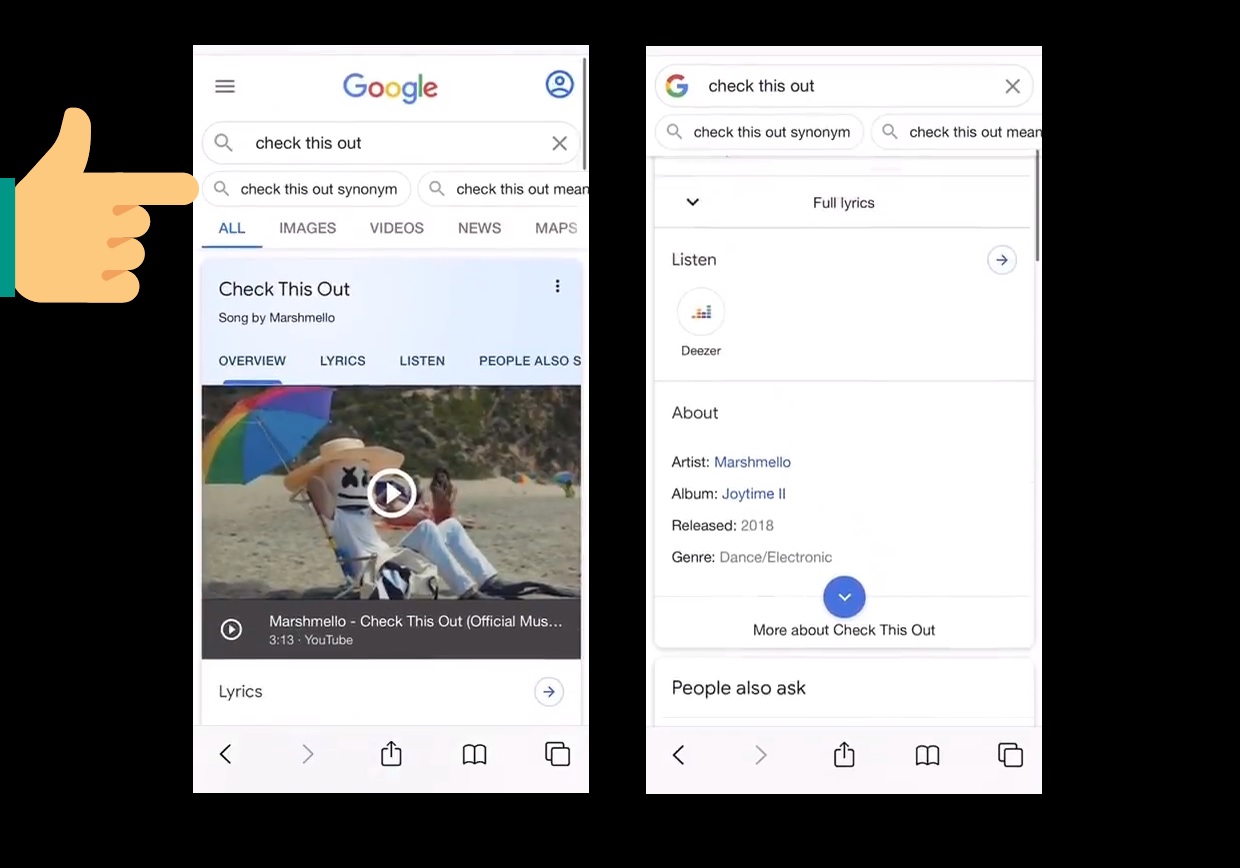How to Find What You’re Looking for with Google Images
Visual search has become an essential tool in today’s digital age, allowing users to quickly and easily find specific images online. With the rise of mobile devices, visual search has become even more important, as users can now access a vast array of images on-the-go. Google Images has become a leading platform for visual search, and Android users can leverage this feature to enhance their mobile experience. By learning how to effectively search Google Images on Android, users can unlock a wealth of information and resources at their fingertips.
Searching Google Images on Android is a straightforward process that can be completed in just a few steps. By opening the Google app and navigating to the Images tab, users can access a vast array of images related to their search query. But with so many images available online, it can be difficult to find exactly what you’re looking for. That’s why it’s essential to learn how to use keywords and filters to refine your search results and get the most accurate results possible.
Whether you’re a student researching a project, a professional looking for inspiration, or simply a curious individual, mastering visual search on your Android device can open up new possibilities and enhance your mobile experience. By learning how to effectively search Google Images on Android, you can tap into a vast array of images and resources that can help you achieve your goals and stay informed.
Getting Started with Google Images on Android
To start searching Google Images on your Android device, open the Google app, which is usually pre-installed on most Android devices. If you can’t find the Google app, you can download it from the Google Play Store. Once you’ve opened the Google app, navigate to the Images tab, which is usually located at the bottom of the screen.
Once you’re in the Images tab, you can use the search bar to find specific images. Type in your search query, and Google Images will display a list of relevant images. You can also use the voice search feature by tapping the microphone icon and speaking your search query.
To refine your search results, you can use the filters option, which is usually located at the top of the screen. This allows you to filter your search results by size, color, and type of image. You can also use the “Tools” option to further refine your search results by selecting specific image sizes, aspect ratios, and more.
By following these simple steps, you can start searching Google Images on your Android device and find the images you need. Whether you’re looking for inspiration, researching a project, or simply browsing for fun, Google Images on Android provides a convenient and powerful way to search for images on the go.
Using Keywords and Filters to Refine Your Search
When searching Google Images on Android, using relevant keywords and filters can help narrow down search results and get more accurate results. One way to refine your search is to use quotes to search for exact phrases. For example, if you’re looking for images of “Android smartphones,” using quotes around the phrase will return results that contain the exact phrase, rather than individual words.
Another way to refine your search is to use file types to specify the type of image you’re looking for. For example, if you’re looking for PNG images, you can use the “filetype:png” operator to return only PNG images. You can also use other advanced search operators, such as “site:” to search within a specific website, or “inurl:” to search within a specific URL.
Google Images also provides a range of filters that can help refine your search results. For example, you can use the “Size” filter to return images of a specific size, or the “Color” filter to return images of a specific color. You can also use the “Type” filter to return images of a specific type, such as “clip-art” or “line drawing.”
By using these keywords and filters, you can get more accurate results when searching Google Images on Android. Whether you’re looking for inspiration, researching a project, or simply browsing for fun, using these advanced search techniques can help you find the images you need.
Exploring Advanced Search Features on Google Images
Google Images offers several advanced search features that can help users find specific images more efficiently. One of these features is reverse image search, which allows users to search for images using an existing image as a reference. This feature is particularly useful for finding similar images or identifying the source of an image.
Another advanced search feature on Google Images is image recognition. This feature uses artificial intelligence to identify objects, people, and places within an image, and returns search results based on those identifications. For example, if you search for an image of a famous landmark, Google Images can identify the landmark and return search results for similar images.
Similar image search is another advanced feature on Google Images. This feature allows users to search for images that are similar to a specific image. For example, if you search for an image of a sunset, Google Images can return search results for similar images of sunsets.
These advanced search features can be used in a variety of real-world scenarios. For example, a graphic designer might use reverse image search to find similar images to use in a design project. A historian might use image recognition to identify people or places in historical images. A marketer might use similar image search to find images that are similar to a competitor’s branding.
By using these advanced search features, users can unlock the full potential of Google Images and find the specific images they need more efficiently.
Customizing Your Google Images Experience on Android
To get the most out of Google Images on Android, it’s essential to customize the experience to suit your needs. This can be achieved by modifying the default settings and exploring third-party apps that enhance image search functionality.
One of the first steps in customizing Google Images on Android is to change the default search engine. While Google is the default search engine on most Android devices, users can switch to other search engines like Bing or DuckDuckGo. To do this, go to the Google app settings, scroll down to the “Search engine” section, and select the desired search engine.
Another way to customize Google Images is to enable safe search. This feature filters out explicit content from search results, making it a useful option for users who want to avoid mature themes. To enable safe search, go to the Google app settings, scroll down to the “SafeSearch” section, and toggle the switch to the “On” position.
In addition to modifying default settings, Android users can also explore third-party apps that enhance image search functionality. For example, apps like TinEye and CamFind offer advanced image recognition features that can help users find specific images or identify objects within images. These apps can be downloaded from the Google Play Store and used in conjunction with Google Images to enhance the overall search experience.
Furthermore, Android users can also customize the Google Images interface to suit their preferences. For instance, users can change the layout of the image grid, adjust the size of thumbnails, and even enable a dark theme to reduce eye strain. To access these customization options, go to the Google app settings, scroll down to the “Images” section, and explore the various options available.
By customizing Google Images on Android, users can unlock a more personalized and efficient search experience. Whether it’s changing the default search engine, enabling safe search, or exploring third-party apps, there are numerous ways to tailor Google Images to meet specific needs and preferences. By taking advantage of these customization options, Android users can search Google images on Android with greater ease and accuracy.
Troubleshooting Common Issues with Google Images on Android
While Google Images is a powerful tool for searching and discovering images on Android devices, users may occasionally encounter issues that hinder their experience. In this section, we’ll address common problems that Android users may face when using Google Images and provide troubleshooting tips to resolve them.
One of the most common issues users may encounter is slow loading times. This can be frustrating, especially when searching for time-sensitive information. To resolve this issue, try clearing the Google app‘s cache and data. Go to the Settings app, select “Apps,” find the Google app, and tap “Storage.” Then, select “Clear cache” and “Clear data” to reset the app. This should improve loading times and enhance overall performance.
Another issue users may encounter is incorrect search results. This can occur when the search query is unclear or when the algorithm misinterprets the search intent. To resolve this issue, try refining the search query using relevant keywords and filters. Use quotes to search for exact phrases, and specify file types to narrow down results. Additionally, try using the “Tools” menu to filter results by size, color, and usage rights.
App crashes are another common issue that can occur when using Google Images on Android. This can be caused by a variety of factors, including software glitches, hardware limitations, or conflicts with other apps. To resolve this issue, try restarting the Google app or restarting the device. If the issue persists, try uninstalling and reinstalling the Google app or checking for software updates.
Some users may also encounter issues with image recognition or reverse image search. This can occur when the image is not clear or when the algorithm struggles to identify the image. To resolve this issue, try uploading a higher-quality image or using a different image recognition tool. Additionally, try using the “Similar images” feature to find related images that may be more easily recognizable.
Finally, some users may encounter issues with third-party apps that integrate with Google Images. This can occur when the app is not optimized for the device or when there are conflicts with other apps. To resolve this issue, try updating the third-party app or checking for compatibility issues. Additionally, try using the Google Images app directly to avoid any potential conflicts.
By troubleshooting common issues with Google Images on Android, users can ensure a seamless and efficient search experience. Whether it’s resolving slow loading times, incorrect search results, or app crashes, there are various solutions available to address these issues. By following these troubleshooting tips, Android users can search Google images on Android with confidence and accuracy.
Using Google Images to Enhance Your Android Productivity
Google Images is not just a tool for searching and discovering images on Android devices; it can also be a powerful productivity tool. By leveraging the advanced search features and functionalities of Google Images, Android users can enhance their productivity and streamline their workflow.
One of the most significant ways to use Google Images to enhance productivity is to find tutorials, guides, and how-to instructions. Whether you’re a DIY enthusiast, a student, or a professional, Google Images can help you find visual instructions and guides to help you complete tasks and projects. For example, if you’re looking to learn how to fix a leaky faucet, you can use Google Images to find step-by-step guides and tutorials.
Google Images can also be used to enhance productivity in various industries and professions. For instance, designers and artists can use Google Images to find inspiration and reference images for their work. Marketers and advertisers can use Google Images to find images for their campaigns and ads. Even educators and researchers can use Google Images to find visual aids and resources for their teaching and research.
In addition to finding tutorials and guides, Google Images can also be used to enhance productivity by providing visual information and data. For example, if you’re a real estate agent, you can use Google Images to find images of properties and neighborhoods to show to clients. If you’re a chef, you can use Google Images to find images of recipes and cooking techniques to inspire your culinary creations.
Another way to use Google Images to enhance productivity is to use the “Similar images” feature. This feature allows you to find similar images to a specific image, which can be useful for finding inspiration, reference images, or even tracking down copyright infringement. For example, if you’re a photographer, you can use the “Similar images” feature to find similar images to your own work, which can help you identify potential copyright infringement.
Finally, Google Images can also be used to enhance productivity by providing a visual search experience. By using the camera or uploading an image, you can search for similar images, find information about the image, and even identify objects and scenes within the image. This can be useful for a variety of tasks, from identifying plants and animals to finding information about historical landmarks and events.
By using Google Images to enhance productivity, Android users can streamline their workflow, find visual information and data, and even identify potential copyright infringement. Whether you’re a student, a professional, or simply a curious individual, Google Images can be a powerful tool for enhancing your productivity and achieving your goals.
Conclusion: Unlocking the Full Potential of Google Images on Android
Mastering Google Images on Android devices is essential for anyone looking to enhance their mobile experience and unlock the full potential of visual search. By understanding how to access and use Google Images, Android users can find specific images, refine their search results, and even enhance their productivity.
Throughout this article, we have explored the various features and functionalities of Google Images on Android devices. We have discussed how to get started with Google Images, how to use keywords and filters to refine search results, and how to explore advanced search features such as reverse image search and image recognition.
We have also addressed common issues that Android users may encounter when using Google Images, such as slow loading times and incorrect search results. By providing troubleshooting tips and solutions, we hope to have empowered readers to overcome these challenges and get the most out of Google Images.
Furthermore, we have discussed ways in which Google Images can be used to enhance productivity on Android devices. By using image search to find tutorials, guides, and how-to instructions, Android users can streamline their workflow and achieve their goals more efficiently.
In conclusion, Google Images is a powerful tool that can be used to enhance the Android experience and unlock the full potential of visual search. By mastering Google Images, Android users can find specific images, refine their search results, and even enhance their productivity. We encourage readers to explore the various features and functionalities of Google Images and discover the many ways in which it can be used to improve their mobile experience.
By search Google images on Android, users can unlock a world of possibilities and discover new ways to enhance their productivity and mobile experience. Whether you’re a student, a professional, or simply a curious individual, Google Images is an essential tool that can help you achieve your goals and unlock your full potential.