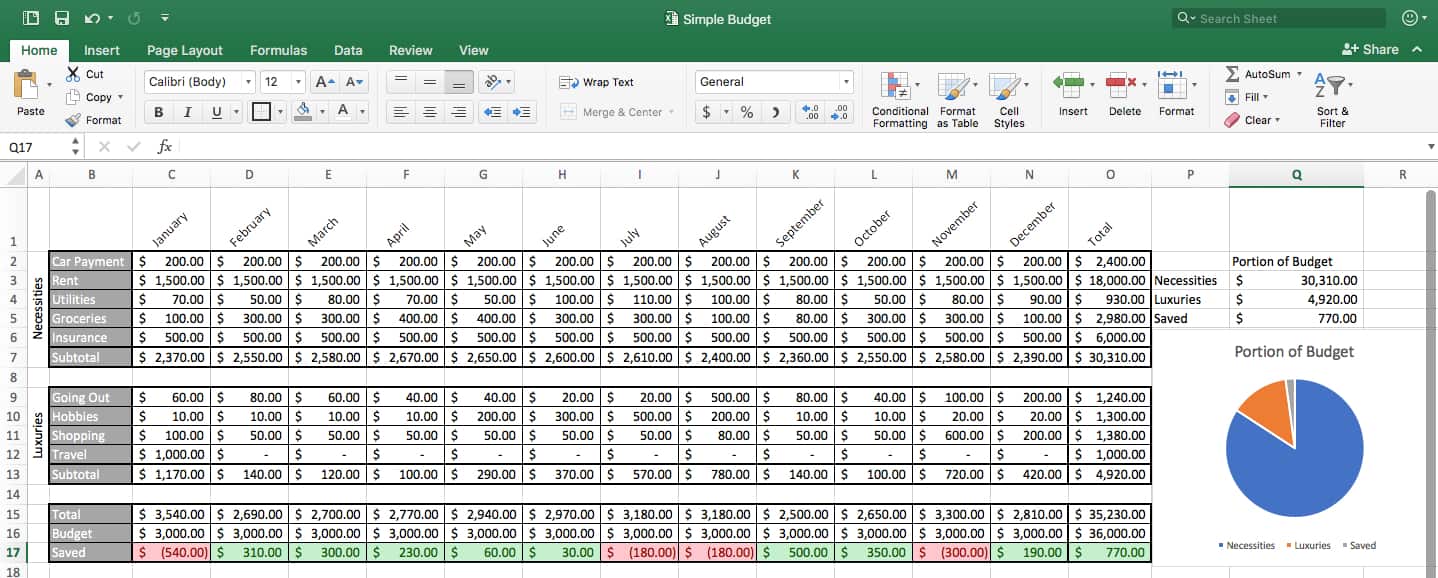Unlocking the Power of Browser Extensions
Browser extensions have revolutionized the way we interact with the internet, providing a wide range of benefits that enhance user experience, increase productivity, and offer additional functionality. With the ability to customize and personalize browsing experiences, extensions have become an essential tool for many internet users. Creating a custom Chrome extension can be a valuable skill, allowing developers to tap into the vast potential of the Chrome Web Store and provide innovative solutions to real-world problems.
One of the primary advantages of browser extensions is their ability to streamline workflows and automate repetitive tasks. By leveraging the power of extensions, users can simplify complex processes, saving time and increasing efficiency. Moreover, extensions can provide users with a more personalized browsing experience, allowing them to tailor their browser to meet their specific needs and preferences.
For developers, creating a custom Chrome extension offers a unique opportunity to showcase their skills and creativity. With the ability to design and build extensions from scratch, developers can bring their ideas to life and share them with a global audience. Whether it’s a simple tool or a complex application, Chrome extensions provide a platform for innovation and experimentation.
So, how do you get started with creating a custom Chrome extension? The process begins with understanding the basics of Chrome extension development, including the manifest file, background scripts, content scripts, and popup HTML. By grasping these fundamental concepts, developers can begin to build their own extensions, leveraging the power of the Chrome platform to create innovative and useful tools.
Throughout this article, we will explore the process of creating a custom Chrome extension, from setting up the development environment to publishing the final product. Whether you’re a seasoned developer or just starting out, this guide will provide you with the knowledge and skills necessary to create your own Chrome extension and share it with the world.
Understanding the Basics of Chrome Extension Development
Chrome extensions are built using a combination of HTML, CSS, and JavaScript, and consist of several key components that work together to provide the desired functionality. At the heart of every Chrome extension is the manifest file, which serves as the backbone of the extension, providing essential metadata and declaring the permissions and functionality of the extension.
The manifest file is a JSON-formatted file that contains information about the extension, such as its name, description, and version. It also declares the permissions that the extension requires, such as access to web pages or the ability to read and write files. In addition to the manifest file, Chrome extensions also consist of background scripts, content scripts, and popup HTML.
Background scripts are JavaScript files that run in the background, allowing the extension to perform tasks such as interacting with web pages, storing data, and communicating with other extensions. Content scripts, on the other hand, are JavaScript files that run in the context of a web page, allowing the extension to interact with the page’s content and modify its behavior.
Popup HTML is used to create the user interface of the extension, providing a way for users to interact with the extension and access its functionality. The popup HTML file is typically used in conjunction with a background script, which provides the logic and functionality of the extension.
Understanding how these components work together is essential for building a successful Chrome extension. By grasping the basics of Chrome extension development, developers can create extensions that are both functional and user-friendly, providing a valuable experience for users.
When building a Chrome extension, it’s essential to consider the role of each component and how they interact with each other. By doing so, developers can create extensions that are efficient, effective, and easy to use. In the next section, we’ll explore how to set up the development environment for building a Chrome extension.
Setting Up Your Development Environment
To start building a Chrome extension, you’ll need to set up a development environment that includes a code editor, a new directory for your extension, and a version control system. A code editor is a crucial tool for writing and editing code, and there are many options available, including Visual Studio Code, Sublime Text, and Atom.
Once you’ve chosen a code editor, create a new directory for your extension. This will be the root directory for your project, and it’s where you’ll store all of your code, assets, and configuration files. Name your directory something descriptive, such as “my-chrome-extension.”
Next, initialize a new Git repository in your directory. Git is a version control system that allows you to track changes to your code and collaborate with others. To initialize a new repository, open a terminal or command prompt and navigate to your directory. Then, run the command “git init” to create a new repository.
After initializing your repository, create a new branch for your extension. This will allow you to work on your extension independently of the master branch. To create a new branch, run the command “git branch my-extension” and then switch to the new branch using the command “git checkout my-extension.”
Now that you have your development environment set up, you can start building your Chrome extension. In the next section, we’ll explore how to create the manifest file, which is the backbone of your extension.
When setting up your development environment, it’s essential to consider the tools and software you’ll need to build and test your extension. A code editor, version control system, and Chrome browser are the minimum requirements for building a Chrome extension. Additionally, you may want to consider using a debugging tool, such as the Chrome DevTools, to help you identify and fix errors in your code.
By following these steps, you can set up a development environment that will allow you to build and test your Chrome extension efficiently. Remember to keep your code organized and use version control to track changes to your code.
Creating the Manifest File: The Backbone of Your Extension
The manifest file is a crucial component of a Chrome extension, providing essential metadata and declaring the permissions and functionality of the extension. To create a manifest file, start by creating a new file called “manifest.json” in the root directory of your extension.
The manifest file is a JSON-formatted file that contains information about the extension, such as its name, description, and version. It also declares the permissions that the extension requires, such as access to web pages or the ability to read and write files.
To specify permissions, use the “permissions” field in the manifest file. For example, to request access to web pages, add the following line to the manifest file: “permissions”: [“activeTab”]. This will allow the extension to access the currently active tab.
To declare content scripts, use the “content_scripts” field in the manifest file. For example, to inject a script into all web pages, add the following lines to the manifest file:
"content_scripts": [ { "matches": [""], "js": ["contentScript.js"] } ]
This will inject the script “contentScript.js” into all web pages.
To define browser actions, use the “browser_action” field in the manifest file. For example, to create a browser action with a popup, add the following lines to the manifest file:
"browser_action": { "default_popup": "popup.html" }
This will create a browser action with a popup that displays the HTML file “popup.html”.
By following these steps, you can create a manifest file that provides the necessary metadata and declares the permissions and functionality of your extension.
Writing Background Scripts: The Logic Behind Your Extension
Background scripts are a crucial component of Chrome extensions, providing the logic and functionality that drives the extension. They are JavaScript files that run in the background, allowing the extension to interact with web pages, store data, and communicate with other extensions.
To write effective background scripts, you need to understand the Chrome extension API and how to use it to interact with web pages and other extensions. The Chrome extension API provides a range of functions and methods that allow you to access and manipulate web pages, including the ability to inject content scripts, access web page data, and communicate with other extensions.
One of the key functions of background scripts is to inject content scripts into web pages. Content scripts are JavaScript files that run in the context of a web page, allowing the extension to interact with the page’s content and modify its behavior. To inject a content script, you can use the chrome.tabs.executeScript method, which allows you to execute a script in the context of a web page.
chrome.tabs.executeScript({ code: 'console.log("Hello, world!");' });
This code injects a content script into the currently active tab, which logs the message “Hello, world!” to the console.
Background scripts can also be used to store data and communicate with other extensions. The Chrome extension API provides a range of storage options, including the ability to store data in local storage, session storage, and cookies. You can also use the chrome.runtime.sendMessage method to communicate with other extensions, allowing you to share data and coordinate behavior between extensions.
chrome.runtime.sendMessage({ action: 'hello' }, function(response) { console.log(response); });
This code sends a message to another extension, which can then respond with a message of its own.
By using background scripts and the Chrome extension API, you can create powerful and flexible extensions that can interact with web pages and other extensions in a range of ways.
Designing a User Interface: Creating a Popup and Options Page
A well-designed user interface is crucial for a successful Chrome extension. A user-friendly interface can make a big difference in the user experience, and can even affect the extension’s popularity. In this section, we will discuss how to design a popup and options page for your Chrome extension.
A popup is a small window that appears when the user clicks on the extension’s icon in the toolbar. It is used to provide a quick and easy way for the user to interact with the extension. To create a popup, you will need to create an HTML file that will serve as the popup’s content.
<html> <head> <title>Popup</title> <style> body { width: 200px; height: 100px; font-family: Arial, sans-serif; text-align: center; } </style> </head> <body> <h1>Hello, World</h1> <p>This is a popup.</p> </body> </html>
This is a basic example of a popup HTML file. You can customize it to fit your needs.
An options page is a page that allows the user to configure the extension’s settings. It is used to provide a way for the user to customize the extension’s behavior. To create an options page, you will need to create an HTML file that will serve as the options page’s content.
<html> <head> <title>Options</title> <style> body { width: 400px; height: 300px; font-family: Arial, sans-serif; text-align: center; } </style> </head> <body> <h1>Options</h1> <p>This is an options page.</p> <form> <label>Setting 1:</label> <input type="checkbox" /> <br> <label>Setting 2:</label> <input type="text" /> </form> </body> </html>
This is a basic example of an options page HTML file. You can customize it to fit your needs.
In addition to creating the HTML files, you will also need to add some JavaScript code to handle the popup and options page’s behavior. You can use the Chrome extension API to interact with the popup and options page.
chrome.browserAction.onClicked.addListener(function(tab) { chrome.windows.create({ url: 'popup.html', type: 'popup', width: 200, height: 100 }); });
This code creates a new popup window when the user clicks on the extension’s icon in the toolbar.
Testing and Debugging Your Extension
Testing and debugging are crucial steps in the development process of a Chrome extension. They help ensure that the extension works as expected, is free of errors, and provides a good user experience.
To test your extension, you can use the Chrome DevTools. The DevTools provide a set of tools that allow you to inspect and debug your extension. You can use the DevTools to test your extension in different scenarios and environments.
One of the most useful tools in the DevTools is the Console. The Console allows you to view errors and messages that are generated by your extension. You can use the Console to identify and fix errors in your extension.
console.log('Hello, world!');
This code logs a message to the Console. You can use the Console to view the message and identify any errors that may have occurred.
Another useful tool in the DevTools is the Debugger. The Debugger allows you to set breakpoints in your code and step through it line by line. You can use the Debugger to identify and fix errors in your extension.
debugger;
This code sets a breakpoint in your code. You can use the Debugger to step through your code and identify any errors that may have occurred.
In addition to using the DevTools, you can also test your extension by loading it into Chrome and testing it manually. This will help you identify any errors or issues that may not be apparent through testing with the DevTools.
Once you have tested and debugged your extension, you can package it and submit it to the Chrome Web Store for review. The Chrome Web Store provides a set of guidelines and requirements that your extension must meet in order to be approved.
By following these guidelines and requirements, you can ensure that your extension is approved and available to users. You can also use the Chrome Web Store to promote your extension and attract users.
Publishing Your Extension: Sharing Your Creation with the World
Once you have created and tested your Chrome extension, you can publish it in the Chrome Web Store. The Chrome Web Store is a platform that allows developers to share their extensions with millions of users worldwide.
To publish your extension, you will need to create a developer account in the Chrome Web Store. This will give you access to the developer dashboard, where you can manage your extensions and track their performance.
Once you have created your developer account, you can package your extension and submit it for review. The review process typically takes a few days, and it ensures that your extension meets the Chrome Web Store’s guidelines and policies.
After your extension has been approved, it will be available for download in the Chrome Web Store. You can promote your extension to users by creating a promotional page, using social media, and optimizing your extension’s listing in the Chrome Web Store.
Publishing your extension in the Chrome Web Store has several benefits. It allows you to share your creation with a large audience, and it provides a way for users to discover and download your extension. Additionally, the Chrome Web Store provides a secure and trusted platform for users to download extensions, which can help to increase the visibility and credibility of your extension.
In addition to publishing your extension in the Chrome Web Store, you can also distribute it through other channels, such as your own website or other online platforms. This can help to increase the reach and visibility of your extension, and it can provide additional revenue streams.
Overall, publishing your Chrome extension is an important step in sharing your creation with the world. By following the guidelines and best practices outlined in this article, you can ensure that your extension is successful and reaches a wide audience.