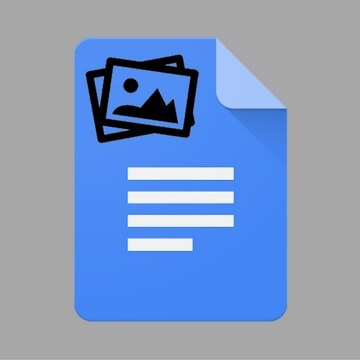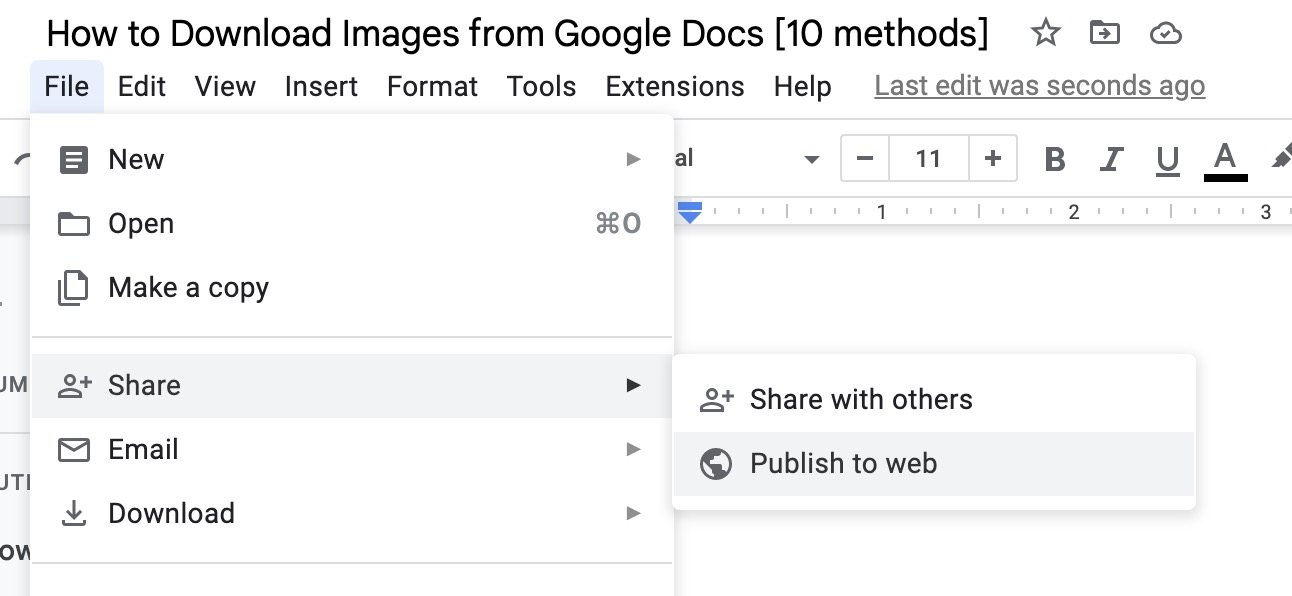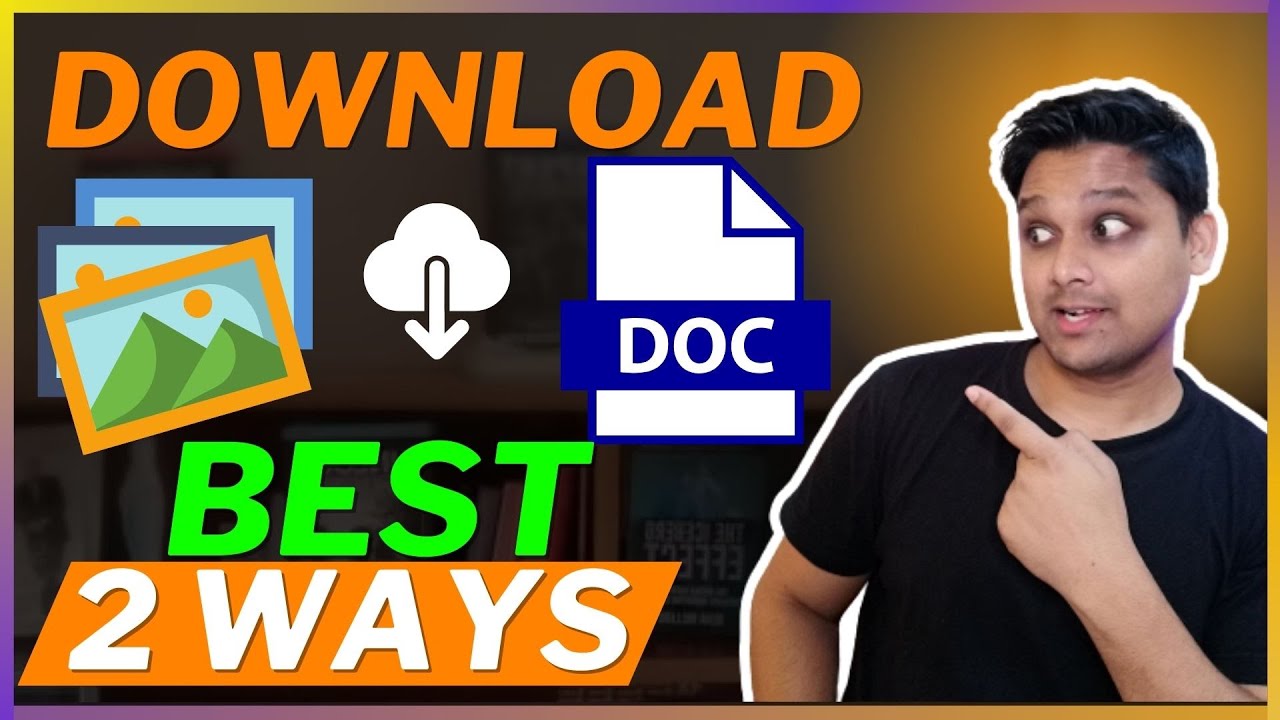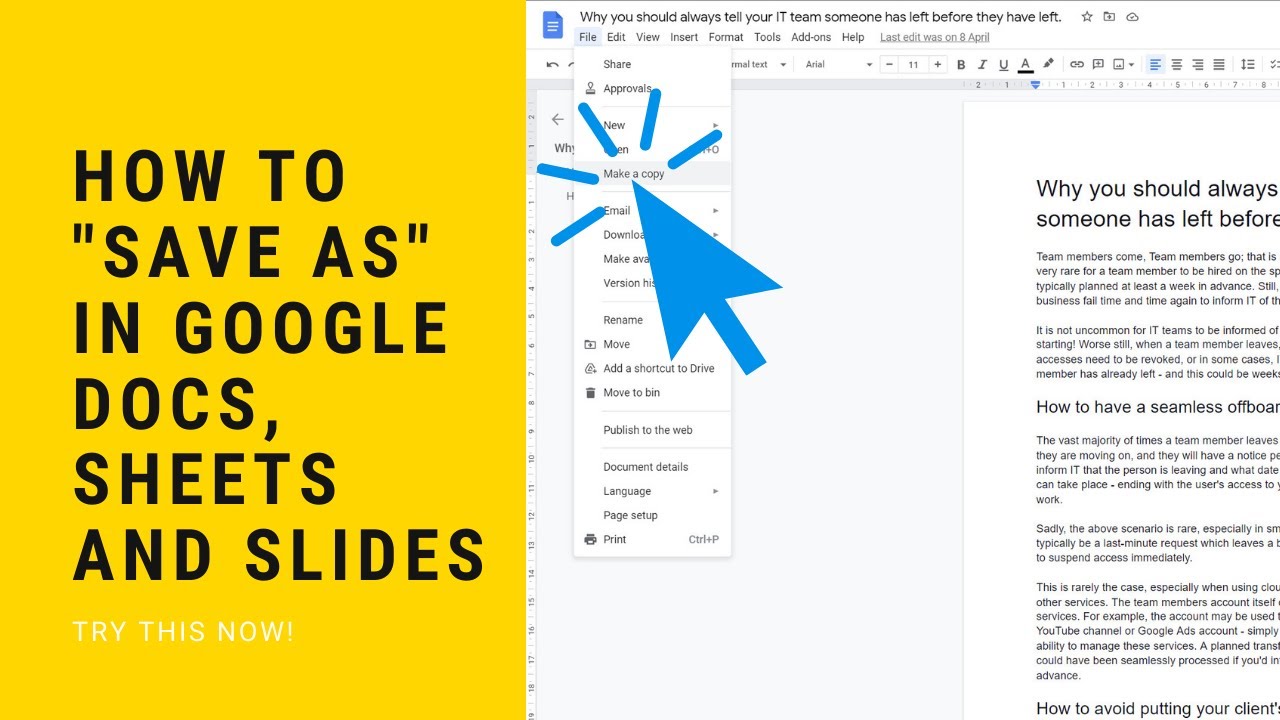Why You Need to Save Images from Google Docs
Google Docs has become an indispensable tool for collaboration and content creation, allowing users to work together on documents, presentations, and spreadsheets in real-time. However, one of the limitations of Google Docs is the difficulty in extracting images from documents. This can be frustrating when you need to use these images in other documents, presentations, or websites. Fortunately, there are several methods to save images from Google Docs, and in this article, we will explore the different techniques to help you extract images with ease.
Whether you are a student, teacher, or professional, you likely use Google Docs to create and share content. But have you ever needed to save an image from a Google Doc to use in another project? Perhaps you want to use a screenshot from a Google Doc in a presentation or add an image to a blog post. Whatever the reason, saving images from Google Docs can be a challenge. That’s why it’s essential to know how to save images from Google Docs, and we will show you how to do it in this article.
Before we dive into the methods for saving images from Google Docs, it’s essential to understand why this is important. Saving images from Google Docs can help you to reuse and repurpose content, saving you time and effort in the long run. Additionally, having access to the original image files can ensure that you maintain the highest quality possible, which is crucial for professional and academic purposes.
Now that we’ve established the importance of saving images from Google Docs, let’s move on to the different methods for doing so. In the next section, we will explore the types of image formats that Google Docs supports and how to download images using the built-in feature.
Understanding Google Docs Image Format
Google Docs supports a variety of image formats, including JPEG, PNG, GIF, and BMP. When you upload an image to Google Docs, it is automatically compressed to reduce the file size and improve loading times. However, this compression can affect the quality of the image, especially if it is a high-resolution image.
It’s essential to understand the different image formats and how they are affected by Google Docs’ compression algorithm. JPEG (Joint Photographic Experts Group) is a popular image format that is widely supported by web browsers and image editing software. However, JPEG compression can lead to a loss of image quality, especially if the image is compressed multiple times.
PNG (Portable Network Graphics) is another popular image format that is supported by Google Docs. PNG images are often used for graphics and logos because they support transparent backgrounds and are less prone to compression artifacts. However, PNG images can be larger in file size than JPEG images, which can affect loading times.
GIF (Graphics Interchange Format) is an older image format that is still widely used for simple graphics and animations. GIF images are often used for icons, buttons, and other small graphics because they are small in file size and can be easily compressed. However, GIF images are not suitable for high-resolution images or images with complex colors.
BMP (Bitmap) is an uncompressed image format that is not commonly used for web images because of its large file size. However, BMP images can be useful for high-resolution images or images that require precise color accuracy.
When saving images from Google Docs, it’s essential to choose the right image format for your needs. If you need to save a high-resolution image, it’s best to use the original image file or a lossless compression format like PNG. If you need to save a small graphic or icon, a compressed format like JPEG or GIF may be more suitable.
Method 1: Downloading Images from Google Docs using the Built-in Feature
One of the easiest ways to save images from Google Docs is by using the built-in “Download” feature. This method is straightforward and doesn’t require any additional software or add-ons. Here’s a step-by-step guide on how to download images from Google Docs using this feature:
Step 1: Open your Google Doc and select the image you want to download. You can do this by clicking on the image to select it.
Step 2: Right-click on the selected image and choose “Download image” from the context menu. This will open a new window with the image file.
Step 3: Choose the location where you want to save the image file and select the file format. You can choose from JPEG, PNG, GIF, or BMP.
Step 4: Click on the “Download” button to save the image file to your computer.
This method is quick and easy, but it has some limitations. For example, you can only download one image at a time, and the image file may be compressed, which can affect its quality.
However, this method is useful when you need to save a single image from a Google Doc, and you don’t need to worry about image quality. Additionally, this method is free and doesn’t require any additional software or add-ons.
By following these steps, you can easily download images from Google Docs using the built-in “Download” feature. This method is a great option when you need to save images quickly and easily, and you don’t need to worry about advanced features or image editing.
Method 2: Saving Images from Google Docs using the “Publish to Web” Feature
Another way to save images from Google Docs is by using the “Publish to Web” feature. This method allows you to publish your Google Doc to the web, and then save the images individually. Here’s a step-by-step guide on how to use this feature:
Step 1: Open your Google Doc and click on the “File” menu. Select “Publish to Web” from the drop-down menu.
Step 2: In the “Publish to Web” window, select the “Entire document” option and choose the format as “Web page”. Click on the “Publish” button.
Step 3: Once the document is published, right-click on the image you want to save and select “Save image as” from the context menu.
Step 4: Choose the location where you want to save the image file and select the file format. You can choose from JPEG, PNG, GIF, or BMP.
Step 5: Click on the “Save” button to save the image file to your computer.
This method is useful when you need to save multiple images from a Google Doc, and you don’t need to worry about image quality. Additionally, this method allows you to publish your Google Doc to the web, which can be useful for sharing content with others.
However, this method has some limitations. For example, the images may be compressed, which can affect their quality. Additionally, this method requires you to publish your Google Doc to the web, which may not be suitable for all users.
By using the “Publish to Web” feature, you can save images from Google Docs in a few easy steps. This method is a great option when you need to save multiple images, and you don’t need to worry about advanced features or image editing.
Method 3: Using a Third-Party Add-on to Extract Images
If you need to extract multiple images from a Google Doc, using a third-party add-on can be a convenient and efficient solution. There are several add-ons available that can help you extract images from Google Docs, such as “Image Extractor” or “DocHub”.
Here’s a step-by-step guide on how to use a third-party add-on to extract images from Google Docs:
Step 1: Install the add-on from the Google Workspace Marketplace. Simply search for the add-on you want to use, click on the “Install” button, and follow the prompts to complete the installation.
Step 2: Open your Google Doc and select the images you want to extract. You can do this by clicking on the images to select them.
Step 3: Click on the add-on icon in the top right corner of the Google Doc window. This will open a new window with the add-on’s interface.
Step 4: Select the images you want to extract and choose the format you want to save them in. You can choose from JPEG, PNG, GIF, or BMP.
Step 5: Click on the “Download” button to save the images to your computer.
Using a third-party add-on can be a great way to extract multiple images from a Google Doc quickly and easily. These add-ons often offer advanced features, such as batch downloading and image editing, that can save you time and effort.
However, it’s essential to note that some add-ons may require a subscription or a one-time payment to use. Additionally, some add-ons may have limitations on the number of images you can extract at once.
By using a third-party add-on, you can extract images from Google Docs efficiently and effectively. This method is ideal for users who need to extract multiple images regularly and want to save time and effort.
Tips for Saving High-Quality Images from Google Docs
Saving high-quality images from Google Docs requires attention to detail and the right techniques. When extracting images, it’s essential to consider the original image file, compression, and image editing software to enhance the image. Here are some valuable tips to help you save high-quality images from Google Docs:
1. Use the original image file: When inserting an image into Google Docs, it’s crucial to use the original image file instead of a compressed or resized version. This ensures that the image is not compromised during the extraction process.
2. Avoid compression: Google Docs compresses images to reduce file size, which can affect image quality. To avoid compression, use the “Download” feature or the “Publish to Web” feature to extract images without compression.
3. Use image editing software: Image editing software like Adobe Photoshop or GIMP can help enhance the image quality after extraction. These tools offer features like image sharpening, noise reduction, and color correction to improve the overall image quality.
4. Save images in the right format: Google Docs supports various image formats, including JPEG, PNG, GIF, and BMP. When saving images, choose the format that best suits your needs. For example, PNG is ideal for images with transparent backgrounds, while JPEG is suitable for photographs.
5. Check image resolution: Ensure that the image resolution is set to the desired level before extracting it from Google Docs. A higher resolution will result in a larger file size, but it will also provide a clearer image.
By following these tips, you can save high-quality images from Google Docs and use them in other documents, presentations, or websites. Remember to always use the original image file, avoid compression, and use image editing software to enhance the image. With these techniques, you’ll be able to extract images from Google Docs with confidence.
Common Issues When Saving Images from Google Docs
When saving images from Google Docs, users may encounter several common issues that can affect the quality and usability of the extracted images. Understanding these issues and knowing how to troubleshoot them can help ensure that images are saved correctly and efficiently.
1. Image Distortion: One common issue is image distortion, which can occur when the image is resized or compressed during the extraction process. To avoid distortion, make sure to use the original image file and avoid compressing the image during download.
2. Low Resolution: Low resolution is another common issue that can result in pixelated or blurry images. To resolve this, ensure that the image resolution is set to the desired level before extracting it from Google Docs. A higher resolution will result in a larger file size, but it will also provide a clearer image.
3. Incorrect Formatting: Incorrect formatting can occur when the image is not saved in the correct format. Google Docs supports various image formats, including JPEG, PNG, GIF, and BMP. Make sure to choose the correct format for your needs to avoid formatting issues.
4. Image Compression: Image compression can affect the quality of the extracted image. To avoid compression, use the “Download” feature or the “Publish to Web” feature to extract images without compression.
5. Browser Compatibility Issues: Browser compatibility issues can occur when the image is not compatible with the browser being used. To resolve this, try using a different browser or updating the browser to the latest version.
To troubleshoot these issues, try the following:
– Check the image resolution and format before extracting it from Google Docs.
– Use the original image file to avoid compression and distortion.
– Avoid compressing the image during download.
– Choose the correct format for your needs.
– Try using a different browser or updating the browser to the latest version.
By understanding these common issues and knowing how to troubleshoot them, users can ensure that images are saved correctly and efficiently from Google Docs.
Conclusion: Saving Images from Google Docs Made Easy
Saving images from Google Docs is a straightforward process that can be accomplished using various methods. By following the step-by-step guides outlined in this article, users can easily extract images from Google Docs and use them in other documents, presentations, or websites.
Whether you choose to use the built-in “Download” feature, the “Publish to Web” feature, or a third-party add-on, the key is to select the method that best suits your needs. By considering factors such as image quality, format, and compression, users can ensure that their extracted images are of high quality and suitable for their intended use.
It’s also important to be aware of common issues that may arise when saving images from Google Docs, such as image distortion, low resolution, or incorrect formatting. By understanding these issues and knowing how to troubleshoot them, users can avoid common pitfalls and ensure that their extracted images are of the highest quality.
In conclusion, saving images from Google Docs is a simple process that can be accomplished with ease. By following the methods outlined in this article and considering the tips and troubleshooting advice provided, users can extract high-quality images from Google Docs and use them to enhance their content.
Try out the methods outlined in this article and discover how easy it is to save images from Google Docs. Whether you’re a student, teacher, or business professional, being able to extract images from Google Docs can help you to create more engaging and effective content.