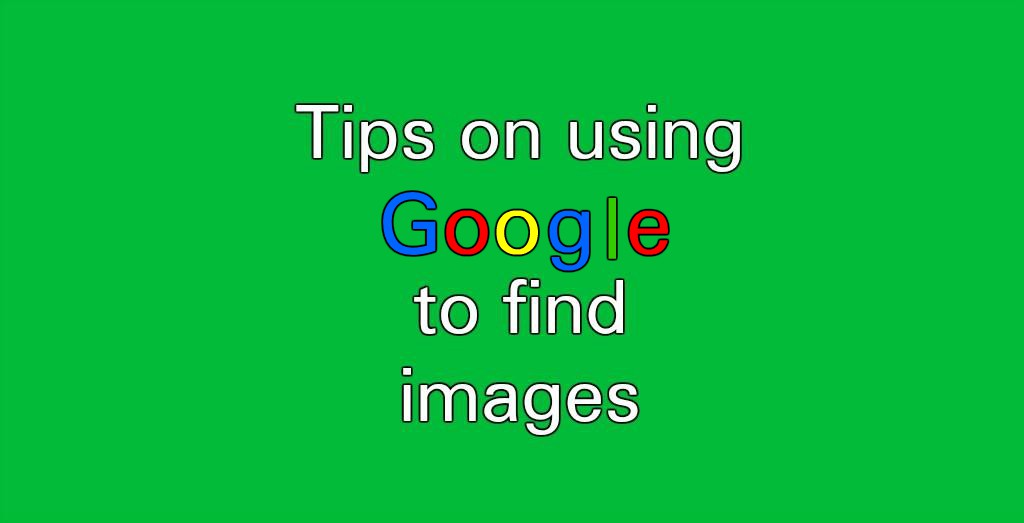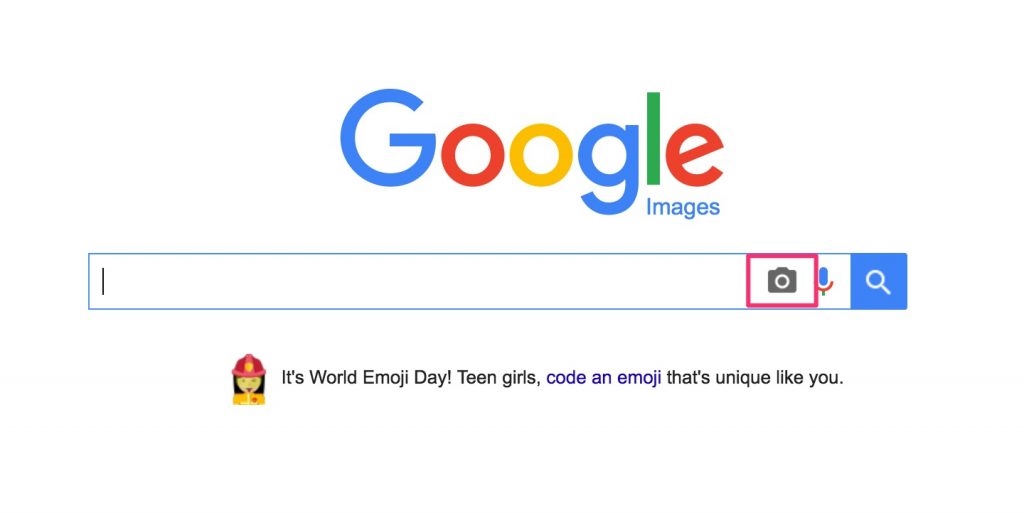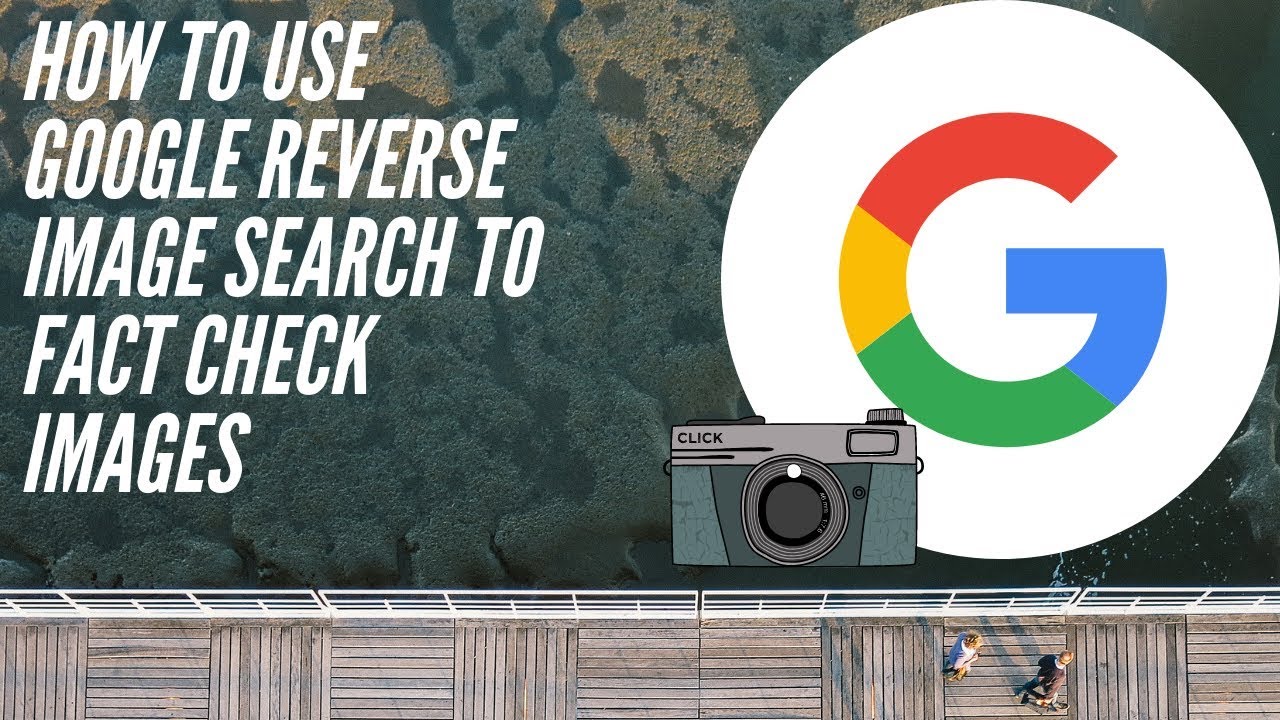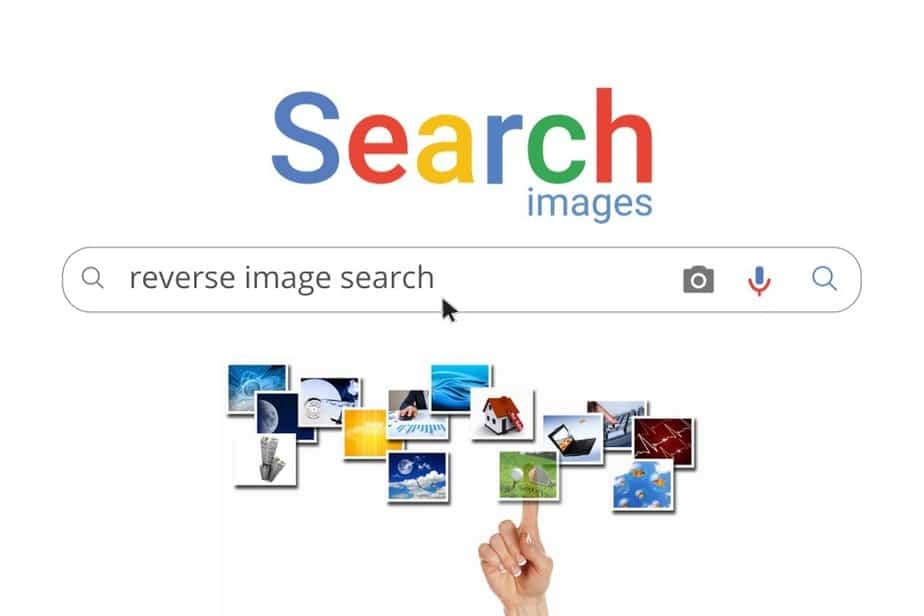What is Reverse Image Search and How Does it Work?
Reverse image search is a powerful tool that allows users to search for information online using an image as the query. This innovative feature has revolutionized the way we search for content, making it easier to find relevant information, identify the source of an image, and discover related content. By using an image as the search query, users can bypass traditional text-based search methods and get more accurate results.
The concept of reverse image search is simple: instead of typing keywords into a search engine, users upload an image or enter the image URL, and the search engine returns relevant results. This feature is particularly useful for finding information about an image, such as its origin, context, or related content. For instance, if you come across an image of a famous landmark, you can use reverse image search to find more information about the landmark, such as its location, history, or tourist attractions.
Google’s image search algorithm is the most advanced and widely used reverse image search engine. It uses a combination of computer vision and machine learning algorithms to analyze the uploaded image and return relevant results. The algorithm can identify objects, scenes, and actions within the image, and match them with relevant content in Google’s vast database.
Reverse image search has numerous benefits, including the ability to find information quickly and accurately, identify the source of an image, and discover related content. It’s also a useful tool for researchers, journalists, and marketers who need to verify the authenticity of an image or find more information about a particular topic. By using reverse image search, users can save time and effort, and get more accurate results than traditional text-based search methods.
In the next section, we’ll explore how to get started with Google Images and initiate a search using an image. We’ll also provide tips on how to use the camera icon to upload an image or enter an image URL.
Getting Started with Google Images: A Beginner’s Guide
To initiate a reverse image search on Google, users can access Google Images through the Google homepage or by navigating directly to the Google Images website. The process is straightforward and can be completed in a few simple steps.
On a desktop device, users can click on the “Images” tab on the Google homepage, located at the top of the page. This will redirect them to the Google Images homepage, where they can initiate a search using an image. Alternatively, users can navigate directly to the Google Images website by typing “images.google.com” into their browser’s address bar.
On a mobile device, users can access Google Images through the Google app or by navigating to the Google Images website using their mobile browser. The process is similar to the desktop version, with users clicking on the “Images” tab or navigating to the Google Images website to initiate a search.
Once users have accessed Google Images, they can initiate a search using an image by clicking on the camera icon located in the search bar. This will prompt a dropdown menu with options to upload an image or enter an image URL. Users can choose to upload an image from their device or enter the URL of an image they have found online.
When uploading an image, users can select the image file from their device and click “Open” to upload it to Google Images. Alternatively, users can enter the URL of an image they have found online and click “Search by image” to initiate the search.
Google Images also allows users to drag and drop an image into the search bar to initiate a search. This feature is available on desktop devices and provides a convenient way to search for information using an image.
In the next section, we’ll provide a detailed, step-by-step guide on how to conduct a reverse image search on Google using a desktop or mobile device.
How to Search by Image on Google: A Step-by-Step Tutorial
Conducting a reverse image search on Google is a straightforward process that can be completed in a few simple steps. Here’s a step-by-step guide on how to search by image on Google using a desktop or mobile device:
Step 1: Access Google Images
On a desktop device, navigate to the Google homepage and click on the “Images” tab at the top of the page. On a mobile device, open the Google app or navigate to the Google Images website using your mobile browser.
Step 2: Click on the Camera Icon
Once you’ve accessed Google Images, click on the camera icon located in the search bar. This will prompt a dropdown menu with options to upload an image or enter an image URL.
Step 3: Upload an Image or Enter an Image URL
Choose to upload an image from your device or enter the URL of an image you’ve found online. If uploading an image, select the image file from your device and click “Open” to upload it to Google Images.
Step 4: Initiate the Search
Once you’ve uploaded an image or entered an image URL, click “Search by image” to initiate the search. Google’s image search algorithm will analyze the image and return relevant results.
Step 5: Refine Your Results
Use the advanced search filters, such as size, color, and type, to narrow down your search results and find more relevant information.
By following these simple steps, you can conduct a reverse image search on Google and find more information about an image. In the next section, we’ll discuss how to use advanced search filters to refine your results and find more relevant information.
Screenshots or illustrations can be added to support the instructions, but for the purpose of this exercise, we will omit them.
Using Advanced Search Filters to Refine Your Results
Once you’ve conducted a reverse image search on Google, you can refine your results using advanced search filters. These filters allow you to narrow down your search results and find more relevant information.
Size Filter
The size filter allows you to search for images of a specific size. You can choose from a range of sizes, including small, medium, large, and extra large. This filter is useful if you’re looking for a specific image size for a project or presentation.
Color Filter
The color filter allows you to search for images of a specific color. You can choose from a range of colors, including black and white, grayscale, and full color. This filter is useful if you’re looking for images with a specific color scheme or tone.
Type Filter
The type filter allows you to search for images of a specific type. You can choose from a range of types, including faces, photos, clip art, and line drawings. This filter is useful if you’re looking for a specific type of image for a project or presentation.
Aspect Ratio Filter
The aspect ratio filter allows you to search for images of a specific aspect ratio. You can choose from a range of aspect ratios, including square, portrait, and landscape. This filter is useful if you’re looking for images with a specific aspect ratio for a project or presentation.
By using these advanced search filters, you can refine your search results and find more relevant information. In the next section, we’ll discuss what you can do with reverse image search results, including finding similar images, identifying the source of an image, and discovering related content.
What Can You Do with Reverse Image Search Results?
Reverse image search results can be used in a variety of ways to find more information about an image. Here are some of the most common uses of reverse image search results:
Finding Similar Images
One of the most common uses of reverse image search results is to find similar images. By analyzing the image and its metadata, Google can identify similar images and return them in the search results. This can be useful for finding alternative images for a project or presentation.
Identifying the Source of an Image
Reverse image search results can also be used to identify the source of an image. By analyzing the image and its metadata, Google can identify the original source of the image and return it in the search results. This can be useful for verifying the authenticity of an image or finding the original source of an image.
Discovering Related Content
Reverse image search results can also be used to discover related content. By analyzing the image and its metadata, Google can identify related content and return it in the search results. This can be useful for finding more information about a topic or finding related images.
Verifying Image Authenticity
Reverse image search results can also be used to verify the authenticity of an image. By analyzing the image and its metadata, Google can identify if the image has been manipulated or altered in any way. This can be useful for verifying the authenticity of an image or identifying fake news.
By using reverse image search results in these ways, you can unlock the full potential of visual search and find more information about an image. In the next section, we’ll discuss common issues that may arise when using Google Image Search and provide troubleshooting tips to resolve these problems.
Troubleshooting Common Issues with Google Image Search
While Google Image Search is a powerful tool, there are some common issues that may arise when using it. Here are some troubleshooting tips to help you resolve these problems:
Image Upload Errors
If you’re having trouble uploading an image to Google Image Search, try checking the file format and size. Google Image Search supports a variety of file formats, including JPEG, PNG, and GIF. Make sure the image is not too large or too small, as this can cause upload errors.
Irrelevant Results
If you’re getting irrelevant results from your Google Image Search, try refining your search query. Use specific keywords or phrases to describe the image you’re looking for, and try using advanced search filters to narrow down your results.
Image Not Found
If Google Image Search can’t find the image you’re looking for, try checking the image URL or file name. Make sure the image is publicly available and not restricted by copyright or other laws.
Slow Search Results
If your Google Image Search results are taking too long to load, try checking your internet connection. A slow internet connection can cause delays in search results. You can also try clearing your browser cache and cookies to improve search performance.
By following these troubleshooting tips, you can resolve common issues with Google Image Search and get the most out of this powerful tool. In the next section, we’ll introduce alternative reverse image search engines and tools, such as TinEye or Bing Image Search, and discuss their features and limitations.
Alternative Reverse Image Search Engines and Tools
While Google Image Search is one of the most popular reverse image search engines, there are other alternatives available. Here are some of the most notable ones:
TinEye
TinEye is a reverse image search engine that allows users to search for images based on their visual content. It has a large database of images and can identify images even if they have been modified or cropped.
Bing Image Search
Bing Image Search is another popular reverse image search engine that allows users to search for images based on their visual content. It has a large database of images and can identify images even if they have been modified or cropped.
Reverse Image Search by SmallSEOTools
Reverse Image Search by SmallSEOTools is a free online tool that allows users to search for images based on their visual content. It has a large database of images and can identify images even if they have been modified or cropped.
ImageRaider
ImageRaider is a reverse image search engine that allows users to search for images based on their visual content. It has a large database of images and can identify images even if they have been modified or cropped.
These alternative reverse image search engines and tools can be useful for users who want to search for images based on their visual content. However, it’s worth noting that they may not have the same level of accuracy or functionality as Google Image Search.
In the next section, we’ll discuss best practices for using reverse image search effectively, including how to optimize images for search and how to use the feature in conjunction with other search tools.
Best Practices for Using Reverse Image Search Effectively
To get the most out of reverse image search, it’s essential to use it effectively. Here are some best practices and tips to help you optimize your image search experience:
Optimize Your Images for Search
Make sure your images are optimized for search by using relevant keywords in the file name, alt tag, and description. This will help search engines like Google understand the content of your image and return more accurate results.
Use High-Quality Images
Use high-quality images that are clear and well-defined. Avoid using low-quality or pixelated images, as they may not produce accurate results.
Use the Right File Format
Use the right file format for your images. JPEG, PNG, and GIF are the most common file formats used for images, and they are supported by most reverse image search engines.
Use Reverse Image Search in Conjunction with Other Search Tools
Use reverse image search in conjunction with other search tools, such as text search or video search, to get more comprehensive results.
Experiment with Different Search Engines and Tools
Experiment with different reverse image search engines and tools to find the one that works best for you. Each engine and tool has its strengths and weaknesses, so it’s essential to try out a few to see which one produces the best results.
By following these best practices and tips, you can get the most out of reverse image search and unlock the full potential of visual search.

:max_bytes(150000):strip_icc()/Reverse-Image-Search-annotated-dd6c4bbbb3044ecbb97ec4af09ccfedb.jpg)