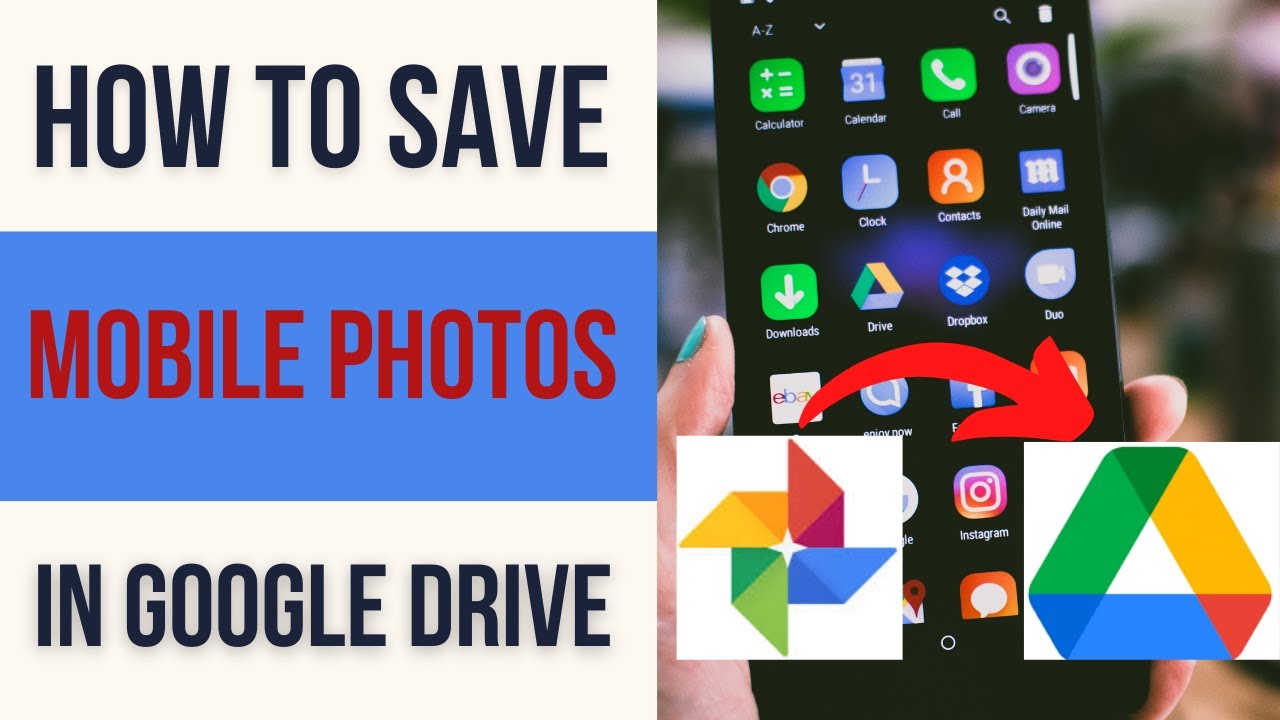Why Google Drive is the Perfect Haven for Your Images
Google Drive has become an indispensable tool for individuals and organizations alike, offering a secure and accessible platform for storing and managing files. When it comes to saving images, Google Drive stands out as an ideal solution, providing a range of benefits that make it an attractive option for users. With Google Drive, users can enjoy unparalleled accessibility, scalability, and collaboration features that make it easy to store, share, and manage images.
One of the primary advantages of using Google Drive for image storage is its accessibility. With Google Drive, users can access their images from anywhere, at any time, as long as they have an internet connection. This means that users can view, share, and manage their images on-the-go, without being tied to a specific device or location. Additionally, Google Drive’s web-based interface makes it easy to access and manage images from any device, including desktops, laptops, tablets, and smartphones.
Another significant benefit of using Google Drive for image storage is its scalability. Google Drive offers a range of storage plans, from 15 GB of free storage to 2 TB of paid storage, making it easy to scale up or down as needed. This means that users can store as many images as they need, without worrying about running out of space. Furthermore, Google Drive’s automatic backup feature ensures that images are safely stored and easily recoverable in case of data loss or device failure.
Google Drive’s collaboration features also make it an ideal platform for image storage and management. With Google Drive, users can easily share images with others, either by sending a link or by granting permission to edit or view. This makes it easy to collaborate with others on image-based projects, such as photo editing or graphic design. Additionally, Google Drive’s real-time commenting and editing features enable users to work together on images in real-time, streamlining the collaboration process.
By using Google Drive to save images, users can also free up space on their devices and reduce the risk of data loss. With Google Drive, images are stored securely in the cloud, reducing the need for local storage and minimizing the risk of data loss due to device failure or theft. This makes it easy to manage images without worrying about running out of space or losing valuable data.
Getting Started with Google Drive: A Quick Primer
Before you can start saving images in Google Drive, you’ll need to create an account and familiarize yourself with the interface. Creating a Google Drive account is a straightforward process that can be completed in just a few steps. Simply go to the Google Drive website and click on the “Create account” button. Follow the prompts to enter your email address, password, and other basic information.
Once you’ve created your account, you’ll be taken to the Google Drive dashboard. Here, you’ll see a list of your files and folders, as well as a navigation menu that allows you to access different features and settings. Take some time to explore the interface and get familiar with the different options and tools available.
Google Drive allows you to store a wide range of file types, including images, documents, videos, and more. You can upload files from your computer or create new files directly in Google Drive. To upload a file, simply click on the “New” button and select “File” or “Folder” from the dropdown menu. You can then choose the file you want to upload from your computer.
Google Drive also offers a range of features and tools that make it easy to manage and organize your files. You can create folders and subfolders to keep your files organized, and use labels and tags to categorize and search for specific files. You can also use the “Search” function to quickly find specific files or folders.
As you get started with Google Drive, it’s a good idea to take some time to explore the different features and tools available. This will help you get the most out of the platform and ensure that you’re able to save and manage your images effectively. In the next section, we’ll take a closer look at how to upload images to Google Drive.
Uploading Images to Google Drive: A Simple Process
Uploading images to Google Drive is a straightforward process that can be completed in just a few steps. One of the easiest ways to upload images is by dragging and dropping them into the Google Drive interface. Simply select the images you want to upload, drag them to the Google Drive window, and drop them into the desired folder.
Alternatively, you can use the “Upload” button to upload images to Google Drive. To do this, click on the “New” button and select “File” or “Folder” from the dropdown menu. Then, select the images you want to upload and click “Open” to begin the upload process.
Google Drive also allows you to import images from other Google apps, such as Google Photos. To do this, click on the “New” button and select “From Google Photos” from the dropdown menu. Then, select the images you want to import and click “Add” to add them to your Google Drive account.
In addition to these methods, you can also use the Google Drive mobile app to upload images from your smartphone or tablet. Simply open the app, select the images you want to upload, and click “Upload” to begin the process.
Regardless of which method you choose, uploading images to Google Drive is a quick and easy process that can help you free up space on your devices and access your images from anywhere. In the next section, we’ll take a closer look at how to organize your images in Google Drive.
Organizing Your Images in Google Drive: Tips and Tricks
Once you’ve uploaded your images to Google Drive, it’s essential to organize them in a way that makes sense for your needs. This will help you quickly find and access the images you need, and ensure that your Google Drive account remains clutter-free. One of the most effective ways to organize your images in Google Drive is by creating folders.
To create a folder in Google Drive, simply click on the “New” button and select “Folder” from the dropdown menu. Then, give your folder a descriptive name and click “Create” to create the folder. You can then drag and drop your images into the folder to organize them.
In addition to creating folders, you can also use labels to categorize and organize your images in Google Drive. Labels are similar to folders, but they allow you to assign multiple labels to a single image. This makes it easy to find and access images that belong to multiple categories.
To use labels in Google Drive, simply click on the “Labels” button and select “Create new label” from the dropdown menu. Then, give your label a descriptive name and click “Create” to create the label. You can then assign the label to your images by clicking on the “Labels” button and selecting the label from the dropdown menu.
Another way to organize your images in Google Drive is by using the search function. The search function allows you to quickly find and access specific images by searching for keywords, file names, or other metadata. To use the search function, simply click on the “Search” button and enter your search query.
By using these tips and tricks, you can keep your images organized and easily accessible in Google Drive. In the next section, we’ll take a closer look at how to share and collaborate on images in Google Drive.
Sharing and Collaborating on Images in Google Drive
One of the most powerful features of Google Drive is its ability to share and collaborate on files with others. This makes it easy to work with others on image-based projects, such as photo editing or graphic design. To share an image in Google Drive, simply click on the “Share” button and enter the email address of the person you want to share with.
You can also share images in Google Drive by sending a link to the file. To do this, click on the “Get link” button and copy the link that appears. You can then paste this link into an email or message to share the image with others.
In addition to sharing images, Google Drive also allows you to collaborate with others in real-time. This means that multiple people can work on the same image at the same time, without having to worry about version control or conflicts. To collaborate on an image in Google Drive, simply click on the “Share” button and select the “Editor” option.
Google Drive also integrates with other Google apps, such as Google Photos and Google Docs, to make it easy to share and collaborate on images. For example, you can use Google Photos to edit and enhance images, and then share them directly to Google Drive. You can also use Google Docs to create documents that include images from Google Drive.
By using Google Drive to share and collaborate on images, you can streamline your workflow and make it easier to work with others. In the next section, we’ll take a closer look at how to access and view images in Google Drive.
Accessing and Viewing Your Images in Google Drive
Once you’ve uploaded and organized your images in Google Drive, you can access and view them from anywhere. Google Drive offers a range of ways to access and view your images, including using the Google Drive app, accessing files from the Google Drive website, and using third-party apps.
The Google Drive app is available for both desktop and mobile devices, and allows you to access and view your images on-the-go. To access your images using the Google Drive app, simply download and install the app, and then sign in with your Google account. You can then browse your images and view them in the app.
In addition to the Google Drive app, you can also access and view your images from the Google Drive website. To do this, simply go to the Google Drive website and sign in with your Google account. You can then browse your images and view them in your web browser.
Google Drive also integrates with a range of third-party apps, including photo editing and management apps. These apps allow you to access and view your images in Google Drive, and also offer additional features and functionality. For example, you can use a photo editing app to edit and enhance your images, and then save them back to Google Drive.
When accessing and viewing your images in Google Drive, you can also use the built-in preview feature to quickly view your images without having to open them. To use the preview feature, simply hover over the image file and click on the “Preview” button. This will display a preview of the image, allowing you to quickly view it without having to open it.
By using Google Drive to access and view your images, you can easily manage and view your visual treasures from anywhere. In the next section, we’ll take a closer look at how to edit and enhance images in Google Drive.
Editing and Enhancing Images in Google Drive
Google Drive offers a range of tools and features that allow you to edit and enhance your images. One of the most powerful tools is Google’s built-in image editing software, which allows you to make basic edits to your images, such as cropping, resizing, and adjusting brightness and contrast.
To access the image editing software, simply select the image you want to edit and click on the “Open with” button. Then, select “Google Drive” from the dropdown menu. This will open the image in the Google Drive image editor, where you can make edits and enhancements.
In addition to the built-in image editing software, Google Drive also integrates with third-party apps like Google Photos. Google Photos offers a range of advanced editing tools, including filters, effects, and adjustments. To access Google Photos, simply select the image you want to edit and click on the “Open with” button. Then, select “Google Photos” from the dropdown menu.
Google Drive also allows you to integrate with other third-party apps, such as photo editing software and graphic design tools. These apps offer a range of advanced features and functionality, including layers, masks, and effects. To integrate with third-party apps, simply select the image you want to edit and click on the “Open with” button. Then, select the app you want to use from the dropdown menu.
By using Google Drive to edit and enhance your images, you can create professional-looking images without having to leave the platform. In the next section, we’ll take a closer look at best practices for saving images in Google Drive.
Best Practices for Saving Images in Google Drive
When saving images in Google Drive, there are several best practices to keep in mind. One of the most important is to use descriptive file names. This will help you quickly identify the image and make it easier to search for later. Try to include relevant keywords in the file name, such as the date, location, and subject of the image.
Another best practice is to optimize the size of your images. Large images can take up a lot of space in Google Drive, so it’s a good idea to compress them before uploading. You can use tools like TinyPNG or ImageOptim to compress your images without sacrificing quality.
Regularly backing up your files is also crucial when saving images in Google Drive. Google Drive offers a range of backup options, including automatic backups and manual backups. You can also use third-party apps to backup your files to other cloud storage services.
Finally, consider organizing your images into folders and subfolders. This will help you keep your images organized and make it easier to find specific images later. You can also use labels and tags to categorize your images and make them easier to search for.
By following these best practices, you can ensure that your images are safe, organized, and easily accessible in Google Drive. Whether you’re a professional photographer or just a casual user, Google Drive is a great way to store and manage your images.