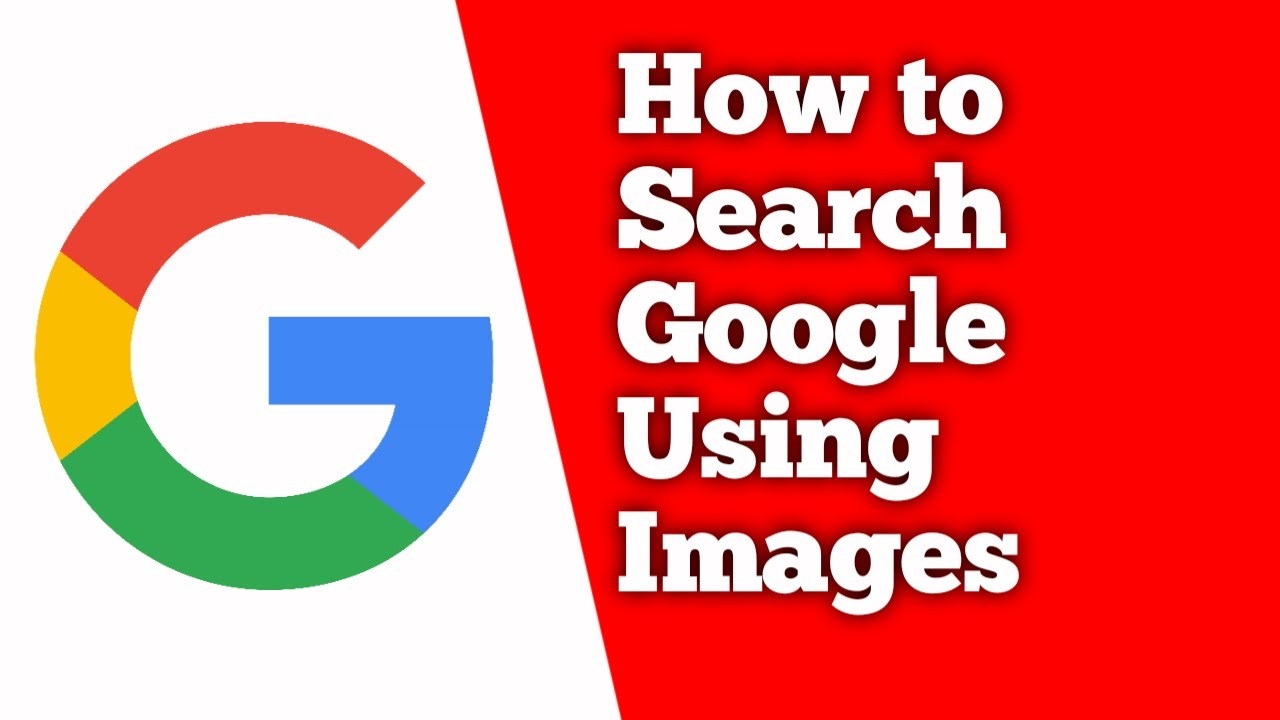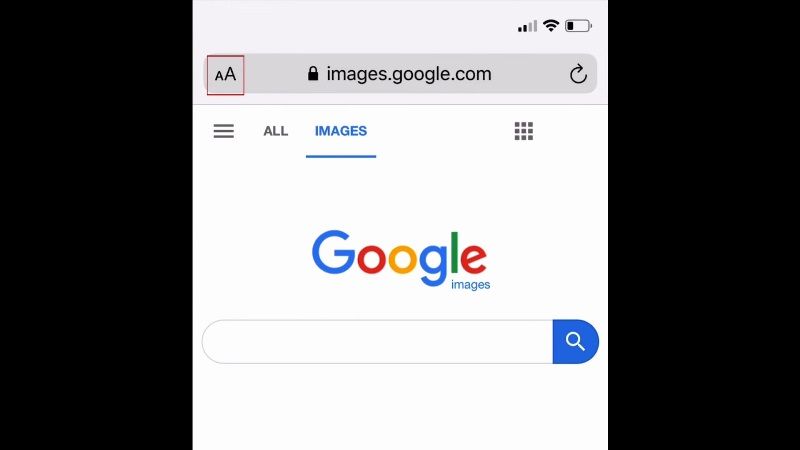Unlocking the Power of Google Images
Visual search has revolutionized the way we find information online. With the rise of mobile devices, searching for images on-the-go has become an essential skill. Google Images is a powerful tool that allows users to search for specific images on the internet. However, many iPhone users are unaware of the full potential of Google Images and how to effectively use it to find what they’re looking for. In this article, we will guide you on how to search Google Images on your iPhone, providing you with the skills to unlock the full potential of this powerful tool.
Searching for images on Google Images can be a daunting task, especially with the vast amount of content available online. However, with the right techniques and strategies, you can quickly and easily find the images you need. Whether you’re a student looking for images for a project, a professional searching for inspiration, or simply someone who wants to find a specific image, this article will provide you with the knowledge and skills to master Google Images on your iPhone.
By the end of this article, you will know how to access Google Images on your iPhone, use keywords and filters to narrow down your search results, and troubleshoot common issues that may arise. You will also learn how to use advanced search features, such as searching for images within a specific website, finding similar images, and searching for images by color or size. With these skills, you will be able to unlock the full potential of Google Images and take your visual search skills to the next level.
Getting Started with Google Images on iPhone
To start searching for images on Google Images, you’ll need to access the Google app on your iPhone. To do this, simply tap the Google app icon on your home screen. If you don’t have the Google app installed, you can download it from the App Store.
Once you’ve opened the Google app, tap the “Images” tab at the bottom of the screen. This will take you to the Google Images homepage, where you can start searching for images.
To search for images, simply type your search query into the search bar at the top of the screen. You can search for anything, from a specific topic or keyword to a particular image or concept.
As you type, Google Images will provide you with suggestions and autocomplete options to help you refine your search. You can also use the microphone icon to search for images using voice commands.
Once you’ve entered your search query, tap the “Search” button to see your results. Google Images will display a grid of images that match your search query, along with information about each image, such as its source and resolution.
From here, you can browse through the results, tap on an image to view it in more detail, or use the filters and tools at the top of the screen to refine your search and find exactly what you’re looking for.
Using Keywords and Filters for Effective Search
When searching for images on Google Images, using relevant keywords and filters can help you narrow down your search results and find exactly what you’re looking for. Keywords are the words or phrases that you enter into the search bar to describe the image you’re looking for.
Using quotes around your keywords can help you search for exact phrases, rather than individual words. For example, if you’re searching for images of “golden retriever puppies”, using quotes around the phrase will help you find images that match the exact phrase, rather than images of golden retrievers or puppies separately.
Filters are another way to narrow down your search results on Google Images. You can use filters to search for images by size, color, type, and more. For example, if you’re looking for a large image of a specific topic, you can use the “size” filter to search for images that are larger than a certain resolution.
Google Images also allows you to use advanced search operators to refine your search results. For example, you can use the “filetype” operator to search for images of a specific file type, such as JPEG or PNG. You can also use the “color” operator to search for images of a specific color or color palette.
By using keywords and filters effectively, you can quickly and easily find the images you need on Google Images. Whether you’re a student looking for images for a project, a professional searching for inspiration, or simply someone who wants to find a specific image, using keywords and filters can help you achieve your goals.
For example, if you’re looking for images of a specific topic, such as “how to search google images on iphone”, you can use keywords and filters to narrow down your search results and find exactly what you’re looking for. By using the “site” operator, you can also search for images within a specific website, such as Wikipedia or Pinterest.
Searching for Images within a Specific Website
Sometimes, you may want to search for images within a specific website. Google Images allows you to do this using the “site:” operator. This can be useful for finding images on popular websites like Wikipedia or Pinterest.
To search for images within a specific website, simply type “site:” followed by the website’s URL and your search query. For example, if you want to search for images of cats on Wikipedia, you would type “site:wikipedia.org cats” into the search bar.
This will return a list of images from Wikipedia that match your search query. You can then browse through the results and find the image you’re looking for.
Searching for images within a specific website can be useful for a variety of purposes. For example, if you’re a student working on a project and need to find images from a specific website, you can use the “site:” operator to find what you’re looking for.
Additionally, if you’re a professional looking for inspiration for a creative project, searching for images within a specific website can be a great way to find ideas and inspiration.
For example, if you’re a graphic designer looking for inspiration for a new project, you could search for images on Pinterest using the “site:” operator. This would return a list of images from Pinterest that match your search query, which you could then use as inspiration for your project.
By using the “site:” operator, you can quickly and easily find images within a specific website, which can be a powerful tool for finding what you’re looking for on Google Images.
Using Google Images to Find Similar Images
Google Images has a powerful feature that allows you to find similar images to a specific image. This feature is called “similar images” and it can be a great way to find inspiration for creative projects or find similar products.
To use the “similar images” feature, simply search for an image on Google Images and then click on the “similar images” button at the top of the page. This will return a list of images that are similar to the original image.
The “similar images” feature uses advanced algorithms to analyze the original image and find images that have similar characteristics, such as color, shape, and texture. This can be a great way to find images that match a specific design or aesthetic.
For example, if you’re a graphic designer working on a project and need to find images that match a specific style, you can use the “similar images” feature to find images that have a similar look and feel.
Additionally, if you’re a shopper looking for similar products, you can use the “similar images” feature to find images of products that are similar to the one you’re looking for.
Using the “similar images” feature can be a great way to find inspiration and ideas for creative projects, and it can also be a useful tool for finding similar products or images that match a specific design or aesthetic.
By using the “similar images” feature, you can quickly and easily find images that are similar to a specific image, which can be a powerful tool for finding what you’re looking for on Google Images.
For example, if you’re looking for images of a specific topic, such as “how to search google images on iphone”, you can use the “similar images” feature to find images that are similar to the ones you’re looking for.
Searching for Images by Color or Size
Google Images allows you to search for images by color or size using its advanced search features. This can be a useful tool for finding images that match a specific design or aesthetic.
To search for images by color, simply click on the “Tools” button at the top of the Google Images page and select “Color” from the dropdown menu. You can then choose from a range of colors, including black and white, grayscale, and full color.
Alternatively, you can search for images by size by clicking on the “Tools” button and selecting “Size” from the dropdown menu. You can then choose from a range of sizes, including small, medium, large, and extra large.
Searching for images by color or size can be a great way to find images that match a specific design or aesthetic. For example, if you’re a graphic designer working on a project and need to find images that match a specific color scheme, you can use the “Color” filter to find images that match your requirements.
Similarly, if you’re a web developer looking for images to use on a website, you can use the “Size” filter to find images that are the right size for your website.
By using the “Color” and “Size” filters, you can quickly and easily find images that match your specific requirements, which can save you time and effort in the long run.
For example, if you’re looking for images of a specific topic, such as “how to search google images on iphone”, you can use the “Color” and “Size” filters to find images that match your requirements.
By using these advanced search features, you can take your image searching skills to the next level and find exactly what you’re looking for on Google Images.
Troubleshooting Common Issues with Google Images on iPhone
While Google Images is a powerful tool for finding images on the internet, there are some common issues that may arise when using it on an iPhone. In this section, we’ll provide some troubleshooting tips to help you resolve these issues.
One common issue that may arise is slow loading times. This can be caused by a number of factors, including a slow internet connection or a large number of images being loaded at once. To resolve this issue, try closing other apps on your iPhone or restarting your device.
Another common issue is incorrect search results. This can be caused by a number of factors, including misspelled keywords or incorrect search settings. To resolve this issue, try rephrasing your search query or adjusting your search settings.
If you’re experiencing issues with images not loading properly, try checking your internet connection or restarting your device. You can also try clearing the cache and cookies on your iPhone to resolve this issue.
Finally, if you’re experiencing issues with the Google Images app itself, try updating the app or restarting your device. You can also try uninstalling and reinstalling the app to resolve this issue.
By following these troubleshooting tips, you should be able to resolve any common issues that may arise when using Google Images on your iPhone.
For example, if you’re looking for images of a specific topic, such as “how to search google images on iphone”, and you’re experiencing issues with slow loading times or incorrect search results, try following the troubleshooting tips outlined above to resolve the issue.
By troubleshooting common issues with Google Images on your iPhone, you can ensure that you’re able to find the images you need quickly and easily.
Conclusion: Mastering Google Images on Your iPhone
In this article, we’ve covered the basics of using Google Images on your iPhone, including how to access the app, use keywords and filters, search for images within a specific website, find similar images, and troubleshoot common issues.
By following the tips and techniques outlined in this article, you should be able to master the art of searching Google Images on your iPhone and find the images you need quickly and easily.
Remember to practice your new skills and experiment with different search techniques to get the most out of Google Images. With time and practice, you’ll become a pro at finding the images you need and using them to enhance your projects and presentations.
Whether you’re a student, a professional, or simply someone who loves to learn, mastering Google Images on your iPhone can be a valuable skill that can help you achieve your goals and succeed in your endeavors.
So, go ahead and give it a try Open up Google Images on your iPhone and start searching for the images you need. With a little practice and patience, you’ll be a master of Google Images in no time.
And remember, if you’re looking for images of a specific topic, such as “how to search google images on iphone”, you can use the tips and techniques outlined in this article to find what you’re looking for.
Happy searching!


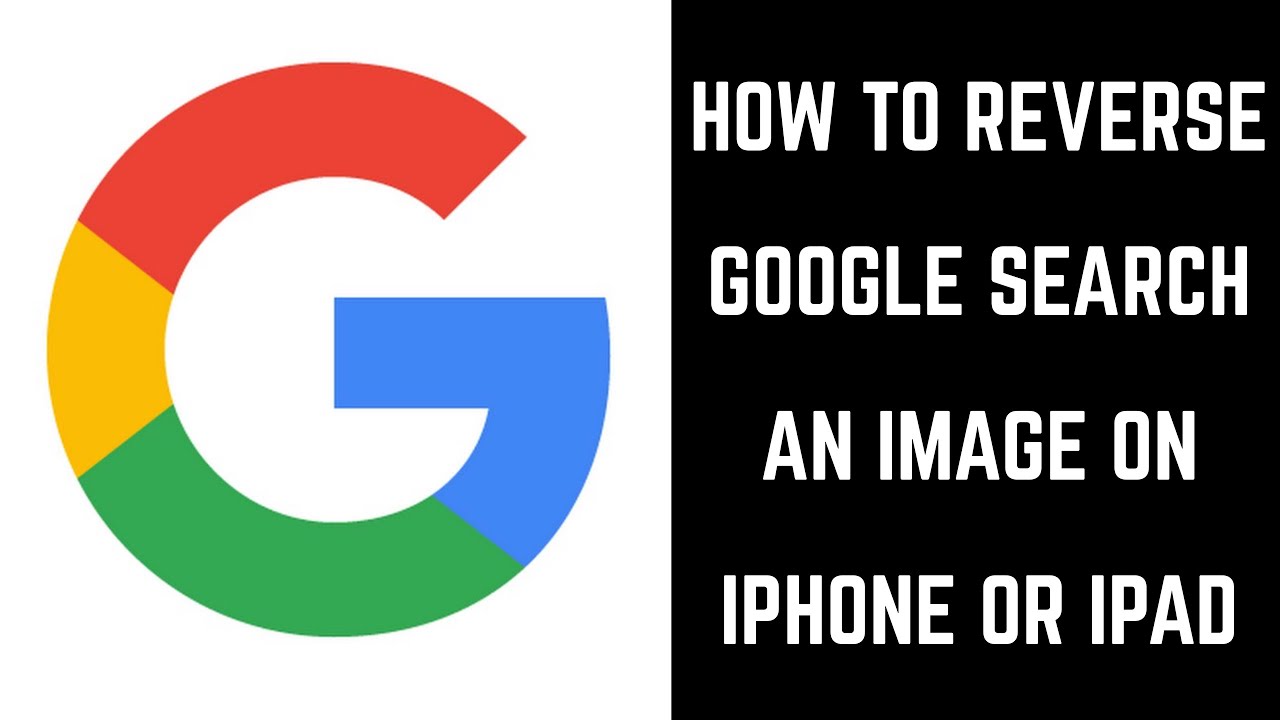
/GettyImages-499479387-5728cbaf3df78ced1fd63b15.jpg)