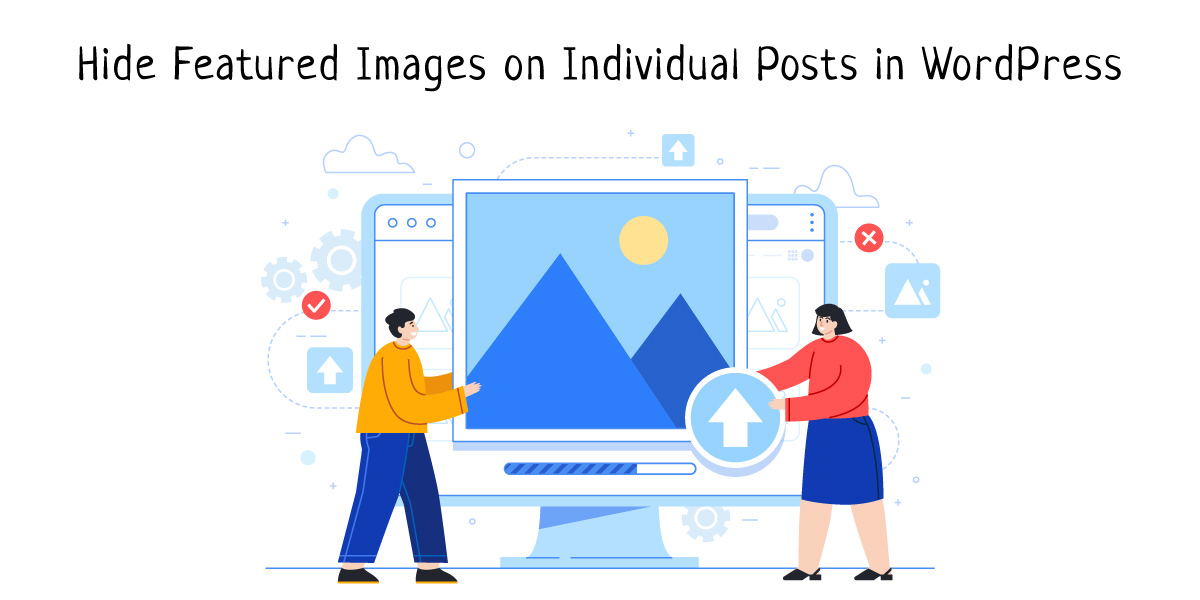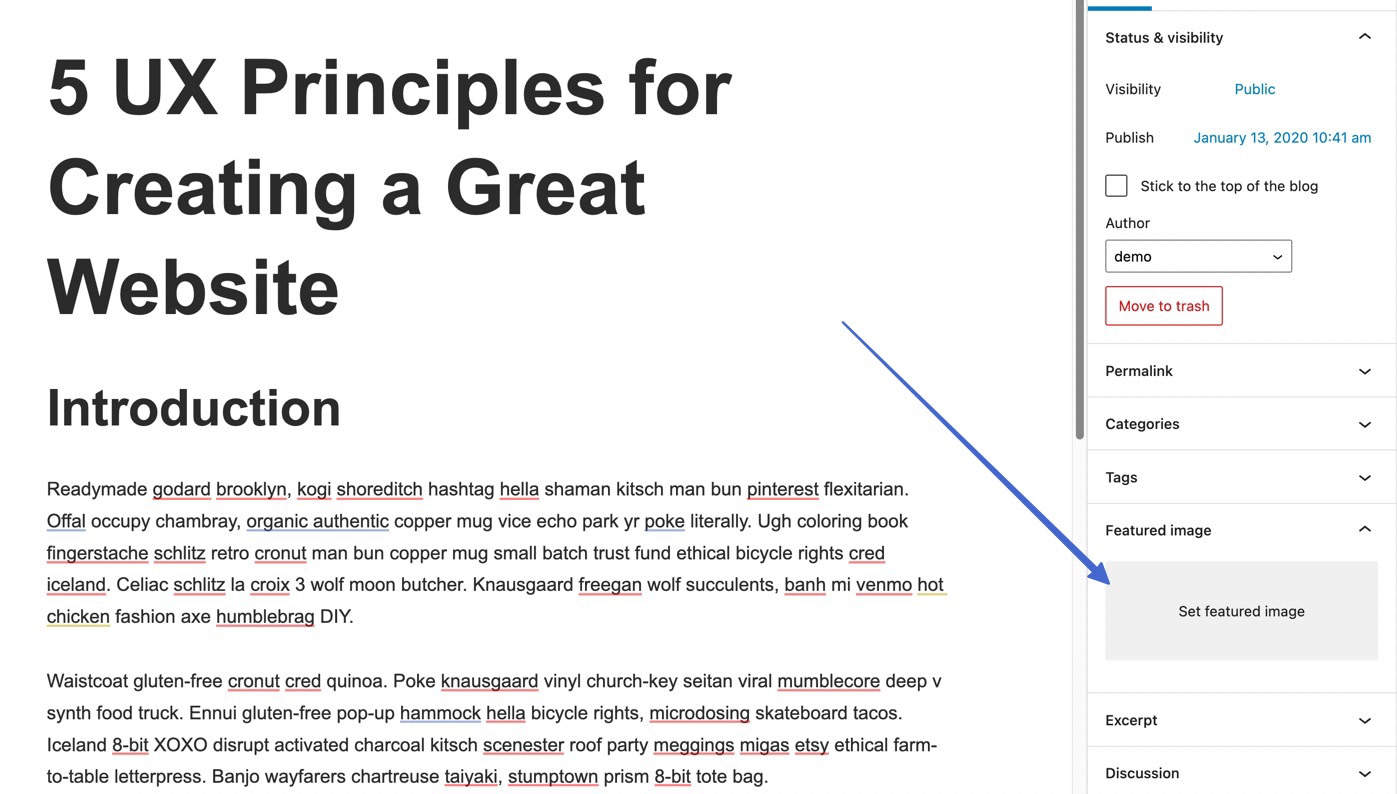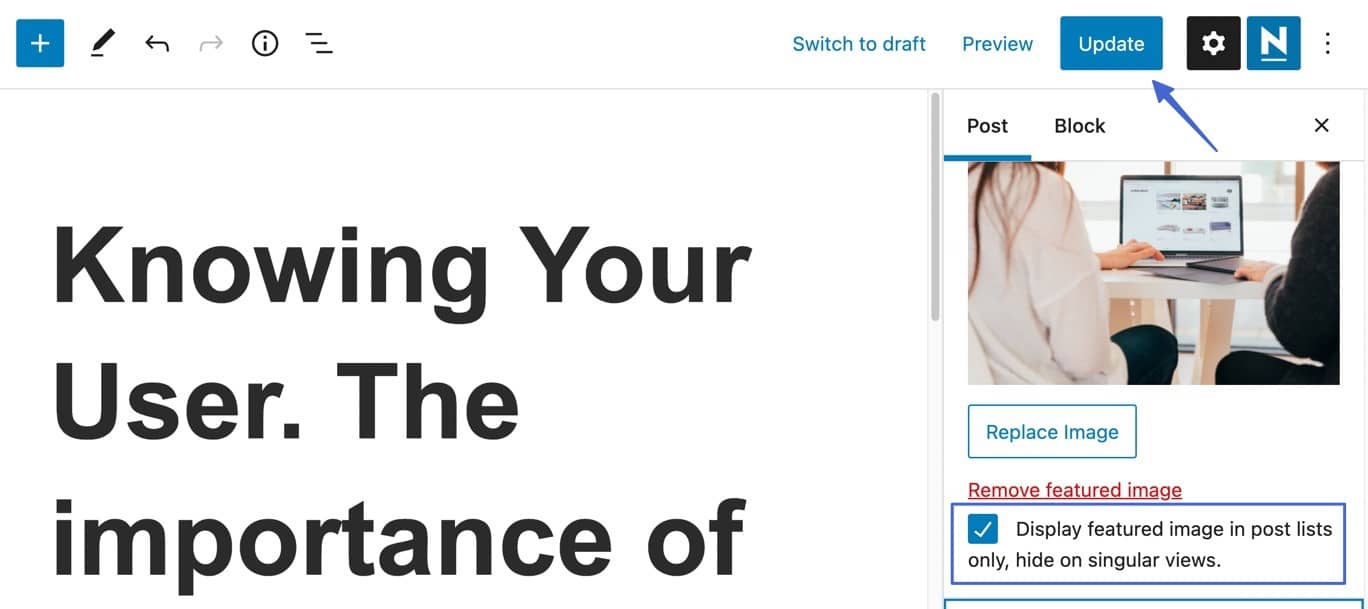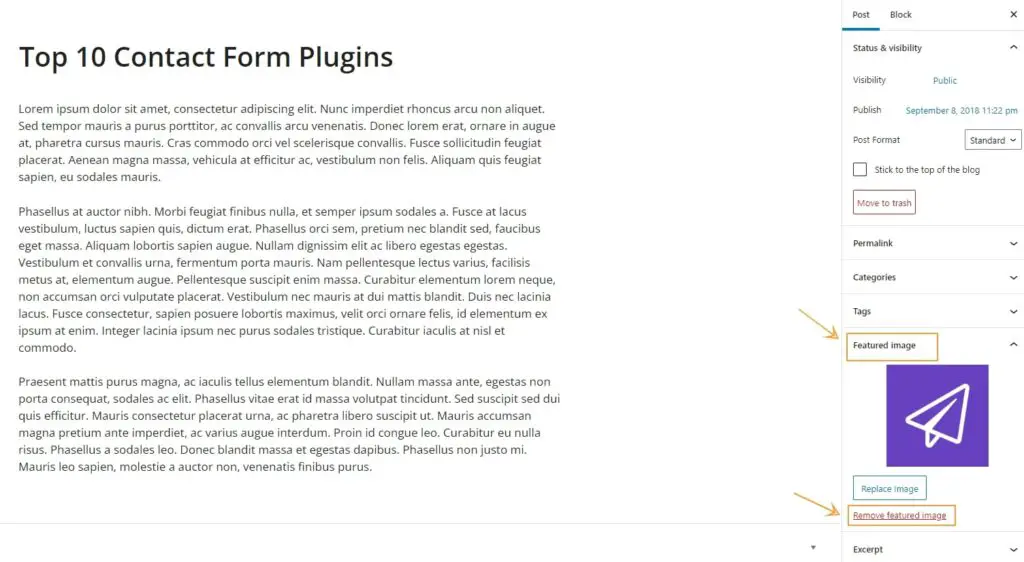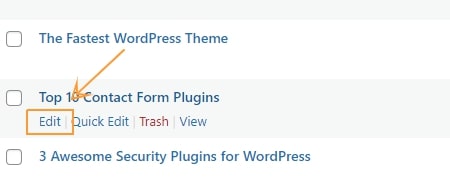Why Hide Featured Images in WordPress Posts?
When it comes to customizing WordPress posts, one common question that arises is how to hide featured images. But before we dive into the methods, it’s essential to understand why someone would want to remove featured images in the first place. The reasons are varied, but some common motivations include design preferences, content focus, and SEO optimization.
In some cases, featured images may not be relevant to the content of the post, or they may be distracting from the main message. By hiding featured images, users can create a cleaner and more focused design that draws attention to the text. Additionally, removing featured images can also improve page loading times, as images can be a significant contributor to page weight.
From an SEO perspective, hiding featured images can also be beneficial. By removing unnecessary images, users can reduce the number of HTTP requests made by the browser, which can improve page speed and search engine rankings. Furthermore, by using descriptive text and alt tags for images, users can improve the accessibility and crawlability of their content.
Whether it’s for design, content, or SEO reasons, hiding featured images in WordPress posts is a common requirement for many users. In this article, we’ll explore the different methods for removing featured images, including using theme settings, plugins, and custom code.
Understanding WordPress Post Thumbnails and Featured Images
In WordPress, post thumbnails and featured images are two related but distinct concepts. A post thumbnail is a small image that represents a post, typically displayed next to the post title or in a grid layout. A featured image, on the other hand, is a larger image that is specifically chosen to represent a post and is often displayed at the top of the post content.
While both post thumbnails and featured images can be used to add visual interest to a post, they serve different purposes. Post thumbnails are often used in archive pages, such as category or tag pages, to provide a quick visual summary of the posts. Featured images, by contrast, are typically used to add a hero image to a post, providing a more immersive and engaging reading experience.
In various WordPress themes and plugins, post thumbnails and featured images are used in different ways. Some themes may use post thumbnails as a fallback if a featured image is not set, while others may use featured images as the primary image for a post. Understanding the difference between post thumbnails and featured images is essential for mastering WordPress post customization and effectively hiding featured images in WordPress posts.
When hiding featured images, it’s essential to consider how post thumbnails will be affected. In some cases, hiding featured images may also hide post thumbnails, which can impact the overall design and user experience of a website. By understanding the relationship between post thumbnails and featured images, users can make informed decisions about how to customize their WordPress posts and achieve their desired design goals.
Method 1: Hiding Featured Images using WordPress Theme Settings
One of the easiest ways to hide featured images in WordPress posts is by using the theme settings. Many popular WordPress themes, such as Twenty Nineteen or Astra, offer built-in options to hide featured images. To access these settings, navigate to the WordPress dashboard and click on the “Appearance” tab, followed by “Customize”.
In the theme customization panel, look for the “Post Settings” or “Blog Settings” section. Here, you may find an option to hide featured images or disable them altogether. The exact location and wording of this option may vary depending on the theme you’re using.
For example, in the Twenty Nineteen theme, you can hide featured images by navigating to the “Post Settings” section and selecting the “Hide featured image” option. In the Astra theme, you can disable featured images by going to the “Blog Settings” section and selecting the “Disable featured image” option.
Using theme settings to hide featured images is a straightforward and efficient method that doesn’t require any coding knowledge. However, it’s essential to note that this method may not work for all themes, and some themes may not offer this option at all. In such cases, you may need to explore other methods, such as using plugins or custom code.
When hiding featured images using theme settings, it’s also important to consider how this will affect the overall design and user experience of your website. You may need to adjust other design elements, such as the post layout or image sizes, to ensure a cohesive and visually appealing design.
Method 2: Using WordPress Plugins to Remove Featured Images
Another effective way to hide featured images in WordPress posts is by using plugins specifically designed for this purpose. There are several plugins available that can help you remove featured images with ease, including “Disable Featured Images” and “Remove Featured Image”.
To use these plugins, simply install and activate them from the WordPress plugin repository. Once activated, you can configure the plugin settings to hide featured images on your website. For example, the “Disable Featured Images” plugin allows you to disable featured images on all posts, pages, and custom post types, while the “Remove Featured Image” plugin provides more granular control over which post types and taxonomies to remove featured images from.
Using plugins to hide featured images is a convenient and efficient method that doesn’t require any coding knowledge. However, it’s essential to note that some plugins may have compatibility issues with certain themes or other plugins, so be sure to test the plugin thoroughly before using it on your live website.
Some popular plugins for hiding featured images in WordPress posts include:
- Disable Featured Images
- Remove Featured Image
- Featured Image Remover
When using plugins to hide featured images, it’s also important to consider how this will affect the overall design and user experience of your website. You may need to adjust other design elements, such as the post layout or image sizes, to ensure a cohesive and visually appealing design.
Method 3: Customizing WordPress Code to Hide Featured Images
For users who prefer a more hands-on approach, customizing WordPress code can be an effective way to hide featured images in posts. This method requires some technical knowledge, but it provides a high degree of control over the appearance of your WordPress site.
To hide featured images using code, you can modify your WordPress template files or add custom CSS. Here are a few approaches:
Modifying Template Files
To hide featured images in WordPress posts, you can modify the template file responsible for displaying posts. This file is usually called single.php or content-single.php, depending on your theme. You can access these files through the WordPress dashboard by going to Appearance > Editor.
Look for the code that displays the featured image, which usually starts with the_post_thumbnail() or has_post_thumbnail(). You can comment out or remove this code to hide the featured image.
For example, you might see code like this:
?php if ( has_post_thumbnail() ) { the_post_thumbnail(); } ?>You can comment out this code by adding // at the beginning of each line:
?php // if ( has_post_thumbnail() ) { // the_post_thumbnail(); } ?>Adding Custom CSS
Another way to hide featured images in WordPress posts is to add custom CSS. You can do this by going to Appearance > Customize > Additional CSS.
Add the following code to hide featured images:
.single-post .post-thumbnail { display: none; }This code targets the .post-thumbnail class, which is commonly used to display featured images in WordPress posts. By setting display to none, you can hide the featured image.
Remember to test your changes after modifying the code or adding custom CSS. This will ensure that your WordPress site is displaying correctly and that the featured images are hidden as desired.
By customizing your WordPress code, you can gain more control over the appearance of your site and hide featured images in posts with ease. This method is ideal for users who are comfortable with coding and want a high degree of customization.
Troubleshooting Common Issues with Hidden Featured Images
When hiding featured images in WordPress posts, users may encounter some common issues that affect the appearance and functionality of their site. In this section, we’ll explore some of these issues and provide solutions to help you troubleshoot and resolve them.
Issue 1: Post Formatting Problems
After hiding featured images, you may notice that your post formatting is affected. This can include issues with text alignment, image placement, or whitespace. To resolve this issue, check your theme’s CSS files and look for any styles that are specifically targeting the featured image area.
You can add custom CSS to override these styles and restore your post formatting. For example:
.single-post .entry-content { margin-top: 20px; }This code adds a margin to the top of the entry content area, which can help to restore the original formatting.
Issue 2: Image Display Issues
Some users may experience issues with image display after hiding featured images. This can include problems with image sizing, alignment, or visibility. To resolve this issue, check your theme’s image settings and ensure that they are not conflicting with your featured image hiding code.
You can also try adding custom CSS to target specific image classes and restore their original display. For example:
.single-post .wp-post-image { display: block; margin: 0 auto; }This code targets the .wp-post-image class and sets its display to block, which can help to restore the original image display.
Issue 3: Plugin Conflicts
Some plugins may conflict with your featured image hiding code, causing issues with post formatting or image display. To resolve this issue, try deactivating plugins one by one and testing your site to see if the issue persists.
If you identify a conflicting plugin, you can try contacting the plugin author for support or seeking alternative plugins that do not conflict with your featured image hiding code.
Issue 4: Theme Updates
When your theme is updated, your featured image hiding code may be overwritten or affected. To resolve this issue, make sure to test your site after updating your theme and reapply your featured image hiding code as needed.
You can also consider using a child theme to preserve your custom code and prevent it from being overwritten during theme updates.
By troubleshooting and resolving these common issues, you can ensure that your WordPress site is displaying correctly and that your featured images are hidden as desired.
Best Practices for Optimizing WordPress Post Images
Optimizing post images in WordPress is crucial for improving page load times, enhancing user experience, and boosting search engine rankings. When it comes to hiding featured images in WordPress posts, it’s essential to consider the impact on image optimization. Here are some best practices to help you optimize your post images and ensure a seamless user experience.
**Image Compression**: Compressing images reduces their file size, making them load faster on your website. Tools like TinyPNG, ImageOptim, or ShortPixel can help you compress images without compromising their quality. Aim to reduce image file sizes to under 100KB for optimal performance.
**Alt Tags and Descriptive Text**: Alt tags provide a text description of an image, which is essential for accessibility and SEO. When hiding featured images, ensure that alt tags are still present and descriptive. This helps search engines understand the content of the image, even if it’s not visible.
**Image File Names**: Use descriptive file names for your images, including target keywords. This helps search engines understand the content of the image and can improve your website’s visibility in image search results.
**Image Dimensions**: Ensure that images are optimized for various devices and screen sizes. Use responsive image techniques, such as srcset or picture elements, to provide different image sizes for different devices.
**Lazy Loading**: Consider implementing lazy loading for images, which loads images only when they come into view. This technique can significantly improve page load times and reduce bandwidth usage.
**Monitor Image Performance**: Use tools like Google PageSpeed Insights or GTmetrix to monitor image performance and identify areas for improvement. These tools provide recommendations for optimizing images and improving page load times.
By following these best practices, you can ensure that your WordPress post images are optimized for performance, accessibility, and SEO, even when hiding featured images. Remember to experiment with different approaches to find the best solution for your WordPress post design needs.
Conclusion: Streamlining Your WordPress Post Design
By mastering the art of hiding featured images in WordPress posts, users can significantly enhance their website’s design and user experience. Whether it’s to focus attention on the content, improve SEO optimization, or simply to maintain a consistent design aesthetic, removing featured images can be a powerful tool in a web developer’s arsenal. Throughout this article, we have explored three effective methods for hiding featured images in WordPress posts: using theme settings, plugins, and custom code. Each approach offers a unique set of benefits and drawbacks, and users can choose the one that best suits their needs and skill levels.
For those who prefer a more straightforward approach, using theme settings or plugins can be an efficient way to hide featured images. Popular themes like Twenty Nineteen and Astra offer built-in options for disabling featured images, while plugins like “Disable Featured Images” and “Remove Featured Image” provide a simple and effective solution. On the other hand, users who are comfortable with coding can modify their WordPress template files or use custom CSS to achieve the desired result.
Regardless of the method chosen, it’s essential to remember that hiding featured images can sometimes lead to formatting issues or unexpected behavior. By being aware of these potential pitfalls and taking steps to troubleshoot common problems, users can ensure a seamless and professional-looking design. Additionally, optimizing post images through compression, alt tags, and descriptive text can further enhance the overall user experience and improve website performance.
By applying the techniques and best practices outlined in this article, users can take their WordPress post design to the next level and create a more engaging, user-friendly, and search engine optimized website. Whether you’re a seasoned web developer or just starting out, mastering the art of hiding featured images in WordPress posts can be a valuable skill to have in your toolkit. So why not experiment with different approaches and find the one that works best for your website? With a little practice and patience, you can create a stunning and effective WordPress post design that showcases your content in the best possible light.