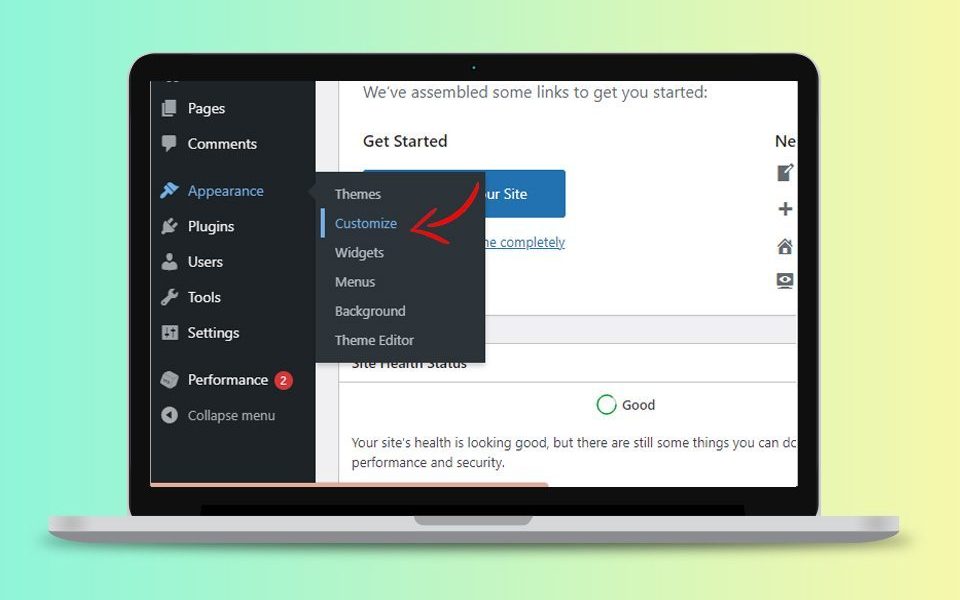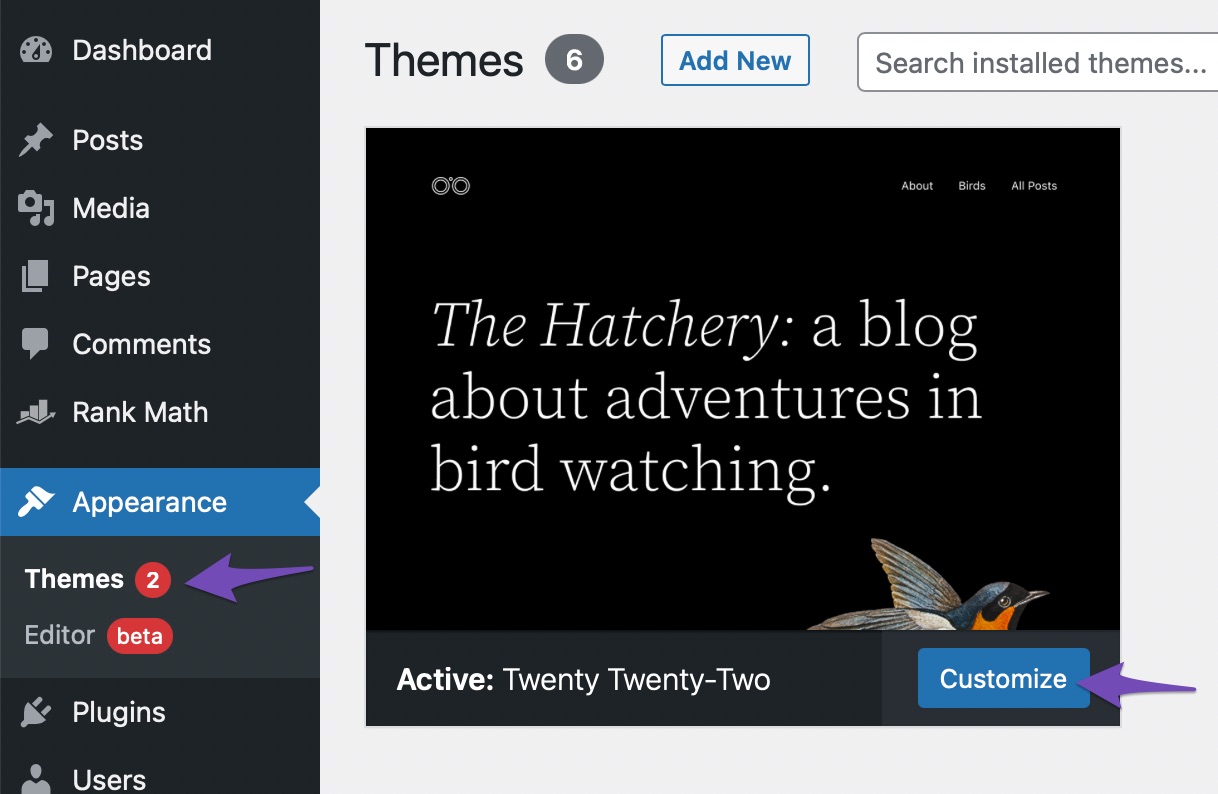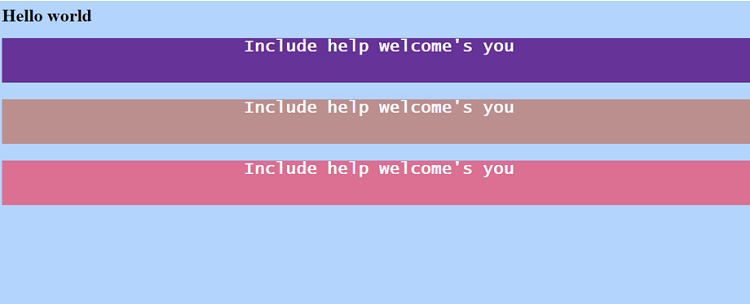Why Change the Background Color of Your WordPress Site?
Customizing the background color of a WordPress site is an essential aspect of enhancing its visual appeal and reflecting the brand’s identity. A well-chosen background color can significantly impact the user experience, making it more engaging and immersive. By changing the background color, site owners can create a unique and recognizable brand image that sets them apart from competitors. Moreover, a customized background color can also improve the site’s accessibility, making it easier for users to read and navigate the content.
When it comes to customizing the background color, WordPress offers a range of options and flexibility. Site owners can choose from a variety of colors, patterns, and textures to create a unique and personalized design. Additionally, WordPress themes often provide built-in options for customizing the background color, making it easy to change the look and feel of the site without requiring extensive coding knowledge.
However, changing the background color can also have a significant impact on the site’s overall design and user experience. A poorly chosen background color can make the content difficult to read, or even worse, drive users away. Therefore, it’s essential to consider the site’s content, target audience, and brand identity when selecting a new background color.
By understanding the importance of customizing the background color and the various options available, site owners can make informed decisions to enhance their WordPress site’s visual appeal and improve user experience. In the following sections, we’ll explore the different ways to change the background color in WordPress, including using the Customizer, theme options, and CSS code.
Understanding WordPress Background Color Options
WordPress offers several ways to change the background color of a website, catering to different user preferences and skill levels. One of the most popular methods is using the WordPress Customizer, a built-in feature that allows users to customize various aspects of their website’s design, including the background color. The Customizer provides a user-friendly interface for selecting a new background color, uploading a custom image, or even creating a gradient effect.
Another way to change the background color is by using theme options. Many popular WordPress themes, such as Astra, OceanWP, and GeneratePress, offer built-in options for customizing the background color. These themes often provide a range of pre-designed color schemes and patterns, making it easy to change the background color without requiring extensive coding knowledge.
For users who prefer a more hands-on approach, WordPress also allows changing the background color using CSS code. This method requires some coding knowledge, but provides complete control over the design and layout of the website. By adding custom CSS code to the website’s stylesheet, users can change the background color, add textures, or even create complex designs.
Some popular WordPress themes that offer background color customization options include:
- Astra: A popular, lightweight theme that offers a range of customization options, including background color.
- OceanWP: A highly customizable theme that provides a range of background color options, including gradients and textures.
- GeneratePress: A fast, secure theme that offers a range of customization options, including background color.
By understanding the different ways to change the background color in WordPress, users can choose the method that best suits their needs and skill level. In the next section, we’ll explore how to use the WordPress Customizer to change the background color of a WordPress site.
Using the WordPress Customizer to Change Background Color
The WordPress Customizer is a powerful tool that allows users to customize various aspects of their website’s design, including the background color. To access the Customizer, log in to your WordPress dashboard and navigate to Appearance > Customize.
Once in the Customizer, click on the “Colors” option in the left-hand menu. This will open up a range of color options, including the background color. To change the background color, simply click on the “Background Color” option and select a new color from the palette.
Alternatively, you can upload a custom image or create a gradient effect by clicking on the “Background Image” or “Gradient” options. The Customizer also allows you to preview your changes in real-time, making it easy to experiment with different background color options.
Here’s a step-by-step guide to changing the background color using the WordPress Customizer:
- Log in to your WordPress dashboard and navigate to Appearance > Customize.
- Click on the “Colors” option in the left-hand menu.
- Click on the “Background Color” option and select a new color from the palette.
- Alternatively, upload a custom image or create a gradient effect by clicking on the “Background Image” or “Gradient” options.
- Preview your changes in real-time and make any necessary adjustments.
- Click “Publish” to save your changes.
By following these steps, you can easily change the background color of your WordPress site using the Customizer. In the next section, we’ll explore how to change the background color using theme options.
Changing Background Color Using Theme Options
Many WordPress themes offer theme options that allow users to customize the background color of their website. These options are usually found in the theme’s settings or options panel, and can be accessed through the WordPress dashboard.
To change the background color using theme options, follow these steps:
- Log in to your WordPress dashboard and navigate to Appearance > Themes.
- Click on the “Theme Options” or “Settings” link for your current theme.
- Look for the “Background Color” or “Background Image” option, and click on it.
- Select a new background color from the palette, or upload a custom image.
- Preview your changes and make any necessary adjustments.
- Click “Save” to save your changes.
Some popular WordPress themes that offer background color customization options through theme options include:
- Divi: A popular theme that offers a range of customization options, including background color.
- Avada: A highly customizable theme that allows users to change the background color through its theme options.
- Enfold: A responsive theme that offers a range of customization options, including background color.
By using theme options to change the background color, users can easily customize their website’s design without requiring extensive coding knowledge. In the next section, we’ll explore how to customize the background color using CSS code.
Customizing Background Color with CSS Code
For users who want more control over their website’s design, customizing the background color with CSS code is a great option. CSS (Cascading Style Sheets) is a styling language that allows users to control the layout and appearance of their website.
To change the background color using CSS code, users will need to add a CSS code snippet to their website’s stylesheet. The stylesheet is usually located in the WordPress dashboard under Appearance > Customize > Additional CSS.
Here is an example of a CSS code snippet that changes the background color:
body { background-color: #f2f2f2; }
This code snippet changes the background color of the entire website to a light gray color (#f2f2f2). Users can replace the color code with their desired color code.
To add the CSS code snippet to the website’s stylesheet, follow these steps:
- Log in to the WordPress dashboard and navigate to Appearance > Customize.
- Click on the “Additional CSS” option.
- Paste the CSS code snippet into the text area.
- Click “Publish” to save the changes.
Some popular CSS code snippets for changing the background color include:
- Changing the background color of a specific page or post:
.page-id-123 { background-color: #f2f2f2; }
.header { background-color: #f2f2f2; }
By using CSS code to customize the background color, users can achieve a high level of control over their website’s design. In the next section, we’ll discuss common issues that may arise when changing the background color and offer troubleshooting tips and solutions.
Troubleshooting Common Background Color Issues
When changing the background color of a WordPress site, several issues may arise. In this section, we’ll discuss some common problems and offer troubleshooting tips and solutions.
One common issue is inconsistent colors. This can occur when the background color is not applied uniformly across the site. To resolve this issue, check the CSS code and ensure that the background color is applied to all elements, including the body, header, and footer.
Another common issue is broken layouts. This can occur when the background color is changed, but the layout is not adjusted accordingly. To resolve this issue, check the CSS code and adjust the layout as needed. You may need to add or modify CSS rules to ensure that the layout is consistent across the site.
Other common issues include:
- Background color not applying to certain elements, such as images or videos.
- Background color causing text to become unreadable.
- Background color conflicting with other design elements, such as gradients or patterns.
To troubleshoot these issues, try the following:
- Check the CSS code and ensure that the background color is applied correctly.
- Use the browser’s developer tools to inspect the elements and identify any issues.
- Test the site in different browsers and devices to ensure that the background color is consistent.
- Seek help from a web developer or designer if you’re unable to resolve the issue.
By troubleshooting common background color issues, you can ensure that your WordPress site looks professional and visually appealing. In the next section, we’ll discuss best practices for choosing a background color that complements the site’s content and enhances user experience.
Best Practices for Choosing a Background Color
Choosing the right background color for your WordPress site is crucial to enhance its visual appeal and user experience. Here are some best practices to consider when selecting a background color:
1. Color Contrast: Ensure that the background color provides sufficient contrast with the text and other design elements. This will make it easier for users to read and navigate the site.
2. Accessibility: Choose a background color that is accessible to users with visual impairments. Avoid using colors that are too bright or overwhelming, and opt for colors that are easy on the eyes.
3. Brand Consistency: Select a background color that aligns with your brand’s identity and style. This will help to create a cohesive and recognizable brand image.
4. Content Considerations: Consider the type of content that will be displayed on your site. For example, if you have a lot of images or videos, you may want to choose a background color that complements them.
5. Device and Browser Compatibility: Ensure that the background color looks good on different devices and browsers. Test your site on various devices and browsers to ensure that the background color is consistent and visually appealing.
By following these best practices, you can choose a background color that enhances your WordPress site’s visual appeal and user experience. Remember to experiment with different background color options and test them on your site to find the one that works best for you.
Conclusion: Enhancing Your WordPress Site’s Visual Appeal
Customizing the background color of your WordPress site is a simple yet effective way to enhance its visual appeal and improve user experience. By following the steps outlined in this article, you can easily change the background color of your site using the WordPress Customizer, theme options, or CSS code.
Remember to choose a background color that complements your site’s content and enhances user experience. Consider factors such as color contrast, accessibility, and brand consistency when selecting a background color.
Experimenting with different background color options can help you find the perfect fit for your site. Don’t be afraid to try out different colors and see how they look on your site.
By customizing the background color of your WordPress site, you can:
- Enhance the visual appeal of your site
- Improve user experience
- Reflect your brand’s identity
- Stand out from the competition
So why not give it a try? Change the background color of your WordPress site today and see the difference it can make.