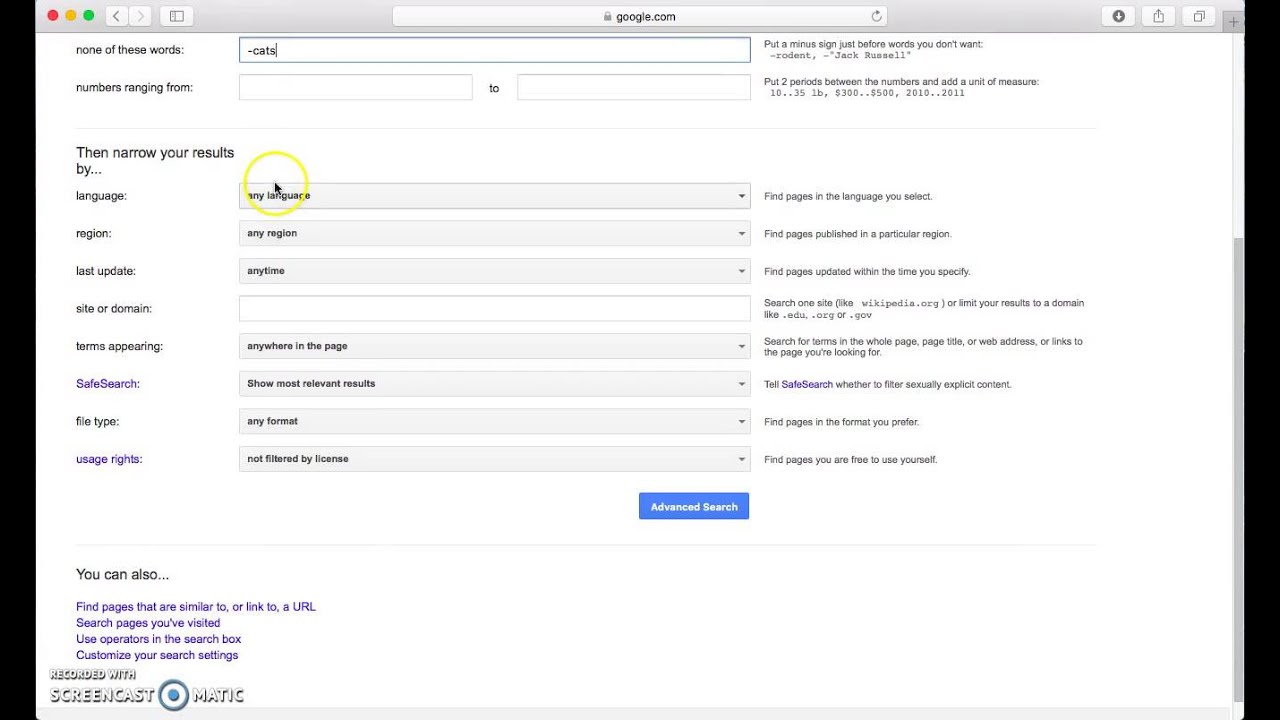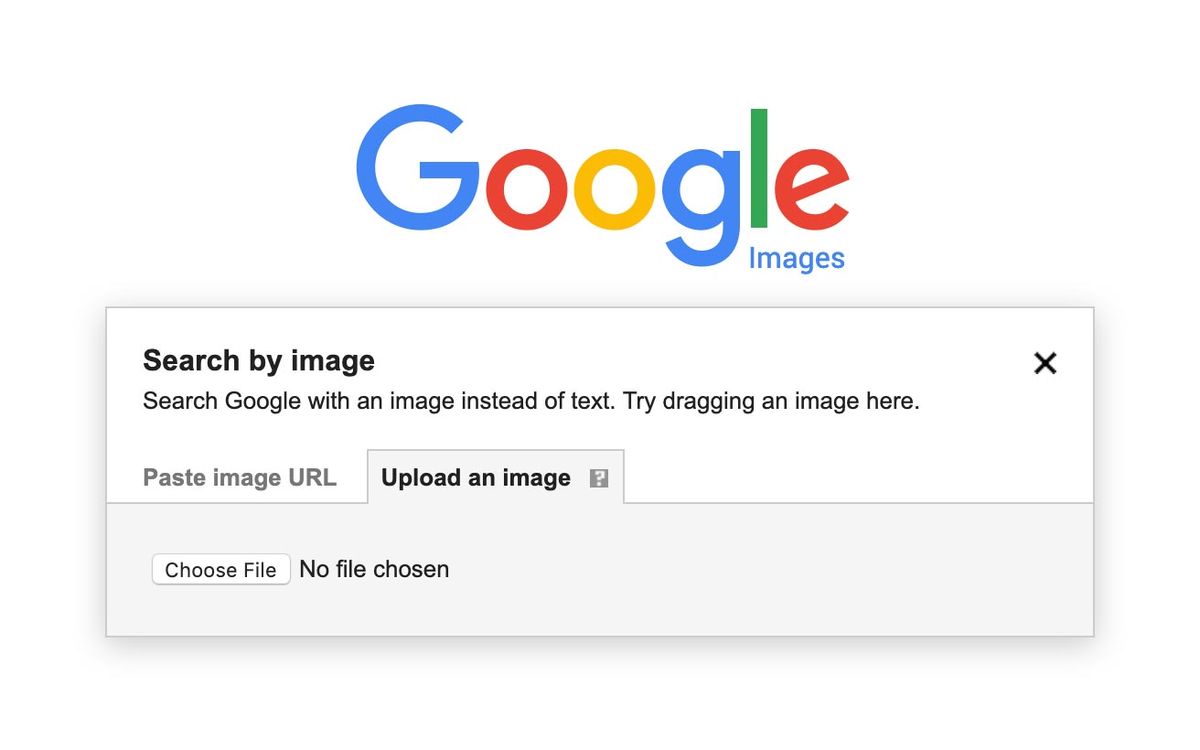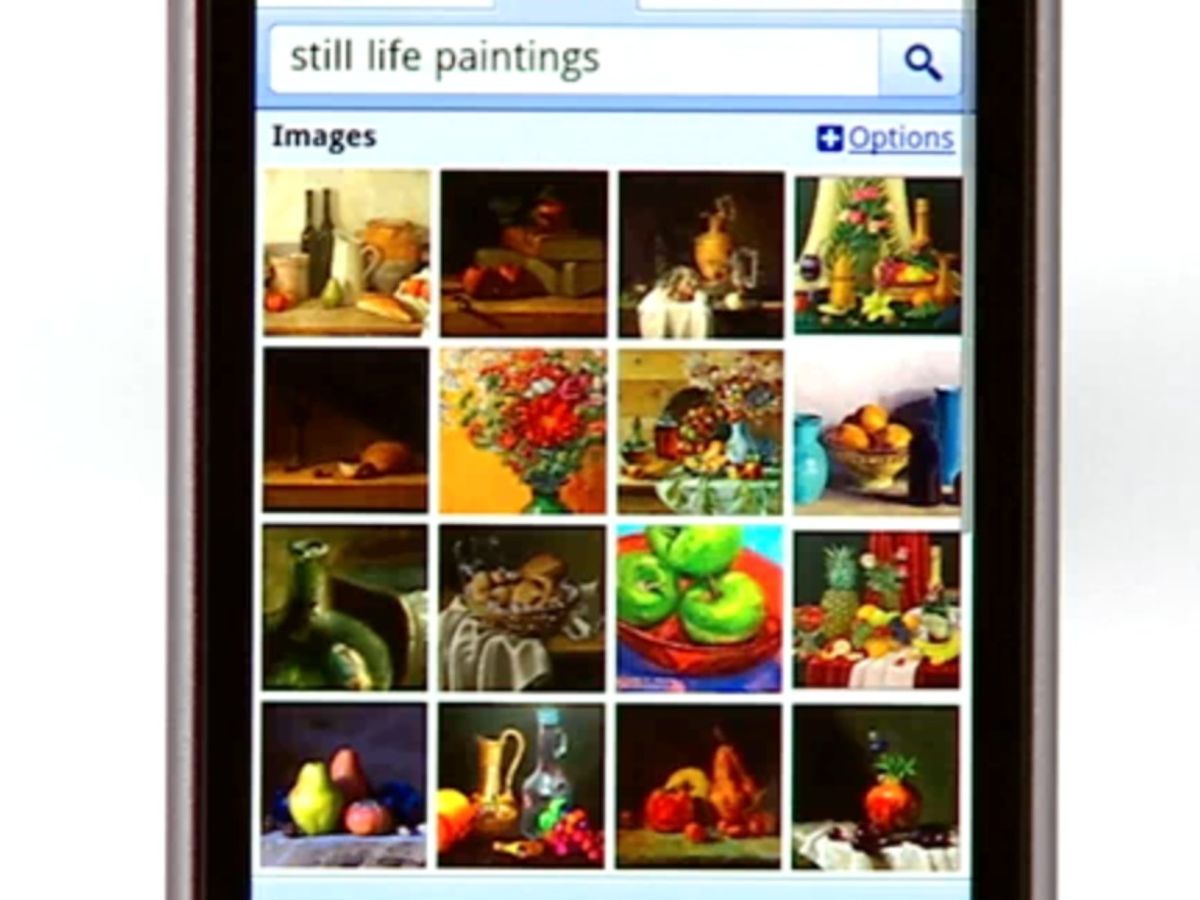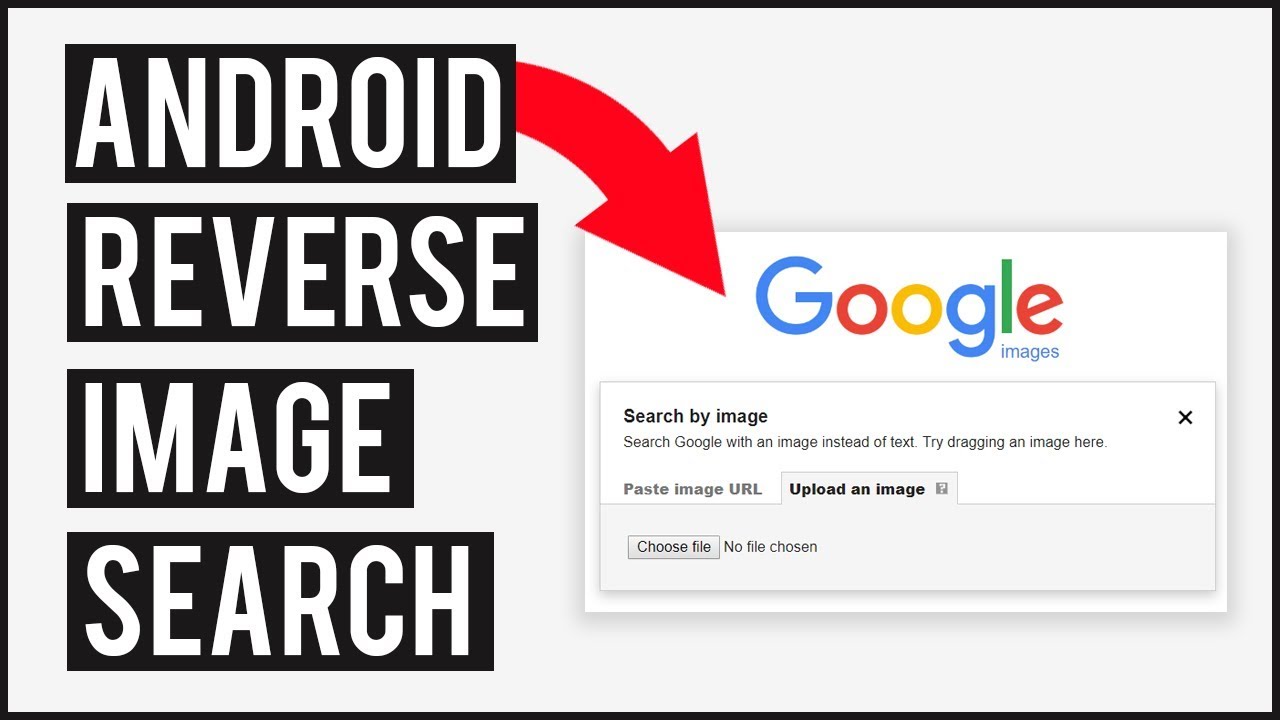Getting Started with Google Images on Your Phone
To access Google Images on a mobile device, start by opening the Google app. This can usually be found on the home screen of your device, or you can search for it in the app drawer. Once the app is open, tap on the “Images” tab at the top of the screen. This will take you to the Google Images homepage, where you can initiate a search by typing in the search bar.
The search bar is where you can enter your search query, using keywords or phrases to find specific images. You can also use the microphone icon to perform a voice search, or the camera icon to perform a reverse image search. Once you’ve entered your search query, tap the “Search” button to see the results.
Google Images on mobile devices also allows you to browse through various categories, such as “Trending” or “Recent searches”. You can also use the “Tools” menu to refine your search results by size, color, and more. By mastering the basics of Google Images on your phone, you can unlock a world of visual content and discover new ideas, inspiration, and information.
Using Keywords and Search Operators for Accurate Results
When it comes to finding specific images using Google image search on a phone, using the right keywords and search operators can make all the difference. By incorporating relevant keywords into your search query, you can refine your search results and find exactly what you’re looking for.
One way to use keywords effectively is to be specific. Instead of searching for a broad term like “flowers,” try searching for a specific type of flower, like “red roses.” This will help you find more accurate results and avoid sifting through irrelevant images.
Another way to refine your search results is to use search operators. Search operators are special characters and commands that can be used to modify your search query and get more specific results. For example, you can use quotes to search for an exact phrase, like “how to google image search on a phone.” You can also use parentheses to group keywords together and search for related terms.
The “Tools” menu is also a useful feature to use when searching for images on a phone. This menu allows you to filter your search results by size, color, and more, making it easier to find exactly what you’re looking for. By using the “Tools” menu in combination with keywords and search operators, you can get highly accurate results and find the images you need quickly and efficiently.
Exploring Advanced Search Features on Mobile
Google image search on mobile devices offers a range of advanced search features that can help you find related images quickly and efficiently. One of these features is reverse image search, which allows you to search for images that are similar to a specific image. To use reverse image search, simply upload an image or enter the URL of an image, and Google will return a list of similar images.
Another advanced search feature available on mobile devices is image recognition. This feature uses artificial intelligence to identify objects, people, and places within an image, and returns a list of related images. To use image recognition, simply upload an image or enter the URL of an image, and Google will return a list of related images.
Similar image search is another advanced search feature available on mobile devices. This feature allows you to search for images that are similar to a specific image, but with different characteristics, such as size, color, or orientation. To use similar image search, simply upload an image or enter the URL of an image, and Google will return a list of similar images.
By using these advanced search features, you can find related images quickly and efficiently, and get more out of your Google image search experience on your phone. Whether you’re looking for inspiration, researching a topic, or simply browsing for fun, these features can help you find what you’re looking for and discover new things.
Exploring Advanced Search Features on Mobile
Google image search on a phone offers several advanced features that can help users find specific images, identify objects, and explore visual content more efficiently. One of the most powerful features is reverse image search, which allows users to search for images using an existing image as a reference. To use this feature, users can tap the camera icon in the search bar, select an image from their gallery or take a new photo, and Google will search for similar images.
Another advanced feature is image recognition, which enables users to identify objects, landmarks, and other visual elements within an image. This feature can be accessed by tapping the “Lens” icon in the Google app, which uses AI-powered technology to recognize and provide information about the objects in the image.
Similar image search is another feature that allows users to find images that are similar to a specific image. This feature can be accessed by tapping the “Similar images” button on the image results page, which will display a grid of images that are visually similar to the original image.
To use these advanced features effectively, users can follow a few tips. For example, when using reverse image search, it’s best to use a high-quality image with clear visuals. When using image recognition, it’s best to use images with clear and well-defined objects. When using similar image search, it’s best to use specific keywords to refine the search results.
By mastering these advanced search features, users can unlock the full potential of Google image search on their phone and discover new ways to explore and interact with visual content on-the-go. Whether you’re a student researching for a project, a professional looking for inspiration, or simply a curious user, these features can help you find what you’re looking for and discover new things.
For example, users can use reverse image search to find the source of an image, identify a mysterious object, or explore similar images. Users can use image recognition to identify landmarks, artwork, or products, and get more information about them. Users can use similar image search to find inspiration for a creative project, explore different styles or designs, or simply discover new images.
By combining these advanced features with the tips and techniques provided earlier, users can take their Google image search experience to the next level and get the most out of their mobile device. Whether you’re a beginner or an advanced user, these features can help you achieve your goals and discover new things.
Customizing Your Image Search Experience
Google image search on a phone offers several customization options that allow users to tailor their search experience to their preferences. By adjusting the search settings, using the “SafeSearch” filter, and adjusting the image size and quality, users can refine their search results and find the images they need more efficiently.
To access the search settings, users can tap the “Tools” menu on the image results page and select “Settings.” From here, users can adjust the search settings to include or exclude certain types of content, such as explicit images or images from specific websites. Users can also adjust the image size and quality to optimize their search results for their mobile device.
The “SafeSearch” filter is another useful feature that allows users to filter out explicit or mature content from their search results. To enable SafeSearch, users can tap the “Tools” menu and select “SafeSearch.” This feature is especially useful for users who want to ensure that their search results are family-friendly or suitable for a professional environment.
In addition to adjusting the search settings and using the “SafeSearch” filter, users can also customize their image search experience by adjusting the image size and quality. To do this, users can tap the “Tools” menu and select “Image size” or “Image quality.” From here, users can adjust the image size and quality to optimize their search results for their mobile device.
For example, users can adjust the image size to “Large” or “Extra large” to view high-resolution images, or adjust the image quality to “High” or “Very high” to view images with more detail. By adjusting the image size and quality, users can refine their search results and find the images they need more efficiently.
By customizing their image search experience, users can take their Google image search on a phone to the next level and get the most out of their mobile device. Whether you’re a student researching for a project, a professional looking for inspiration, or simply a curious user, these customization options can help you find what you’re looking for and discover new things.
For instance, users can customize their image search experience to find images that are suitable for a specific project or task. Users can also customize their image search experience to find images that are relevant to their interests or hobbies. By tailoring their search experience to their needs, users can get the most out of Google image search on a phone and achieve their goals more efficiently.
Common Issues and Troubleshooting Tips
Despite its many benefits, Google image search on a phone can sometimes be affected by common issues such as slow loading times, poor image quality, and search result inaccuracies. Fortunately, there are several troubleshooting tips that can help resolve these issues and improve the overall image search experience.
One common issue that users may encounter is slow loading times. This can be caused by a slow internet connection, a large number of search results, or a device with limited processing power. To resolve this issue, users can try checking their internet connection, clearing their browser cache, or using a faster device.
Another common issue is poor image quality. This can be caused by a low-resolution image, a poor internet connection, or a device with limited display capabilities. To resolve this issue, users can try searching for high-resolution images, using a faster internet connection, or adjusting the image size and quality settings.
Search result inaccuracies are another common issue that users may encounter. This can be caused by a vague search query, a lack of relevant keywords, or a device with limited processing power. To resolve this issue, users can try using more specific keywords, refining their search query, or using advanced search features such as quotes and parentheses.
In addition to these troubleshooting tips, users can also try restarting their device, clearing their browser cache, or updating their Google app to the latest version. By following these tips, users can resolve common issues and improve their overall image search experience.
For example, users can try using the “Tools” menu to refine their search results and find more accurate images. Users can also try using the “Related images” feature to discover new content and find more relevant images. By using these features and following the troubleshooting tips provided, users can get the most out of Google image search on a phone and achieve their goals more efficiently.
Furthermore, users can also try using other Google apps such as Google Lens or Google Photos to enhance their image search experience. These apps offer advanced features such as image recognition, object detection, and image editing, which can help users find and manipulate images more efficiently.
By combining these troubleshooting tips with the features and techniques provided earlier, users can take their Google image search on a phone to the next level and get the most out of their mobile device. Whether you’re a student researching for a project, a professional looking for inspiration, or simply a curious user, these tips can help you find what you’re looking for and discover new things.
Best Practices for Effective Image Search on Mobile
To get the most out of Google image search on a phone, it’s essential to use best practices that can help you find the images you need quickly and efficiently. Here are some tips to help you master image search on your mobile device.
One of the most important best practices is to use specific keywords when searching for images. This can help you find relevant images quickly and avoid wasting time browsing through irrelevant results. For example, if you’re searching for images of a specific landmark, use the name of the landmark as a keyword to get more accurate results.
Another best practice is to avoid vague searches. Instead of searching for general terms like “flowers” or “animals,” try to be more specific with your search query. For example, you can search for “red roses” or “African lions” to get more relevant results.
Using the “Related images” feature is another best practice that can help you discover new content and find more relevant images. This feature allows you to find images that are similar to the ones you’re currently viewing, which can be helpful when you’re researching a specific topic or looking for inspiration.
Additionally, using quotes and parentheses can help you refine your search results and find more accurate images. For example, if you’re searching for images of a specific quote, use quotes to enclose the quote and get more accurate results.
It’s also essential to use the “Tools” menu to refine your search results and find more relevant images. This menu allows you to filter your search results by size, color, and type, which can be helpful when you’re looking for specific images.
By following these best practices, you can get the most out of Google image search on a phone and find the images you need quickly and efficiently. Whether you’re a student researching for a project, a professional looking for inspiration, or simply a curious user, these tips can help you master image search on your mobile device.
For instance, you can use these best practices to find images for a school project, a work presentation, or a personal creative project. By using specific keywords, avoiding vague searches, and using the “Related images” feature, you can find the images you need and achieve your goals more efficiently.
Furthermore, by mastering image search on your mobile device, you can also discover new content and find inspiration for your next project. Whether you’re a photographer, a designer, or a writer, Google image search on a phone can be a powerful tool that can help you find the images you need and achieve your creative goals.
Conclusion: Maximizing Your Mobile Image Search Experience
In conclusion, mastering Google image search on a phone requires a combination of understanding the basics, using advanced search features, and customizing your search experience. By following the tips and techniques provided in this article, you can unlock the full potential of Google image search on your mobile device and find the images you need quickly and efficiently.
Whether you’re a student researching for a project, a professional looking for inspiration, or simply a curious user, Google image search on a phone can be a powerful tool that can help you achieve your goals. By using specific keywords, avoiding vague searches, and using advanced search features, you can find the images you need and discover new content.
Additionally, by customizing your image search experience, you can refine your search results and find more relevant images. By using the “SafeSearch” filter, adjusting the image size and quality, and using the “Tools” menu, you can get the most out of Google image search on your phone.
Remember, the key to maximizing your mobile image search experience is to experiment with different techniques and features. Don’t be afraid to try new things and adjust your search settings to get the best results. With practice and patience, you can become a master of Google image search on your phone and unlock the full potential of this powerful tool.
So, the next time you need to find an image on your phone, remember the tips and techniques provided in this article. Use specific keywords, avoid vague searches, and customize your search experience to get the best results. With Google image search on your phone, you can find the images you need and achieve your goals more efficiently.
By following these best practices and tips, you can take your Google image search experience to the next level and get the most out of your mobile device. Whether you’re a beginner or an advanced user, Google image search on a phone can be a powerful tool that can help you achieve your goals and discover new things.