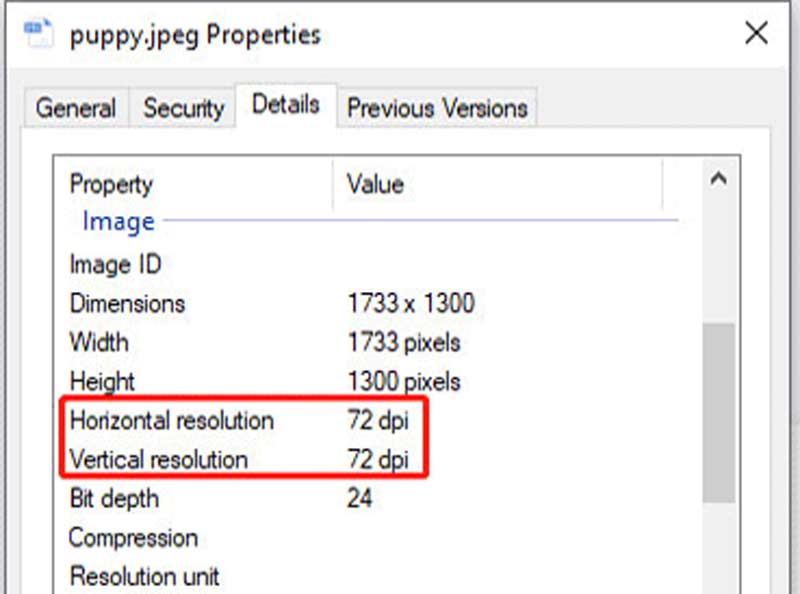Understanding the Importance of Image Resolution
Image resolution is a critical aspect of digital imaging, as it directly affects the quality and clarity of an image. Whether you’re a professional photographer, graphic designer, or simply an enthusiast, understanding image resolution is essential to producing high-quality visuals. In this article, we’ll explore the significance of image resolution, its relationship with DPI, and provide a step-by-step guide on how to check the DPI of an image.
Image resolution is measured in pixels per inch (PPI) or dots per inch (DPI), which determines the level of detail and sharpness of an image. A higher resolution image will generally appear clearer and more detailed, while a lower resolution image may appear pixelated or blurry. When working with images, it’s essential to consider the intended use of the image, as different applications require different resolution settings. For example, images intended for web use typically require a lower resolution (72 DPI) than images intended for print (300 DPI).
Using low-resolution images can have significant consequences, including a loss of detail, poor print quality, and a negative impact on your brand’s reputation. On the other hand, verifying image resolution ensures that your images are optimized for their intended use, resulting in clearer, more detailed visuals that enhance your brand’s image. By understanding how to check the DPI of an image, you can ensure that your images meet the required standards for your specific application.
In the next section, we’ll delve into the relationship between DPI and image resolution, exploring how DPI affects image quality and providing examples of different DPI settings for various use cases.
What is DPI and How Does it Relate to Image Resolution?
DPI, or dots per inch, is a measure of the number of dots that a printer or display device can produce within a linear inch. In the context of image resolution, DPI refers to the number of pixels that are displayed within a linear inch of an image. DPI is an important factor in determining the overall quality of an image, as it affects the level of detail and sharpness that can be achieved.
When it comes to image resolution, DPI is often confused with PPI (pixels per inch). While both terms are related to image resolution, they are not interchangeable. PPI refers to the number of pixels that are displayed within a linear inch of an image, while DPI refers to the number of dots that a printer or display device can produce within a linear inch. In general, a higher DPI setting will result in a higher quality image, but it’s also important to consider the intended use of the image and the capabilities of the display device or printer.
For example, images intended for web use typically require a lower DPI setting (around 72 DPI) than images intended for print (around 300 DPI). This is because web images are displayed on a screen, which has a lower resolution than a printed image. On the other hand, images intended for photography or graphic design may require even higher DPI settings (up to 1200 DPI or more) to achieve the desired level of detail and quality.
Understanding the relationship between DPI and image resolution is crucial when working with images. By knowing how to check the DPI of an image, you can ensure that your images are optimized for their intended use and achieve the desired level of quality. In the next section, we’ll explore the different methods for checking the DPI of an image, including using image editing software, online tools, and operating system features.
Methods for Checking the DPI of an Image
There are several methods for checking the DPI of an image, depending on the software and tools you have available. In this section, we’ll explore the different methods for checking DPI, including using image editing software, online tools, and operating system features.
One of the most common methods for checking DPI is to use image editing software such as Adobe Photoshop or GIMP. These programs allow you to view the image properties, including the DPI, and make adjustments as needed. We’ll provide a step-by-step guide on how to use these programs to check DPI in the next section.
Another method for checking DPI is to use online tools such as DPI calculators or online image editors. These tools allow you to upload your image and view the DPI, as well as make adjustments and conversions as needed. Some popular online tools for checking DPI include TinyPNG, ImageOptim, and DPI Calculator.
In addition to image editing software and online tools, you can also use operating system features to check the DPI of an image. For example, in Windows, you can right-click on an image and select “Properties” to view the image properties, including the DPI. In macOS, you can use the Preview app to view the image properties and adjust the DPI as needed.
Regardless of the method you choose, it’s essential to understand how to check the DPI of an image to ensure that your images are optimized for their intended use. In the next section, we’ll provide a step-by-step guide on how to use popular image editing software to check the DPI of an image.
Using Image Editing Software to Check DPI
One of the most common methods for checking the DPI of an image is to use image editing software such as Adobe Photoshop or GIMP. These programs allow you to view the image properties, including the DPI, and make adjustments as needed. Here’s a step-by-step guide on how to use Adobe Photoshop to check the DPI of an image:
Step 1: Open the image in Adobe Photoshop by going to “File” > “Open” and selecting the image file.
Step 2: Go to “Image” > “Image Size” to open the Image Size dialog box.
Step 3: In the Image Size dialog box, look for the “Resolution” field, which displays the DPI of the image.
Step 4: You can also view the image properties, including the DPI, by going to “File” > “Properties” and selecting the “Summary” tab.
Similarly, in GIMP, you can check the DPI of an image by going to “Image” > “Scale Image” and looking for the “Resolution” field in the Scale Image dialog box.
It’s worth noting that some image editing software may display the DPI in different units, such as pixels per inch (PPI). To avoid confusion, make sure to check the units and adjust the DPI accordingly.
By using image editing software to check the DPI of an image, you can ensure that your images are optimized for their intended use and achieve the desired level of quality. In the next section, we’ll explore online tools that can be used to check the DPI of an image.
Online Tools for Verifying Image Resolution
In addition to using image editing software, there are also several online tools that can be used to check the DPI of an image. These tools are often free and easy to use, and can be a convenient option for those who don’t have access to image editing software.
One popular online tool for checking DPI is TinyPNG. This tool allows you to upload your image and view the DPI, as well as compress the image to reduce its file size. TinyPNG also provides a DPI calculator, which can be used to calculate the DPI of an image based on its pixel dimensions and resolution.
Another online tool for checking DPI is ImageOptim. This tool allows you to upload your image and view the DPI, as well as optimize the image for web use by compressing it and reducing its file size. ImageOptim also provides a DPI calculator and a image resizing tool.
Other online tools for checking DPI include DPI Calculator, Image DPI Checker, and Online DPI Checker. These tools are all easy to use and provide a quick and convenient way to check the DPI of an image.
When using online tools to check the DPI of an image, it’s essential to ensure that the tool is accurate and reliable. Look for tools that provide clear and concise information about the image’s DPI, and that offer additional features such as image compression and resizing.
By using online tools to check the DPI of an image, you can ensure that your images are optimized for their intended use and achieve the desired level of quality. In the next section, we’ll discuss common mistakes to avoid when checking DPI and provide tips on how to avoid these mistakes.
Common Mistakes to Avoid When Checking DPI
When checking the DPI of an image, there are several common mistakes that can be made. One of the most common mistakes is confusing DPI with PPI (pixels per inch). While both terms are related to image resolution, they are not interchangeable. DPI refers to the number of dots per inch, while PPI refers to the number of pixels per inch.
Another common mistake is using the wrong units when checking DPI. For example, some image editing software may display the DPI in pixels per inch (PPI) instead of dots per inch (DPI). To avoid this mistake, make sure to check the units and adjust the DPI accordingly.
Additionally, some people may make the mistake of assuming that a higher DPI always means a higher quality image. However, this is not always the case. A higher DPI may not necessarily result in a higher quality image, especially if the image is not optimized for the intended use.
To avoid these mistakes, it’s essential to understand the basics of image resolution and DPI. By knowing how to check the DPI of an image and avoiding common mistakes, you can ensure that your images are optimized for their intended use and achieve the desired level of quality.
Here are some tips to avoid common mistakes when checking DPI:
- Make sure to check the units and adjust the DPI accordingly.
- Understand the difference between DPI and PPI.
- Don’t assume that a higher DPI always means a higher quality image.
- Optimize the image for the intended use.
By following these tips, you can avoid common mistakes and ensure that your images are optimized for their intended use. In the next section, we’ll discuss best practices for working with high-resolution images.
Best Practices for Working with High-Resolution Images
When working with high-resolution images, it’s essential to maintain image quality throughout the editing process. Here are some best practices to follow:
Image Compression: When compressing high-resolution images, use lossless compression algorithms to maintain image quality. Avoid using lossy compression algorithms, such as JPEG, as they can degrade image quality.
Resizing: When resizing high-resolution images, use image editing software that preserves image quality, such as Adobe Photoshop or GIMP. Avoid using online tools or software that may degrade image quality.
Exporting: When exporting high-resolution images, use the correct file format and settings to maintain image quality. For example, use the TIFF or PSD file format for high-resolution images, and avoid using JPEG or other lossy formats.
Maintaining Image Quality: To maintain image quality, avoid over-editing or over-processing high-resolution images. Use non-destructive editing techniques, such as layers and masks, to make edits without degrading image quality.
Color Management: Use color management techniques, such as color profiles and color spaces, to ensure that high-resolution images are displayed accurately on different devices and screens.
By following these best practices, you can maintain image quality throughout the editing process and ensure that your high-resolution images look their best.
Here are some additional tips for working with high-resolution images:
- Use high-quality image editing software that preserves image quality.
- Avoid using online tools or software that may degrade image quality.
- Use non-destructive editing techniques to make edits without degrading image quality.
- Use color management techniques to ensure accurate color display.
By following these tips and best practices, you can ensure that your high-resolution images are optimized for their intended use and look their best.
Conclusion: The Importance of Verifying Image Resolution
In conclusion, verifying image resolution is a crucial step in ensuring that your images are optimized for their intended use. By understanding the importance of image resolution, DPI, and how to check the DPI of an image, you can avoid common mistakes and ensure that your images look their best.
Remember, verifying image resolution is not a one-time task, but rather an ongoing process that requires attention to detail and a commitment to quality. By following the best practices outlined in this article, you can maintain image quality throughout the editing process and ensure that your images are optimized for their intended use.
Here is a final checklist for ensuring image clarity:
- Verify the DPI of your image using image editing software, online tools, or operating system features.
- Use the correct DPI setting for your intended use (e.g., web, print, photography).
- Avoid common mistakes such as confusing DPI with PPI or using the wrong units.
- Maintain image quality throughout the editing process by using non-destructive editing techniques and avoiding over-editing.
- Use color management techniques to ensure accurate color display.
By following these steps and best practices, you can ensure that your images are optimized for their intended use and look their best. Remember, verifying image resolution is an important step in maintaining image quality and ensuring that your images are optimized for their intended use.