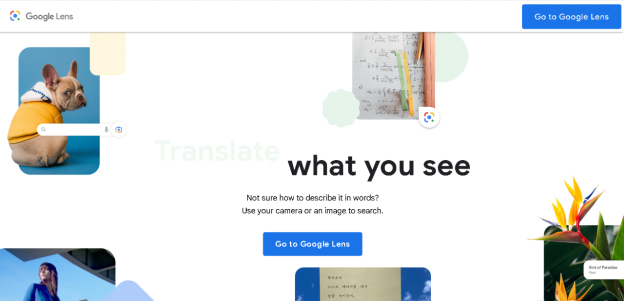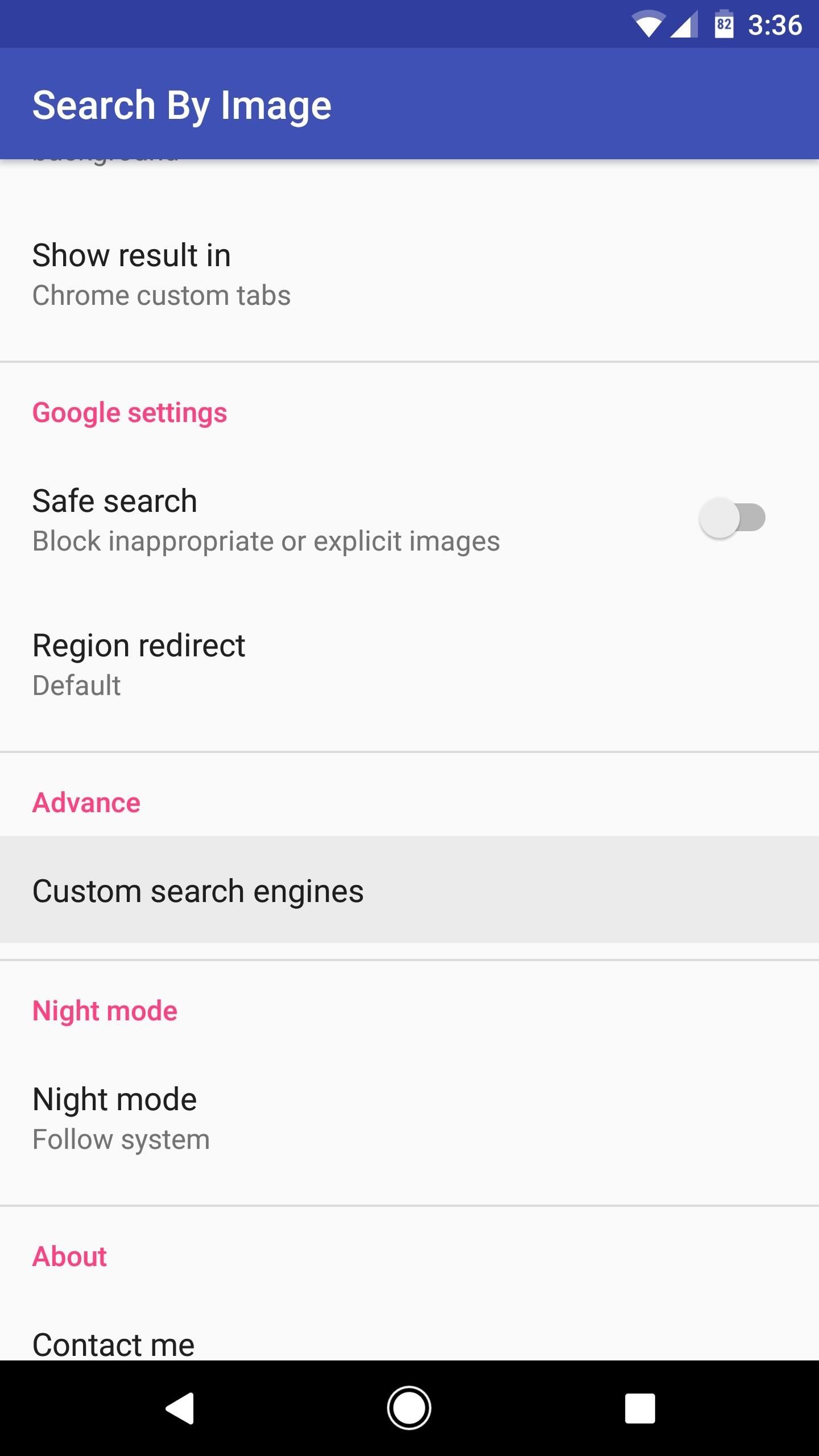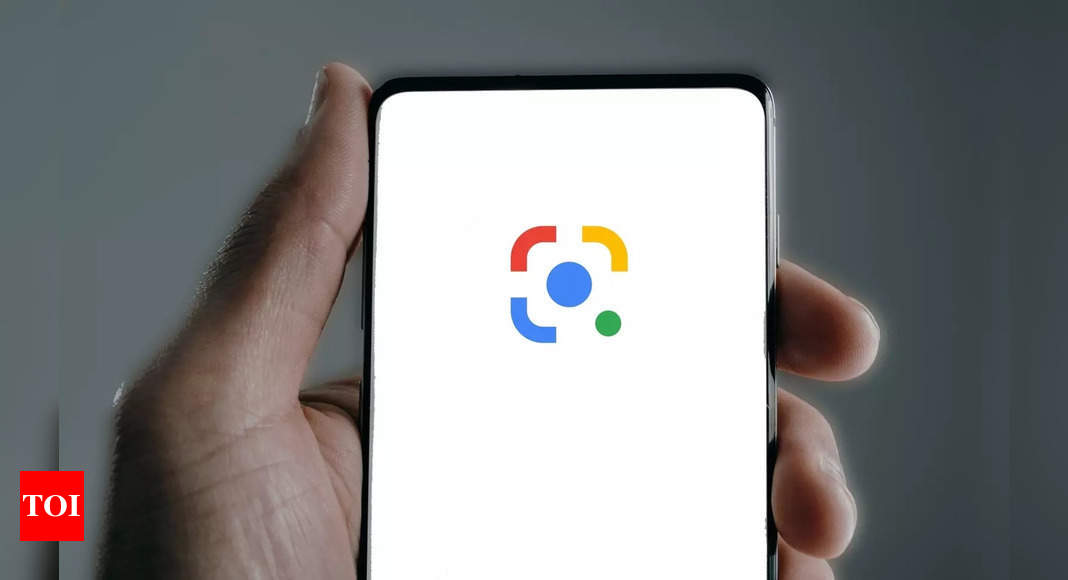Unlocking the Power of Reverse Image Search
Reverse image search is a powerful tool that allows users to search for images based on visual content, rather than keywords. This technology has numerous benefits, including finding similar images, identifying objects, and discovering new information. With the rise of mobile devices, reverse image search has become increasingly accessible, and Android users can now leverage this technology to enhance their online experience.
One of the primary advantages of reverse image search is its ability to help users find similar images. For instance, if you come across an image of a product you like, but can’t find the exact same item online, reverse image search can help you discover similar products. This feature is particularly useful for online shoppers, as it allows them to find alternative products that match their preferences.
Reverse image search can also be used to identify objects within an image. This feature is useful for users who want to learn more about a particular object or landmark. By uploading an image or taking a photo, users can quickly identify the object and access relevant information.
Furthermore, reverse image search can be used to discover new information. For example, if you’re traveling to a new city and want to learn more about a particular landmark, you can take a photo of the landmark and use reverse image search to access relevant information.
With the increasing popularity of reverse image search, it’s no surprise that Android users are looking for ways to leverage this technology on their mobile devices. In this article, we’ll explore how to search by image on Google on Android, using Google Lens and other image search apps.
Getting Started with Google Lens on Android
Google Lens is a powerful visual search tool that allows Android users to search for images and get relevant information. To get started with Google Lens, users can access the app through various methods. One way to launch Google Lens is through the Google Assistant. To do this, users can long-press the home button or say “Ok Google” to activate the Assistant, and then tap the Google Lens icon.
Alternatively, users can access Google Lens through the Google Photos app. To do this, users can open the Google Photos app, select an image, and then tap the Google Lens icon. This will open the Google Lens interface, where users can search for similar images, identify objects, and get more information.
Google Lens can also be accessed through the Google Camera app. To do this, users can open the Google Camera app, tap the Google Lens icon, and then take a photo or upload an image. This will open the Google Lens interface, where users can search for similar images and get more information.
Once users have accessed Google Lens, they can start searching for images and getting relevant information. In the next section, we’ll explore how to search by image on Google using Google Lens.
It’s worth noting that Google Lens is available on most Android devices, including those running Android 6.0 and above. However, some features may not be available on older devices. To check if Google Lens is available on your device, you can go to the Google Play Store and search for “Google Lens”.
How to Search by Image on Google Using Google Lens
To search by image on Google using Google Lens, follow these steps:
Step 1: Open Google Lens and take a photo or upload an image. You can do this by tapping the camera icon or selecting an image from your gallery.
Step 2: Once you’ve taken or uploaded an image, Google Lens will automatically detect the objects and scenes within the image. You can then select the object or scene you want to search for.
Step 3: Google Lens will then display a list of search results, including similar images, descriptions, and related topics. You can refine your search results by tapping on the filters icon and selecting the type of results you want to see.
Step 4: To get more information about a particular result, tap on the result and Google Lens will display a detailed page with more information, including descriptions, reviews, and prices.
Alternatively, you can also use Google Lens to search for images by long-pressing on an image in the Google Photos app or by selecting an image from your gallery. This will open the Google Lens interface, where you can search for similar images and get more information.
Google Lens also allows you to search for images using voice commands. To do this, open Google Lens and say “Ok Google, what’s this?” or “Ok Google, search for this image.” Google Lens will then display a list of search results, including similar images and descriptions.
By following these steps, you can easily search by image on Google using Google Lens and get more information about the objects and scenes within the image.
Understanding Google Lens Search Results
When you use Google Lens to search by image, you’ll receive a list of search results that include similar images, descriptions, and related topics. To get the most out of Google Lens, it’s essential to understand how to interpret these search results.
Similar Images: Google Lens will display a list of similar images that match the object or scene in your original image. You can browse through these images to find more information or inspiration.
Descriptions: Google Lens will also provide a brief description of the object or scene in your original image. This description can include information such as the name of the object, its location, or its significance.
Related Topics: Google Lens will also suggest related topics that are relevant to your search query. These topics can include articles, videos, or websites that provide more information on the subject.
To explore these search results further, you can tap on the image or description to open a detailed page with more information. From here, you can read more about the topic, watch videos, or visit related websites.
Google Lens also provides a feature called “Visual Matches” which shows you a list of images that are visually similar to the one you searched for. This feature can be useful for finding more information about a particular object or scene.
Additionally, Google Lens provides a feature called “Text Recognition” which allows you to extract text from images. This feature can be useful for extracting information from images, such as prices, reviews, or descriptions.
By understanding how to interpret Google Lens search results, you can get more out of this powerful visual search tool and improve your overall search experience.
Tips and Tricks for Effective Image Search on Android
To get the most out of Google Lens and other image search apps on Android, here are some tips and tricks to keep in mind:
Use High-Quality Images: The quality of the image you use for search can greatly impact the accuracy of the results. Try to use high-quality images with good lighting and clear details.
Use Filters: Google Lens and other image search apps often provide filters that can help you refine your search results. Use these filters to narrow down your search and get more accurate results.
Adjust Settings: Google Lens and other image search apps often have settings that can be adjusted to improve the search experience. Experiment with these settings to find what works best for you.
Troubleshoot Common Issues: If you’re having trouble getting accurate results with Google Lens or other image search apps, try troubleshooting common issues such as poor image quality or incorrect settings.
Use Google Lens with Other Google Apps: Google Lens can be used in conjunction with other Google apps such as Google Photos and Google Maps. Experiment with using Google Lens with these apps to get more out of your search experience.
Keep Your Device Up-to-Date: Make sure your device is running the latest version of Android and that Google Lens and other image search apps are up-to-date. This will ensure that you have access to the latest features and improvements.
Experiment with Different Image Search Apps: While Google Lens is a powerful image search app, there are other apps available that may offer different features and benefits. Experiment with different apps to find what works best for you.
By following these tips and tricks, you can get more out of Google Lens and other image search apps on Android and improve your overall search experience.
Alternative Image Search Apps for Android
While Google Lens is a powerful image search app, there are other alternatives available for Android devices. Here are a few examples:
TinEye: TinEye is a popular image search app that allows users to search for images by uploading a photo or entering a URL. TinEye also offers a reverse image search feature, which can help users find similar images.
CamFind: CamFind is another image search app that allows users to search for images by taking a photo or uploading an image. CamFind also offers a feature called “Visual Search” which can help users find similar images.
Amazon Rekognition: Amazon Rekognition is a deep learning-based image analysis service that can be used to search for images. Amazon Rekognition offers a range of features, including image classification, object detection, and facial analysis.
Microsoft Azure Computer Vision: Microsoft Azure Computer Vision is a cloud-based API that can be used to analyze images and search for similar images. Azure Computer Vision offers a range of features, including image classification, object detection, and facial analysis.
These alternative image search apps offer a range of features and benefits, and can be used in conjunction with Google Lens to improve the image search experience on Android devices.
When choosing an alternative image search app, consider the following factors:
Accuracy: Look for apps that offer high accuracy in image recognition and search results.
Features: Consider the range of features offered by the app, including image classification, object detection, and facial analysis.
Ease of use: Choose an app that is easy to use and navigate, with a user-friendly interface.
Integration: Consider apps that integrate with other services and apps, such as Google Photos or Google Maps.
By considering these factors, you can choose an alternative image search app that meets your needs and improves your image search experience on Android devices.
Common Use Cases for Image Search on Android
Image search on Android can be used in a variety of scenarios, including shopping, travel, and education. Here are some common use cases for image search on Android:
Shopping: Image search can be used to find products online, compare prices, and read reviews. For example, if you see a product in a store that you like, you can take a photo of it and use Google Lens to find similar products online.
Travel: Image search can be used to identify landmarks, monuments, and other points of interest while traveling. For example, if you take a photo of a landmark, Google Lens can provide information about the landmark, including its history and location.
Education: Image search can be used to learn more about a particular subject or topic. For example, if you take a photo of a plant or animal, Google Lens can provide information about the species, its habitat, and its characteristics.
Other use cases for image search on Android include:
Identifying objects: Image search can be used to identify objects, such as furniture, electronics, and other products.
Recognizing text: Image search can be used to recognize text in images, such as signs, menus, and documents.
Scanning QR codes: Image search can be used to scan QR codes and access information about a product or service.
By using image search on Android, users can access a wealth of information and improve their overall search experience.
Google Lens is a powerful tool that can be used in a variety of scenarios, and its capabilities are constantly evolving. By staying up-to-date with the latest developments in image search technology, users can take advantage of new features and improve their search experience.
Conclusion: Mastering Visual Search on Android
In this article, we have explored the concept of visual search on Android and how to use Google Lens to search by image. We have also discussed alternative image search apps for Android and common use cases for image search on Android.
By following the steps outlined in this article, readers can master the art of visual search on Android and improve their overall search experience. Whether you’re shopping, traveling, or learning, image search can be a powerful tool to help you find what you’re looking for.
Remember to practice using Google Lens and other image search apps to improve your visual search skills. With time and practice, you’ll become proficient in using image search to find what you need quickly and easily.
As image search technology continues to evolve, we can expect to see even more innovative features and applications in the future. By staying up-to-date with the latest developments in image search, you can take advantage of new features and improve your search experience.
Thank you for reading this article on how to search by image on Google on Android. We hope you found it informative and helpful. Happy searching!