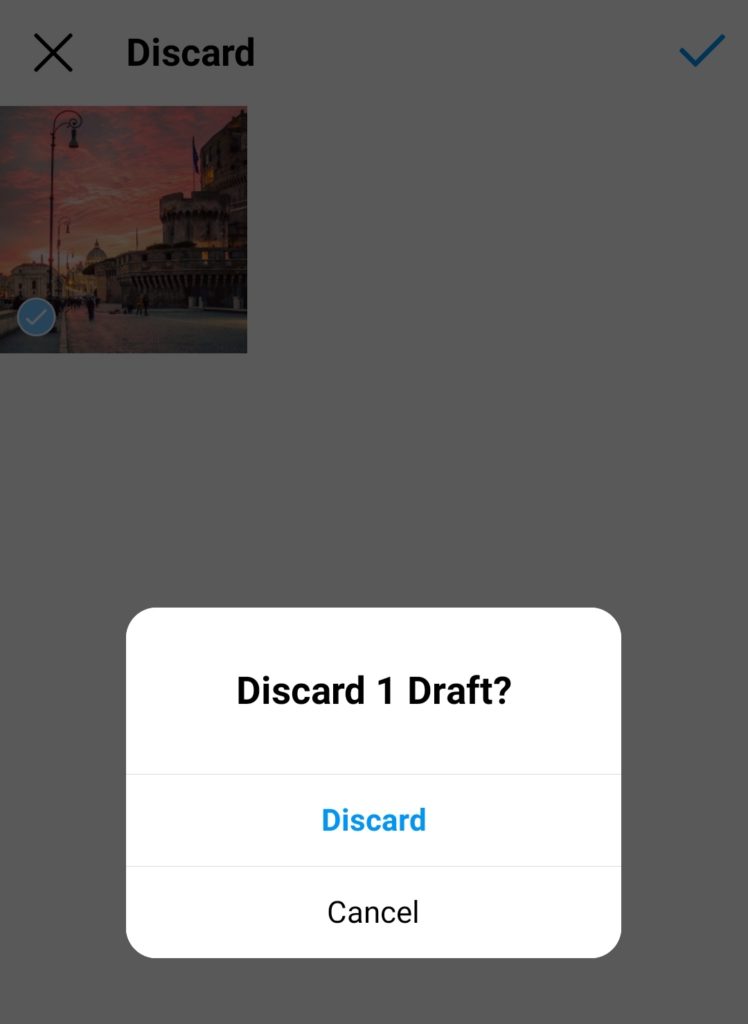What are Instagram Drafts and Why Do You Need to Manage Them?
Instagram drafts are unfinished posts that users can save and revisit later. These drafts can be created when a user starts to compose a post, adds photos or videos, and then decides to save it for later instead of posting it immediately. Managing Instagram drafts is essential to maintain a clutter-free Instagram experience. When drafts accumulate, they can become disorganized, making it challenging to find specific posts or ideas. Moreover, a large number of drafts can slow down the Instagram app, affecting overall performance. By regularly reviewing and deleting unused drafts, users can free up storage space, reduce clutter, and improve their Instagram experience.
Furthermore, managing Instagram drafts can also help users to refine their content strategy. By reviewing their drafts, users can identify patterns, themes, and ideas that they may have overlooked. This can help them to create more cohesive and engaging content, which can ultimately lead to increased engagement and followers. Additionally, managing drafts can also help users to avoid posting duplicate or similar content, which can make their feed look repetitive and uninteresting.
In the next section, we will provide step-by-step instructions on how to locate your Instagram drafts on iPhone, making it easier to manage and delete them. Whether you’re looking to free up storage space, improve your content strategy, or simply streamline your Instagram workflow, learning how to manage your Instagram drafts is an essential skill for any iPhone user.
Locating Your Instagram Drafts on iPhone
To manage your Instagram drafts on iPhone, you first need to locate them. Fortunately, finding your drafts is a straightforward process. To start, open the Instagram app on your iPhone and navigate to the camera view by tapping the + icon at the top-right corner of the screen. This will take you to the camera view, where you can access your drafts.
Once you’re in the camera view, tap the “Drafts” folder, which is usually located at the top of the screen, below the camera view. This will take you to a list of all your saved drafts, including photos, videos, and captions. From here, you can browse through your drafts, edit them, or delete them as needed.
Alternatively, you can also access your drafts from the Instagram home screen. To do this, tap the “Profile” icon at the bottom-right corner of the screen, then tap the “Settings” icon (represented by three horizontal lines). From the settings menu, tap “Drafts” to access your saved drafts.
Now that you know how to locate your Instagram drafts on iPhone, you can start managing them to free up storage space, refine your content strategy, and streamline your Instagram workflow. In the next section, we’ll provide a step-by-step guide on how to delete a single Instagram draft on iPhone.
How to Delete a Single Instagram Draft on iPhone
Deleting a single Instagram draft on iPhone is a straightforward process. To start, navigate to the Instagram app and access the camera view by tapping the + icon at the top-right corner of the screen. From there, tap the “Drafts” folder to view your saved drafts.
Once you’re in the drafts folder, select the draft you want to delete by tapping on it. This will open the draft in the editor view. To delete the draft, tap the “Edit” button (represented by three horizontal lines) at the top-right corner of the screen.
In the editor view, tap the “Delete” button (represented by a trash can icon) at the bottom of the screen. You will be prompted to confirm that you want to delete the draft. Tap “Delete Draft” to confirm.
Alternatively, you can also delete a draft from the drafts folder without opening it in the editor view. To do this, swipe left on the draft you want to delete, and then tap the “Delete” button that appears.
By following these steps, you can easily delete a single Instagram draft on your iPhone. Remember to regularly review and delete unused drafts to free up storage space and streamline your Instagram workflow. In the next section, we’ll provide a guide on how to delete multiple Instagram drafts at once on iPhone.
Deleting Multiple Instagram Drafts at Once on iPhone
Deleting multiple Instagram drafts at once on iPhone is a convenient way to free up storage space and streamline your Instagram workflow. To delete multiple drafts simultaneously, navigate to the Instagram app and access the camera view by tapping the + icon at the top-right corner of the screen.
From the camera view, tap the “Drafts” folder to view your saved drafts. To select multiple drafts, tap the “Edit” button (represented by three horizontal lines) at the top-right corner of the screen. This will enable the selection mode, allowing you to choose multiple drafts at once.
Select the drafts you want to delete by tapping on them. You can select multiple drafts by tapping on each one individually. Once you’ve selected the drafts you want to delete, tap the “Delete” button (represented by a trash can icon) at the bottom of the screen.
Confirm that you want to delete the selected drafts by tapping “Delete Drafts” in the pop-up menu. This will permanently delete the selected drafts from your Instagram account.
Alternatively, you can also use the “Select All” option to delete all your Instagram drafts at once. To do this, tap the “Edit” button and then tap “Select All” at the top-right corner of the screen. This will select all your drafts, and you can then tap the “Delete” button to delete them all at once.
By deleting multiple Instagram drafts at once, you can quickly free up storage space and streamline your Instagram workflow. Remember to regularly review and delete unused drafts to maintain a clutter-free Instagram experience.
Troubleshooting: What to Do if You Can’t Delete an Instagram Draft
If you’re having trouble deleting an Instagram draft on your iPhone, there are a few potential solutions to try. First, make sure that you’re running the latest version of the Instagram app. To check for updates, go to the App Store and search for Instagram. If an update is available, tap the “Update” button to download and install it.
If updating the app doesn’t resolve the issue, try restarting the app. To do this, double-tap the Home button to open the app switcher, then swipe left or right to find the Instagram app. Swipe up on the app to close it, then wait a few seconds and reopen it.
If you’re still having trouble deleting a draft, try checking your internet connection. Make sure that you have a stable internet connection and that your iPhone is not in Airplane Mode. You can also try restarting your iPhone to see if that resolves the issue.
If none of these solutions work, you may want to try contacting Instagram support for further assistance. To do this, go to the Instagram app and tap the three horizontal lines at the top-right corner of the screen. Tap “Settings” and then “Help,” and then select “Report a Problem.” Follow the prompts to submit a report and receive assistance from Instagram support.
Additionally, you can also try deleting the draft from the Instagram website. To do this, go to the Instagram website on your computer and log in to your account. Click on the “Drafts” tab and find the draft you want to delete. Click on the three dots at the top-right corner of the draft and select “Delete.” This may resolve the issue and allow you to delete the draft.
By trying these troubleshooting steps, you should be able to resolve any issues with deleting Instagram drafts on your iPhone.
Best Practices for Managing Your Instagram Drafts
Managing your Instagram drafts effectively is crucial to maintaining a clutter-free Instagram experience. Here are some best practices to help you manage your drafts efficiently:
Regularly review and delete unused drafts. This will help you free up storage space and reduce clutter in your drafts folder. Try to review your drafts at least once a week and delete any that are no longer needed.
Use the “Save as Draft” feature judiciously. While it’s convenient to save drafts for later, try not to overuse this feature. Only save drafts that you plan to use in the near future, and make sure to review and delete them regularly.
Consider alternative storage options. If you have a large number of drafts, you may want to consider using alternative storage options such as Google Drive or Dropbox. This will help you free up storage space on your iPhone and keep your drafts organized.
Use Instagram’s built-in features to manage your drafts. Instagram has several built-in features that can help you manage your drafts, such as the ability to edit and delete drafts directly from the app. Take advantage of these features to streamline your workflow.
Keep your drafts organized. Use Instagram’s built-in folders and labels to keep your drafts organized. This will help you quickly find and access the drafts you need.
By following these best practices, you can effectively manage your Instagram drafts and maintain a clutter-free Instagram experience.
Additional Tips for Optimizing Your Instagram Experience on iPhone
In addition to managing your Instagram drafts, there are several other ways to optimize your Instagram experience on iPhone. Here are some additional tips to help you get the most out of the app:
Use Instagram’s built-in features. Instagram has a range of built-in features that can help you enhance your photos and videos, including filters, editing tools, and captions. Experiment with these features to find what works best for you.
Explore third-party apps. There are many third-party apps available that can help you optimize your Instagram experience, including apps for editing, scheduling, and analytics. Some popular options include VSCO, Snapseed, and Hootsuite.
Stay up-to-date with the latest Instagram updates. Instagram is constantly updating its app with new features and improvements. Stay up-to-date with the latest updates to ensure you’re getting the most out of the app.
Use Instagram’s built-in analytics tool. Instagram’s built-in analytics tool provides insights into your account’s performance, including engagement rates, reach, and audience growth. Use this tool to track your progress and adjust your strategy accordingly.
Experiment with Instagram Stories. Instagram Stories allow you to share behind-the-scenes content, sneak peeks, and exclusive deals. Experiment with Instagram Stories to see how they can help you engage with your audience.
By following these tips, you can optimize your Instagram experience on iPhone and get the most out of the app.
Conclusion: Streamlining Your Instagram Workflow on iPhone
Managing your Instagram drafts on iPhone is an essential part of maintaining a clutter-free Instagram experience. By following the tips and best practices outlined in this article, you can streamline your Instagram workflow and make the most of the app’s features.
Remember to regularly review and delete unused drafts, use the “Save as Draft” feature judiciously, and consider alternative storage options. Additionally, take advantage of Instagram’s built-in features, explore third-party apps, and stay up-to-date with the latest Instagram updates to optimize your Instagram experience.
By implementing these strategies, you can save time, reduce clutter, and focus on creating high-quality content that engages your audience. Whether you’re a casual user or a professional marketer, mastering the art of managing Instagram drafts on iPhone is crucial to getting the most out of the app.
So, take control of your Instagram drafts today and start streamlining your workflow. With these tips and best practices, you’ll be well on your way to becoming an Instagram pro and making the most of this powerful social media platform.