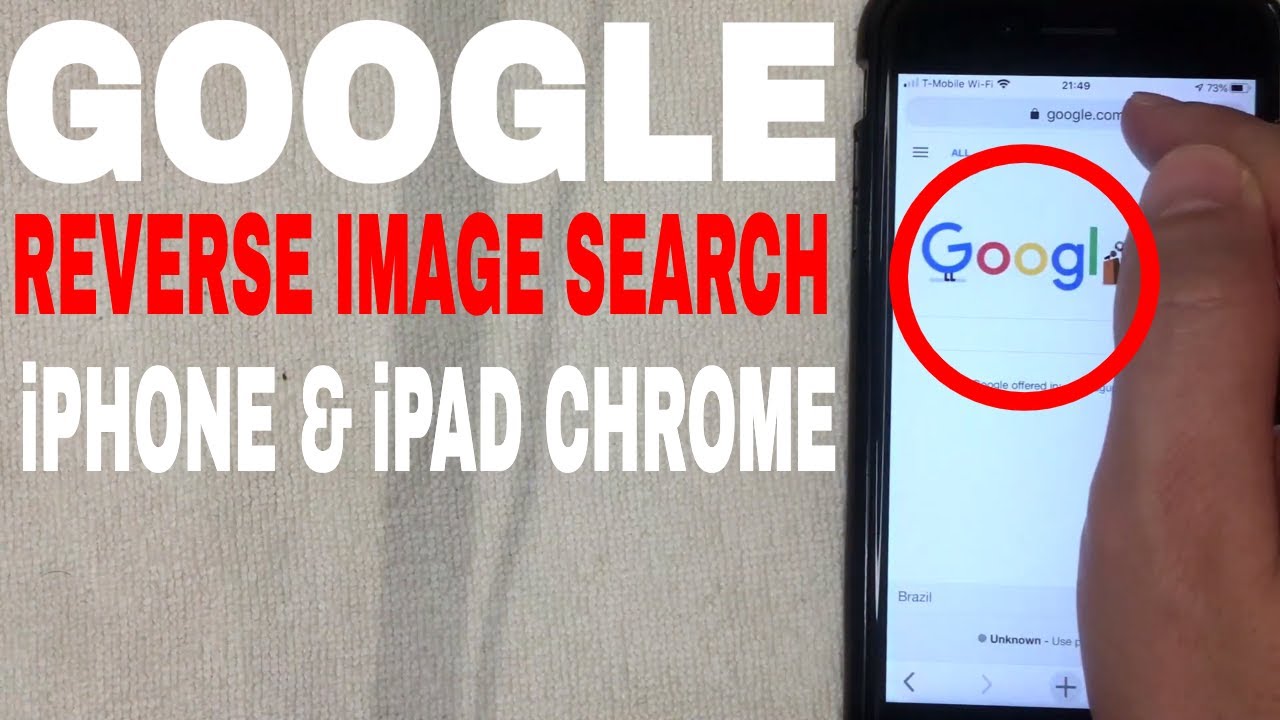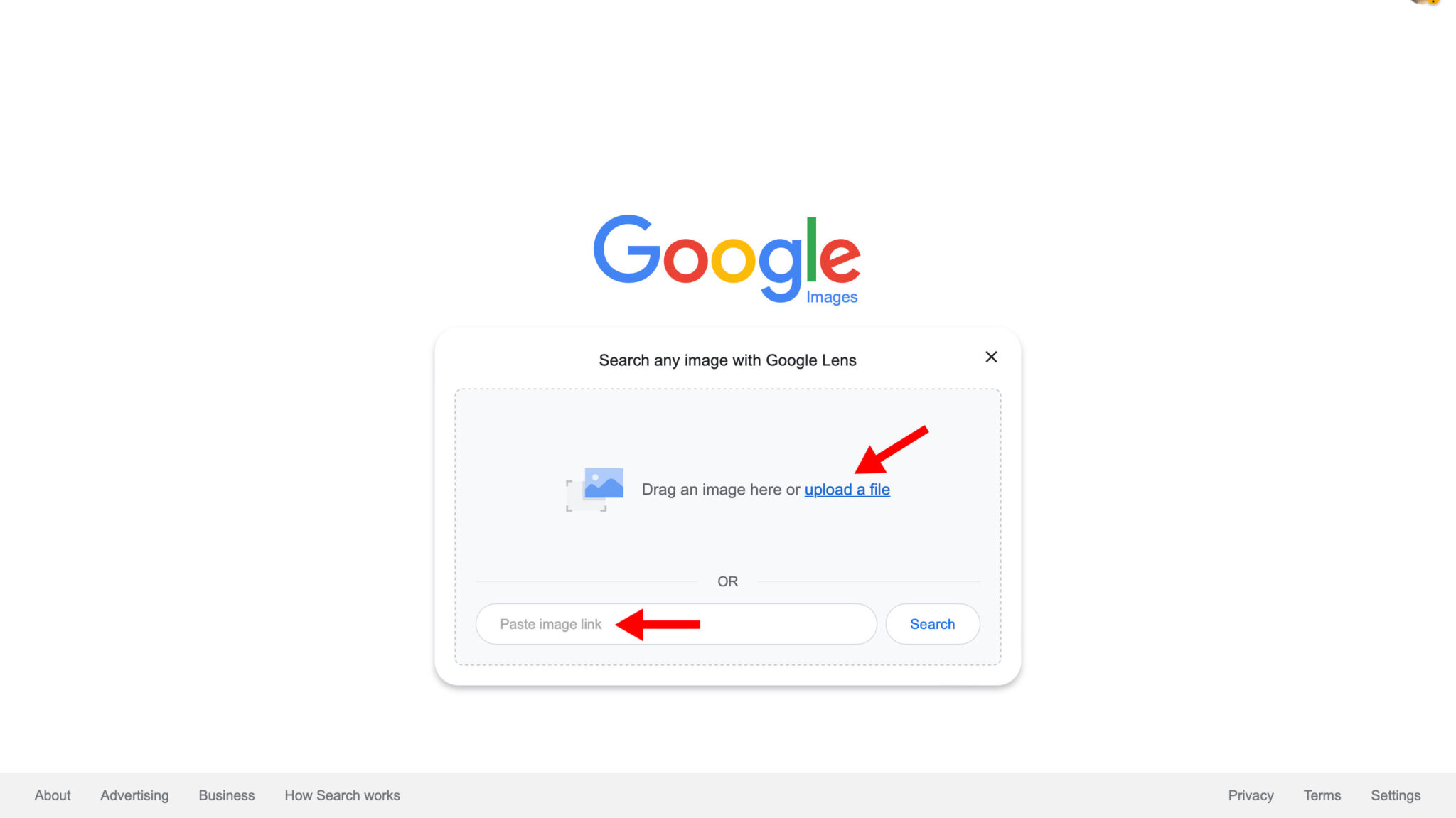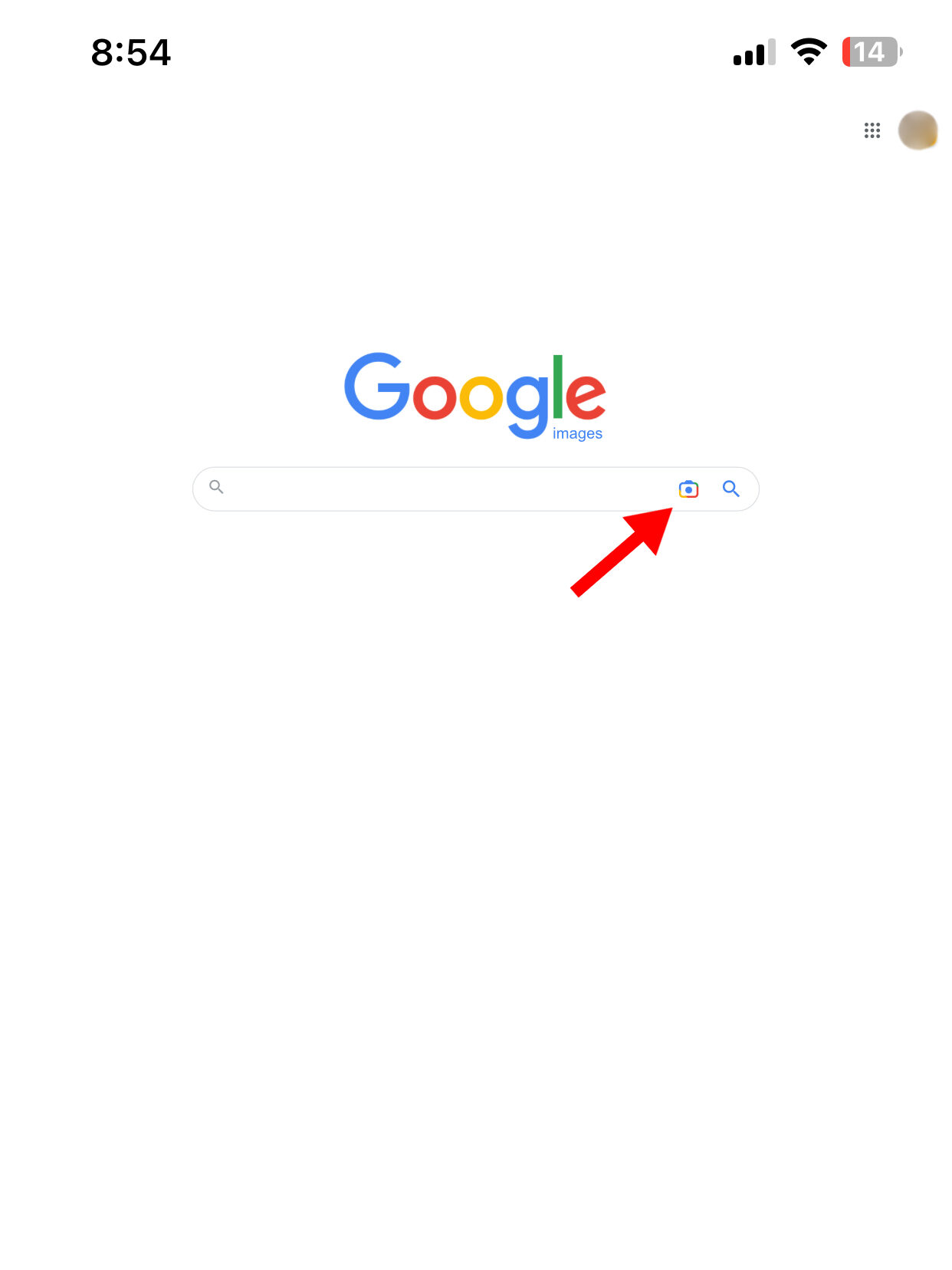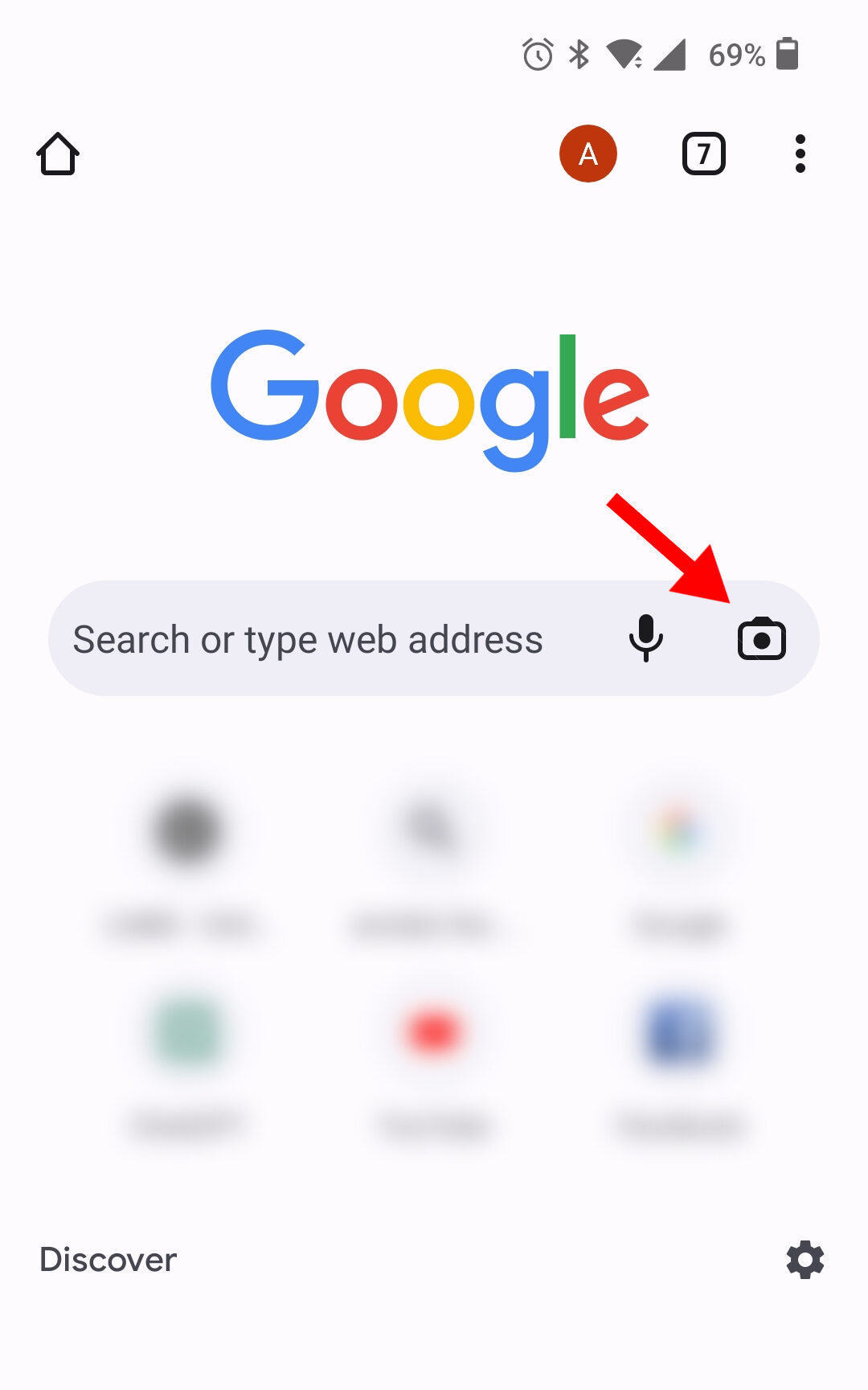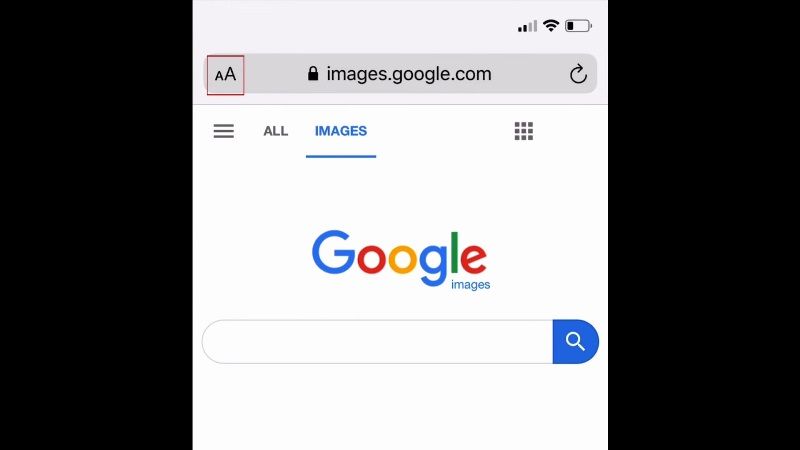Unlocking the Power of Google Image Search on Your Phone
In today’s visual-centric world, the ability to search for images on-the-go has become an essential feature for mobile device users. Google image search on phone has revolutionized the way people search for information, making it easier to find answers to their queries. With the rise of mobile devices, the importance of Google image search on phone has increased significantly, and it’s now a game-changer for users who want to search for images on-the-go.
Google image search on phone allows users to search for images using their mobile device’s camera, making it a powerful tool for visual search. This feature uses advanced technologies such as computer vision and machine learning to recognize and identify images, providing users with accurate and relevant results. Whether you’re shopping, traveling, or simply looking for inspiration, Google image search on phone is an indispensable tool that can help you find what you’re looking for.
The increasing importance of Google image search on phone can be attributed to the growing demand for visual content. With the rise of social media and e-commerce, images have become a crucial part of online communication. Google image search on phone provides users with a convenient way to search for images, making it an essential feature for anyone who wants to stay connected and informed on-the-go.
Moreover, Google image search on phone has numerous applications in various industries, including education, healthcare, and marketing. For instance, students can use Google image search on phone to find relevant images for their projects, while healthcare professionals can use it to identify medical conditions. Marketers can also use Google image search on phone to find images that resonate with their target audience.
In addition to its numerous applications, Google image search on phone also provides users with a range of benefits, including convenience, accuracy, and speed. With Google image search on phone, users can search for images anywhere, anytime, making it a convenient tool for those who are always on-the-go. The feature also provides accurate and relevant results, thanks to its advanced technologies. Furthermore, Google image search on phone is incredibly fast, providing users with instant results.
Overall, Google image search on phone is a powerful tool that has revolutionized the way people search for images. Its increasing importance can be attributed to the growing demand for visual content, and its numerous applications in various industries. With its convenience, accuracy, and speed, Google image search on phone is an indispensable tool for anyone who wants to stay connected and informed on-the-go.
How to Use Google Image Search on Your Phone like a Pro
To get the most out of Google image search on your phone, it’s essential to know how to use the feature effectively. Here’s a step-by-step guide to help you master Google image search on your mobile device:
Step 1: Accessing Google Image Search
To access Google image search on your phone, open the Google app or navigate to the Google homepage in your mobile browser. Tap on the camera icon or select “Images” from the search bar dropdown menu.
Step 2: Using the Camera to Search for Images
Once you’ve accessed Google image search, you can use your phone’s camera to search for images. Tap on the camera icon and take a photo of the object or image you want to search for. Google image search will then use computer vision and machine learning algorithms to recognize and identify the image.
Step 3: Refining Search Results
To refine your search results, you can use the filters and tools provided by Google image search. Tap on the “Tools” icon and select from options such as “Size,” “Color,” and “Type” to narrow down your search results.
Step 4: Using Voice Search
Google image search also supports voice search, allowing you to search for images using voice commands. Tap on the microphone icon and say “Ok Google, search for [image name]” to initiate a voice search.
Step 5: Saving and Sharing Images
Once you’ve found the image you’re looking for,
How to Use Google Image Search on Your Phone like a Pro
To get the most out of Google image search on your phone, it’s essential to know how to use the feature effectively. Here’s a step-by-step guide to help you master Google image search on your mobile device:
Step 1: Accessing Google Image Search
To access Google image search on your phone, open the Google app or navigate to the Google homepage in your mobile browser. Tap on the camera icon or select “Images” from the search bar dropdown menu.
Step 2: Using the Camera to Search for Images
Once you’ve accessed Google image search, you can use your phone’s camera to search for images. Tap on the camera icon and take a photo of the object or image you want to search for. Google image search will then use computer vision and machine learning algorithms to recognize and identify the image.
Step 3: Refining Search Results
To refine your search results, you can use the filters and tools provided by Google image search. Tap on the “Tools” icon and select from options such as “Size,” “Color,” and “Type” to narrow down your search results.
Step 4: Using Voice Search
Google image search also supports voice search, allowing you to search for images using voice commands. Tap on the microphone icon and say “Ok Google, search for [image name]” to initiate a voice search.
Step 5: Saving and Sharing Images
Once you’ve found the image you’re looking for, you can save it to your phone or share it with others. Tap on the “Save” icon to download the image, or select the “Share” icon to share it via email, social media, or messaging apps.
By following these steps, you can use Google image search on your phone like a pro and find the images you need quickly and easily. Whether you’re searching for information, shopping, or simply looking for inspiration, Google image search on phone is an indispensable tool that can help you achieve your
How to Use Google Image Search on Your Phone like a Pro
To get the most out of Google image search on your phone, it’s essential to know how to use the feature effectively. Here’s a step-by-step guide to help you master Google image search on your mobile device:
Step 1: Accessing Google Image Search
To access Google image search on your phone, open the Google app or navigate to the Google homepage in your mobile browser. Tap on the camera icon or select “Images” from the search bar dropdown menu.
Step 2: Using the Camera to Search for Images
Once you’ve accessed Google image search, you can use your phone’s camera to search for images. Tap on the camera icon and take a photo of the object or image you want to search for. Google image search will then use computer vision and machine learning algorithms to recognize and identify the image.
Step 3: Refining Search Results
To refine your search results, you can use the filters and tools provided by Google image search. Tap on the “Tools” icon and select from options such as “Size,” “Color,” and “Type” to narrow down your search results.
Step 4: Using Voice Search
Google image search also supports voice search, allowing you to search for images using voice commands. Tap on the microphone icon and say “Ok Google, search for [image name]” to initiate a voice search.
Step 5: Saving and Sharing Images
Once you’ve found the image you’re looking for, you can save it to your phone or share it with others. Tap on the “Save” icon to download the image, or select the “Share” icon to share it via email, social media, or messaging apps.
By following these steps, you can use Google image search on your phone like a pro and find the images you need quickly and easily. Whether you’re searching for information, shopping, or simply looking for inspiration, Google image search on phone is an indispensable tool that can help you achieve your
How to Use Google Image Search on Your Phone like a Pro
To get the most out of Google image search on your phone, it’s essential to know how to use the feature effectively. Here’s a step-by-step guide to help you master Google image search on your mobile device:
Step 1: Accessing Google Image Search
To access Google image search on your phone, open the Google app or navigate to the Google homepage in your mobile browser. Tap on the camera icon or select “Images” from the search bar dropdown menu.
Step 2: Using the Camera to Search for Images
Once you’ve accessed Google image search, you can use your phone’s camera to search for images. Tap on the camera icon and take a photo of the object or image you want to search for. Google image search will then use computer vision and machine learning algorithms to recognize and identify the image.
Step 3: Refining Search Results
To refine your search results, you can use the filters and tools provided by Google image search. Tap on the “Tools” icon and select from options such as “Size,” “Color,” and “Type” to narrow down your search results.
Step 4: Using Voice Search
Google image search also supports voice search, allowing you to search for images using voice commands. Tap on the microphone icon and say “Ok Google, search for [image name]” to initiate a voice search.
Step 5: Saving and Sharing Images
Once you’ve found the image you’re looking for, you can save it to your phone or share it with others. Tap on the “Save” icon to download the image, or select the “Share” icon to share it via email, social media, or messaging apps.
By following these steps, you can use Google image search on your phone like a pro and find the images you need quickly and easily. Whether you’re searching for information, shopping, or simply looking for inspiration, Google image search on phone is an indispensable tool that can help you achieve your
How to Use Google Image Search on Your Phone like a Pro
To get the most out of Google image search on your phone, it’s essential to know how to use the feature effectively. Here’s a step-by-step guide to help you master Google image search on your mobile device:
Step 1: Accessing Google Image Search
To access Google image search on your phone, open the Google app or navigate to the Google homepage in your mobile browser. Tap on the camera icon or select “Images” from the search bar dropdown menu.
Step 2: Using the Camera to Search for Images
Once you’ve accessed Google image search, you can use your phone’s camera to search for images. Tap on the camera icon and take a photo of the object or image you want to search for. Google image search will then use computer vision and machine learning algorithms to recognize and identify the image.
Step 3: Refining Search Results
To refine your search results, you can use the filters and tools provided by Google image search. Tap on the “Tools” icon and select from options such as “Size,” “Color,” and “Type” to narrow down your search results.
Step 4: Using Voice Search
Google image search also supports voice search, allowing you to search for images using voice commands. Tap on the microphone icon and say “Ok Google, search for [image name]” to initiate a voice search.
Step 5: Saving and Sharing Images
Once you’ve found the image you’re looking for, you can save it to your phone or share it with others. Tap on the “Save” icon to download the image, or select the “Share” icon to share it via email, social media, or messaging apps.
By following these steps, you can use Google image search on your phone like a pro and find the images you need quickly and easily. Whether you’re searching for information, shopping, or simply looking for inspiration, Google image search on phone is an indispensable tool that can help you achieve your
How to Use Google Image Search on Your Phone like a Pro
To get the most out of Google image search on your phone, it’s essential to know how to use the feature effectively. Here’s a step-by-step guide to help you master Google image search on your mobile device:
Step 1: Accessing Google Image Search
To access Google image search on your phone, open the Google app or navigate to the Google homepage in your mobile browser. Tap on the camera icon or select “Images” from the search bar dropdown menu.
Step 2: Using the Camera to Search for Images
Once you’ve accessed Google image search, you can use your phone’s camera to search for images. Tap on the camera icon and take a photo of the object or image you want to search for. Google image search will then use computer vision and machine learning algorithms to recognize and identify the image.
Step 3: Refining Search Results
To refine your search results, you can use the filters and tools provided by Google image search. Tap on the “Tools” icon and select from options such as “Size,” “Color,” and “Type” to narrow down your search results.
Step 4: Using Voice Search
Google image search also supports voice search, allowing you to search for images using voice commands. Tap on the microphone icon and say “Ok Google, search for [image name]” to initiate a voice search.
Step 5: Saving and Sharing Images
Once you’ve found the image you’re looking for, you can save it to your phone or share it with others. Tap on the “Save” icon to download the image, or select the “Share” icon to share it via email, social media, or messaging apps.
By following these steps, you can use Google image search on your phone like a pro and find the images you need quickly and easily. Whether you’re searching for information, shopping, or simply looking for inspiration, Google image search on phone is an indispensable tool that can help you achieve your
How to Use Google Image Search on Your Phone like a Pro
To get the most out of Google image search on your phone, it’s essential to know how to use the feature effectively. Here’s a step-by-step guide to help you master Google image search on your mobile device:
Step 1: Accessing Google Image Search
To access Google image search on your phone, open the Google app or navigate to the Google homepage in your mobile browser. Tap on the camera icon or select “Images” from the search bar dropdown menu.
Step 2: Using the Camera to Search for Images
Once you’ve accessed Google image search, you can use your phone’s camera to search for images. Tap on the camera icon and take a photo of the object or image you want to search for. Google image search will then use computer vision and machine learning algorithms to recognize and identify the image.
Step 3: Refining Search Results
To refine your search results, you can use the filters and tools provided by Google image search. Tap on the “Tools” icon and select from options such as “Size,” “Color,” and “Type” to narrow down your search results.
Step 4: Using Voice Search
Google image search also supports voice search, allowing you to search for images using voice commands. Tap on the microphone icon and say “Ok Google, search for [image name]” to initiate a voice search.
Step 5: Saving and Sharing Images
Once you’ve found the image you’re looking for, you can save it to your phone or share it with others. Tap on the “Save” icon to download the image, or select the “Share” icon to share it via email, social media, or messaging apps.
By following these steps, you can use Google image search on your phone like a pro and find the images you need quickly and easily. Whether you’re searching for information, shopping, or simply looking for inspiration, Google image search on phone is an indispensable tool that can help you achieve your