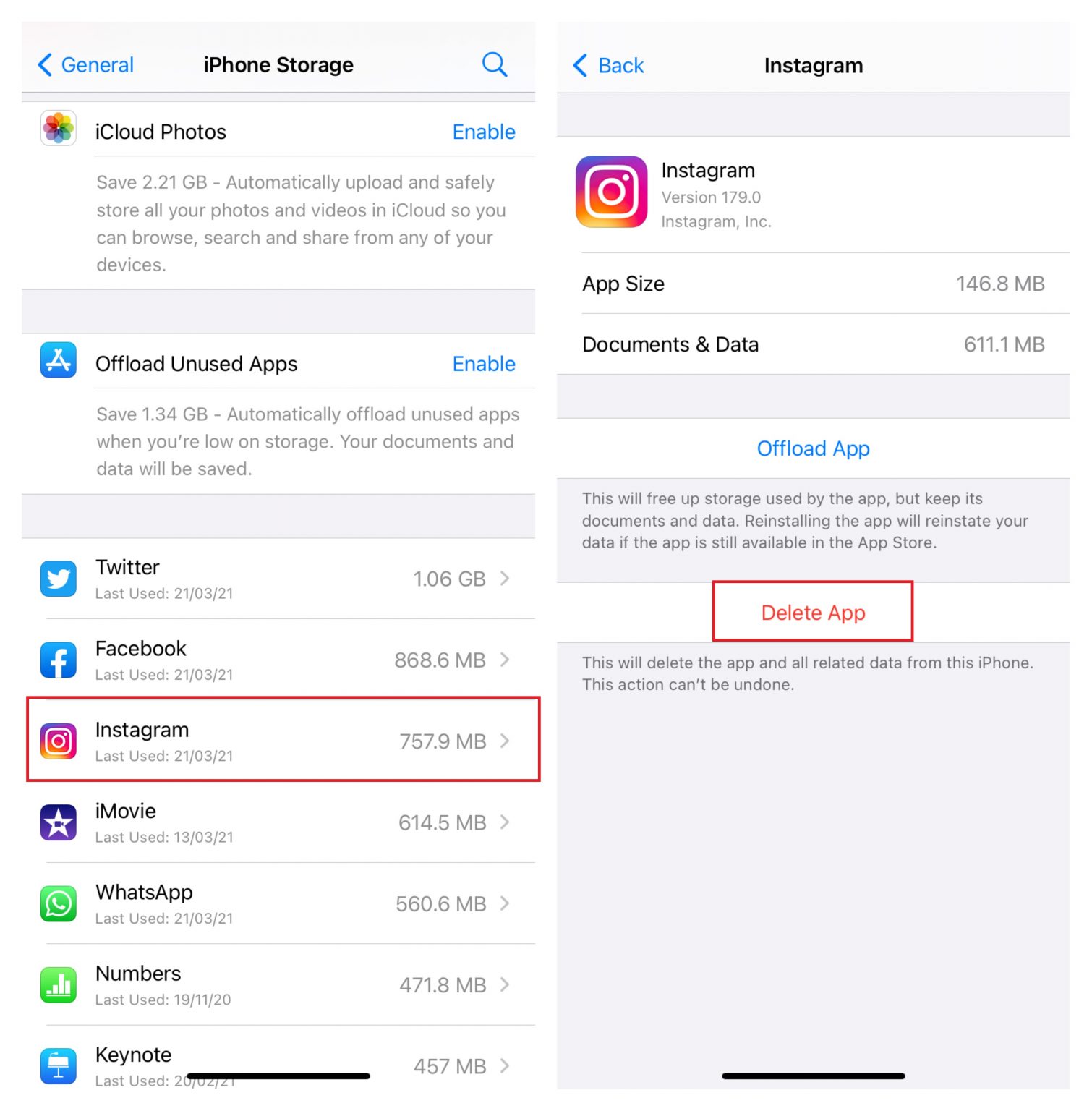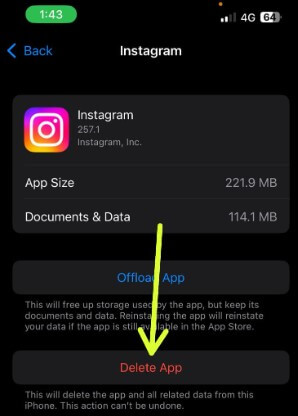Why Clearing Cache is Crucial for iPhone Performance
Cache data can significantly slow down your iPhone and consume valuable storage space. When you use Instagram, the app stores data in the cache to improve performance and reduce loading times. However, over time, this cache data can accumulate and cause issues with your iPhone’s performance. Regularly clearing the cache can help maintain your device’s performance and free up storage space. By deleting the cache, you can resolve issues such as slow loading times, crashes, and freezes. Additionally, clearing the cache can also help to remove any corrupted data that may be causing problems with the app. To keep your iPhone running smoothly, it’s essential to clear the Instagram cache periodically. This process is straightforward and can be done directly through the app or through the iPhone’s Settings app. In this article, we will guide you through the steps to clear Instagram cache on your iPhone.
Understanding Instagram Cache on iPhone
Instagram cache on iPhone refers to the temporary data stored by the app to enhance user experience. This cache data includes images, videos, and other media files that are downloaded or uploaded through the app. Over time, the cache data accumulates and can consume a significant amount of storage space on your iPhone. This can lead to slower performance, decreased battery life, and reduced storage capacity.
Instagram cache is necessary for the app to function smoothly, as it allows for faster loading of images and videos
How to Clear Instagram Cache on iPhone: Method 1
Clearing Instagram cache directly through the app is a straightforward process. Here’s a step-by-step guide on how to do it:
Step 1: Open the Instagram app on your iPhone and navigate to your profile page.
Step 2: Tap the three horizontal lines (≡) on the top-right corner of the screen to access the menu.
Step 3: Scroll down and tap “Settings” from the menu options.
Step 4: Tap “Account” and then select “Storage Usage” from the list of options.
Step 5: Tap “Clear Cache” and confirm that you want to clear the cache data.
Step 6: Wait for the cache data to be cleared. This may take a few seconds depending on the amount of data stored.
Once you’ve cleared the cache data, you’ll notice that your Instagram app is running smoother and faster. You can also check the storage space on your iPhone to see how much space has been freed up.
It’s essential to note that clearing Instagram cache will not delete any of your photos, videos, or other data. It will only remove the temporary files stored by the app to improve performance.
By regularly clearing Instagram cache, you can maintain your iPhone’s performance and ensure that the app runs smoothly. In the next section, we’ll explore an alternative method for clearing Instagram cache through the iPhone’s Settings app.
Using Third-Party Apps to Clear Instagram Cache
There are several third-party apps available that can help clear Instagram cache on your iPhone. These apps can be useful if you want to clear cache data for multiple apps at once or if you’re looking for a more comprehensive cleaning solution.
One popular option is Phone Cleaner, a free app that allows you to clear cache data, delete temporary files, and free up storage space on your iPhone. To use Phone Cleaner, simply download and install the app, then follow these steps:
Step 1: Open Phone Cleaner and select the “Cache” option.
Step 2: Choose the Instagram app from the list of installed apps.
Step 3: Tap “Clear Cache” to delete the cache data.
Another option is Cache Cleaner, a paid app that offers more advanced features for clearing cache data and optimizing iPhone performance. Cache Cleaner allows you to clear cache data for multiple apps at once, as well as delete temporary files and free up storage space.
Using third-party apps to clear Instagram cache can be a convenient and effective way to manage storage space and improve iPhone performance. However, be sure to read reviews and do your research before downloading any app to ensure it is safe and effective.
By using third-party apps to clear Instagram cache, you can keep your iPhone running smoothly and efficiently. In the next section, we’ll offer tips on how to manage Instagram cache effectively and maintain your iPhone’s performance.
Tips for Managing Instagram Cache on Your iPhone
Managing Instagram cache on your iPhone is crucial to maintaining your device’s performance and freeing up storage space. Here are some tips to help you manage Instagram cache effectively:
1. Regularly Clear Cache: Make it a habit to clear Instagram cache regularly, ideally once a week. This will help prevent cache data from building up and consuming storage space.
2. Use Instagram’s Built-in Features: Instagram has built-in features that allow you to clear cache data and free up storage space. Use these features to manage cache data and keep your app running smoothly.
3. Monitor Storage Space: Keep an eye on your iPhone’s storage space and clear cache data when necessary. You can check your storage space by going to Settings > General > iPhone Storage.
4. Avoid Overusing Instagram: While Instagram is a great app, overusing it can lead to cache data building up quickly. Take breaks from the app and use it in moderation to prevent cache data from accumulating.
5. Update Instagram Regularly: Keeping Instagram updated can help prevent cache data from building up. Regular updates often include bug fixes and performance improvements that can help manage cache data.
By following these tips, you can effectively manage Instagram cache on your iPhone and keep your device running smoothly. Remember to regularly clear cache data, use Instagram’s built-in features, and monitor storage space to prevent cache data from building up.
By managing Instagram cache effectively, you can free up storage space, improve app performance, and keep your iPhone running smoothly. In the next section, we’ll address common issues that may arise when clearing Instagram cache and provide troubleshooting steps to resolve these issues.
Common Issues and Troubleshooting
When clearing Instagram cache on your iPhone, you may encounter some common issues. Here are some troubleshooting steps to help you resolve these issues:
Data Loss: If you’re concerned about losing data when clearing Instagram cache, don’t worry. Clearing cache data will not delete any of your photos, videos, or other data. However, if you’re experiencing data loss, try restarting your iPhone or reinstalling the Instagram app.
App Crashes: If the Instagram app crashes after clearing cache data, try restarting the app or reinstalling it. You can also try clearing cache data for other apps to see if the issue is specific to Instagram.
Storage Space Not Freed Up: If you’ve cleared Instagram cache data but storage space is not freed up, try checking for other apps that may be consuming storage space. You can also try restarting your iPhone or using a third-party cleaning app to free up storage space.
Instagram App Not Responding: If the Instagram app is not responding after clearing cache data, try restarting the app or reinstalling it. You can also try checking for updates to the app or contacting Instagram support for assistance.
By following these troubleshooting steps, you can resolve common issues that may arise when clearing Instagram cache on your iPhone. Remember to regularly clear cache data and monitor storage space to prevent issues from arising in the first place.
Clearing Instagram cache on your iPhone is a simple process that can help improve app performance and free up storage space. By following the steps outlined in this article, you can keep your iPhone running smoothly and efficiently.
Common Issues and Troubleshooting
Clearing Instagram cache on your iPhone can sometimes lead to common issues such as data loss, app crashes, or storage space not being freed up. In this section, we will address these issues and provide troubleshooting steps to resolve them.
Data Loss: If you experience data loss after clearing Instagram cache, it’s likely due to a corrupted cache file. To resolve this issue, try restarting your iPhone or reinstalling the Instagram app. If the issue persists, you can try recovering your data from a backup or contacting Instagram support for assistance.
App Crashes: If the Instagram app crashes after clearing cache data, it may be due to a software issue or a corrupted cache file. To resolve this issue, try restarting the app or reinstalling it. You can also try clearing cache data for other apps to see if the issue is specific to Instagram.
Storage Space Not Freed Up: If you’ve cleared Instagram cache data but storage space is not freed up, it may be due to other apps consuming storage space. To resolve this issue, try checking for other apps that may be consuming storage space and clear their cache data as well. You can also try restarting your iPhone or using a third-party cleaning app to free up storage space.
Instagram App Not Responding: If the Instagram app is not responding after clearing cache data, it may be due to a software issue or a corrupted cache file. To resolve this issue, try restarting the app or reinstalling it. You can also try checking for updates to the app or contacting Instagram support for assistance.
By following these troubleshooting steps, you can resolve common issues that may arise when clearing Instagram cache on your iPhone. Remember to regularly clear cache data and monitor storage space to prevent issues from arising in the first place.