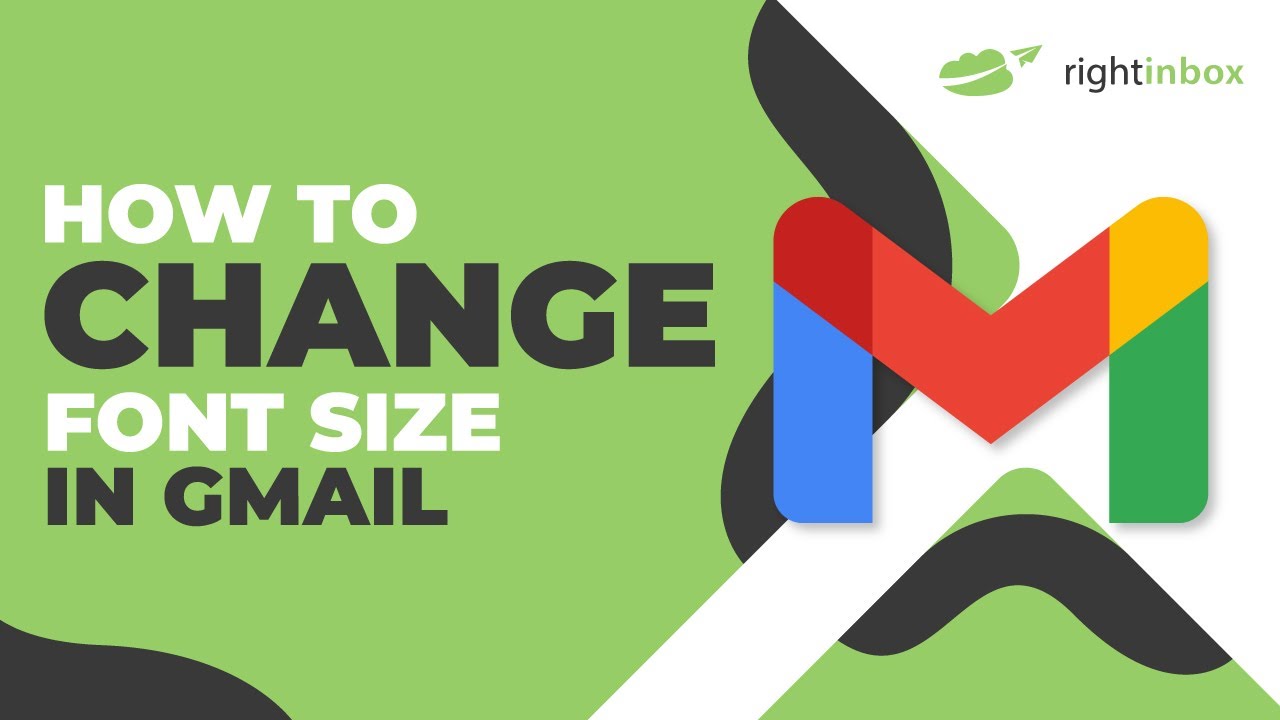Why a Professional Email Signature Matters
A professional email signature is a crucial aspect of any business or personal email communication. It serves as a digital representation of oneself, making a lasting impression on the recipient. A well-crafted email signature can establish one’s personal brand, provide essential contact information, and convey a sense of professionalism. In today’s digital age, where emails are a primary means of communication, a professional email signature is more important than ever. When it comes to creating a professional email signature, one of the key elements to consider is the font size. Using a specific font size in a Gmail signature can make a significant difference in how the recipient perceives the email. Gmail provides various font size options, allowing users to customize their email signature to suit their needs. By using a specific font size in a Gmail signature, individuals can ensure that their email communication is clear, concise, and professional.
How to Change Font Size in Gmail Signature
To change the font size in a Gmail signature, follow these step-by-step instructions. First, log in to your Gmail account and click on the gear icon in the upper right corner of the page. From the drop-down menu, select “See all settings.” This will take you to the Gmail settings page. Scroll down to the “General” tab and click on the “Signature” option. In the signature editor, select the text you want to change the font size for and click on the font size dropdown menu. Choose the desired font size from the options provided, which range from 8 to 36 points. You can also use the “px” option to specify a custom font size in pixels. Once you’ve selected the desired font size, click on the “Save Changes” button to apply the changes to your Gmail signature. By following these steps, you can easily change the font size in your Gmail signature and ensure that your email communication is clear and professional.
Choosing the Right Font Size for Your Gmail Signature
When it comes to choosing the right font size for a Gmail signature, there are several factors to consider. Readability is crucial, as the font size should be large enough to be easily readable on various devices and email clients. Aesthetics also play a role, as the font size should be visually appealing and consistent with the overall design of the signature. Additionally, compatibility is important, as the font size should be compatible with different devices and email clients to ensure that the signature is displayed correctly. To achieve the right balance, consider using a font size between 10 and 14 points. This range is generally considered to be readable and visually appealing, while also being compatible with most devices and email clients. When using a specific font size in a Gmail signature, it’s also important to consider the overall design of the signature. A consistent font size throughout the signature can create a professional and polished look, while a mix of font sizes can add visual interest and hierarchy. By choosing the right font size for a Gmail signature, individuals can ensure that their email communication is clear, concise, and professional.
Using HTML to Customize Your Gmail Signature Font Size
For advanced users, HTML code can be used to customize the font size in a Gmail signature. This allows for more precise control over the font size and can be useful for creating a specific design or layout. To use HTML code to customize the font size in a Gmail signature, start by accessing the signature settings in Gmail. Then, click on the “HTML” button in the signature editor to switch to HTML mode. In HTML mode, you can use HTML tags and attributes to customize the font size. For example, the `` tag can be used to specify a specific font size, while the `size` attribute can be used to specify the font size in points or pixels. For example, `This text will be displayed in 12-point font`. Additionally, the `` tag can be used to apply a specific font size to a section of text, while the `style` attribute can be used to specify the font size in CSS. For example, `This text will be displayed in 14-pixel font`. By using HTML code to customize the font size in a Gmail signature, users can achieve a high level of precision and control over the design and layout of their signature.
Best Practices for Gmail Signature Font Sizes
When it comes to using font sizes in Gmail signatures, there are several best practices to keep in mind. Consistency is key, as using a consistent font size throughout the signature can create a professional and polished look. Contrast is also important, as using a font size that is too similar to the surrounding text can make the signature difficult to read. Accessibility is also crucial, as using a font size that is too small can make the signature difficult to read for users with visual impairments. To achieve the right balance, consider using a font size that is at least 10 points, but no larger than 14 points. This range is generally considered to be readable and accessible, while also being consistent with the overall design of the signature. Additionally, consider using a font size that is consistent with the rest of the email, such as the body text. This can help to create a cohesive and professional look. By following these best practices, users can ensure that their Gmail signature is clear, concise, and professional. When using a specific font size in a Gmail signature, it’s also important to consider the overall design of the signature. A well-designed signature can help to establish a personal brand and make a good impression on the recipient. By using a consistent font size and design, users can create a professional and polished look that reflects their personal brand.
Common Font Size Mistakes to Avoid in Gmail Signatures
When it comes to using font sizes in Gmail signatures, there are several common mistakes to avoid. One of the most common mistakes is using a font size that is too small. This can make the signature difficult to read, especially for users with visual impairments. Another common mistake is using a font size that is too large. This can make the signature appear overwhelming and difficult to read. To avoid these mistakes, consider using a font size that is between 10 and 14 points. This range is generally considered to be readable and accessible, while also being consistent with the overall design of the signature. Additionally, consider using a font size that is consistent with the rest of the email, such as the body text. This can help to create a cohesive and professional look. By avoiding these common mistakes, users can ensure that their Gmail signature is clear, concise, and professional. When using a specific font size in a Gmail signature, it’s also important to consider the overall design of the signature. A well-designed signature can help to establish a personal brand and make a good impression on the recipient. By using a consistent font size and design, users can create a professional and polished look that reflects their personal brand. For example, if you want to use a specific font size in your Gmail signature, such as 12 points, make sure to use it consistently throughout the signature. This will help to create a cohesive and professional look. Additionally, consider using a font size that is easy to read on different devices and email clients. This will help to ensure that your signature is accessible and readable, regardless of how it is viewed.
How to Use Gmail’s Built-in Font Size Options
Gmail provides several built-in font size options that can be used to customize the font size in a Gmail signature. The “Normal” font size option is the default font size used in Gmail signatures, and it is suitable for most users. The “Large” font size option is slightly larger than the “Normal” font size, and it can be used to make the signature more readable on smaller screens. The “Extra large” font size option is the largest font size available in Gmail, and it can be used to make the signature stand out. To use Gmail’s built-in font size options, access the signature settings in Gmail and select the desired font size from the dropdown menu. The changes will be applied automatically, and the new font size will be reflected in the signature. When using Gmail’s built-in font size options, it’s essential to consider the overall design of the signature. A well-designed signature can help to establish a personal brand and make a good impression on the recipient. By using a consistent font size and design, users can create a professional and polished look that reflects their personal brand. For example, if you want to use the “Large” font size option in your Gmail signature, make sure to use it consistently throughout the signature. This will help to create a cohesive and professional look. Additionally, consider using a font size that is easy to read on different devices and email clients. This will help to ensure that your signature is accessible and readable, regardless of how it is viewed.
Advanced Gmail Signature Customization with Add-ons
Gmail add-ons can be used to further customize and enhance the functionality of a Gmail signature. These add-ons can provide additional features such as email tracking, scheduling, and templates. Some popular Gmail add-ons for signature customization include Hubspot, Yesware, and Boomerang. These add-ons can help users to create professional-looking signatures with advanced features such as customizable templates, font sizes, and colors. Additionally, they can also provide analytics and insights on email performance, allowing users to optimize their email campaigns. To use Gmail add-ons for signature customization, users can search for the add-on in the Gmail store and install it. Once installed, the add-on can be accessed from the Gmail settings menu. From there, users can customize their signature using the add-on’s features and tools. For example, users can use Hubspot’s email signature template to create a professional-looking signature with customizable font sizes and colors. Yesware’s email tracking feature can also be used to track email opens and clicks, providing valuable insights on email performance. By using Gmail add-ons for signature customization, users can take their email signatures to the next level and enhance their overall email experience.