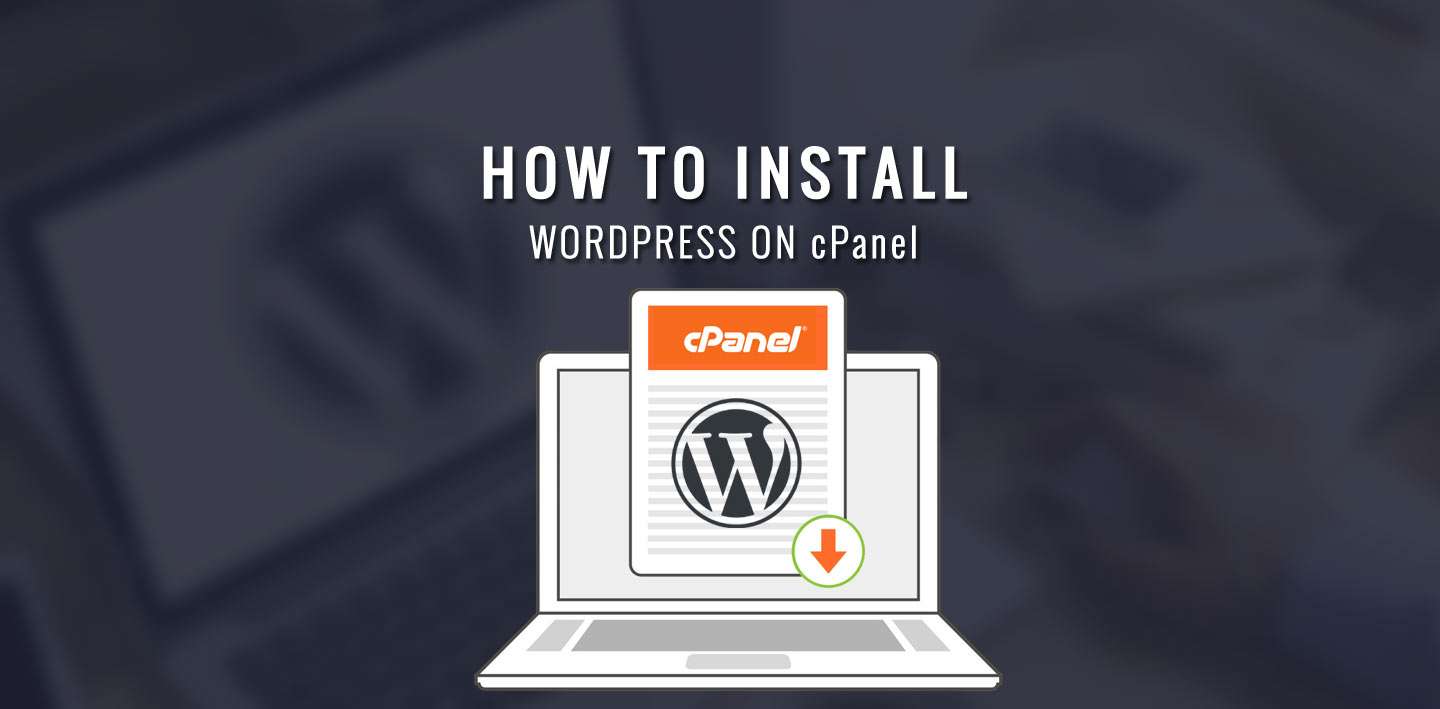Why Choose WordPress for Your Website
WordPress is the most popular content management system (CMS) in the world, powering over 60 million websites. Its ease of use, flexibility, and extensive community support make it an ideal choice for individuals and businesses alike. With thousands of customizable themes and plugins available, WordPress offers unparalleled versatility and scalability. Whether you’re a blogger, entrepreneur, or enterprise, WordPress provides a robust platform for creating and managing your online presence.
One of the primary reasons for WordPress’ popularity is its user-friendly interface. Even those without extensive technical expertise can easily navigate and manage their website. Additionally, WordPress’ vast community of developers and users ensures that there are numerous resources available for troubleshooting and support. This means that if you encounter any issues or have questions, you can quickly find solutions and get back to focusing on your website.
When it comes to installing WordPress, many web hosts offer 1-click installations or automated setup processes. However, for those using GoDaddy’s cPanel, the process is slightly more involved. In this article, we’ll walk you through the steps to install WordPress on GoDaddy’s cPanel, ensuring a seamless and efficient experience. By the end of this guide, you’ll have a fully functional WordPress website up and running, ready to be customized and optimized for your specific needs.
Before we dive into the installation process, it’s essential to understand the benefits of using WordPress on GoDaddy’s cPanel. With this combination, you’ll have access to a robust and reliable hosting platform, paired with the flexibility and customization options of WordPress. This synergy enables you to create a website that is both visually appealing and highly functional, with the potential to reach a wide audience and drive meaningful engagement.
https://www.youtube.com/watch?v=Y5w54h2hj2Q
Getting Started with GoDaddy’s cPanel
Before installing WordPress on GoDaddy’s cPanel, it’s essential to familiarize yourself with the basics of cPanel and its interface. cPanel is a user-friendly control panel that allows you to manage various aspects of your website, including files, databases, and security settings.
To access cPanel, log in to your GoDaddy account and navigate to the “Web Hosting” section. Click on the “cPanel” button, and you’ll be taken to the cPanel dashboard. The dashboard is divided into several sections, including “Files,” “Databases,” “Security,” and “Software.” Each section provides access to various tools and features that help you manage your website.
One of the most important tools in cPanel is the File Manager. This feature allows you to upload, download, and manage files on your website. To access the File Manager, click on the “File Manager” icon in the “Files” section. From here, you can create new folders, upload files, and edit existing files.
Another crucial tool in cPanel is the Database Manager. This feature allows you to create and manage databases for your website. To access the Database Manager, click on the “MySQL Databases” icon in the “Databases” section. From here, you can create new databases, add users, and manage database settings.
Other essential tools in cPanel include the “Security” section, which allows you to configure security settings, such as password protection and IP blocking, and the “Software” section, which allows you to install and manage software applications, including WordPress.
Now that you’re familiar with the basics of cPanel, you’re ready to install WordPress on your GoDaddy account. In the next section, we’ll walk you through the step-by-step process of installing WordPress on GoDaddy’s cPanel.
How to Install WordPress on GoDaddy’s cPanel
Installing WordPress on GoDaddy’s cPanel is a straightforward process that can be completed in a few steps. To begin, log in to your GoDaddy account and navigate to the cPanel dashboard. From here, click on the “Software” section and select “Installatron” or “Softaculous” (depending on your GoDaddy plan).
Once you’re in the Installatron or Softaculous interface, click on the “WordPress” icon and select the “Install” button. You’ll be prompted to enter some basic information, such as the domain name, database name, and administrator username and password.
Next, you’ll need to create a database for your WordPress installation. To do this, click on the “MySQL Databases” icon in the cPanel dashboard and select “Create a new database.” Enter a database name, username, and password, and click on the “Create” button.
After creating the database, return to the Installatron or Softaculous interface and enter the database details. Click on the “Install” button to begin the installation process.
The installation process typically takes a few minutes to complete. Once it’s finished, you’ll receive an email with your WordPress login credentials and a link to your WordPress dashboard.
Alternatively, you can also install WordPress manually by downloading the WordPress files from the official WordPress website and uploading them to your website via FTP or SFTP. However, this method requires more technical expertise and is not recommended for beginners.
Regardless of the installation method you choose, make sure to configure the basic settings of your WordPress installation, including the site title, tagline, and timezone. You’ll also need to configure the permalink structure to ensure that your website’s URLs are clean and SEO-friendly.
In the next section, we’ll discuss how to configure your WordPress installation and optimize it for performance.
Configuring Your WordPress Installation
After installing WordPress on GoDaddy’s cPanel, it’s essential to configure the basic settings of your WordPress installation. This includes setting up the site title, tagline, and timezone, as well as configuring the permalink structure.
To configure the site title and tagline, log in to your WordPress dashboard and navigate to the “Settings” section. Click on the “General” tab and enter your site title and tagline in the respective fields. The site title will appear in the browser title bar and in search engine results, while the tagline will appear below the site title on your website.
Next, configure the timezone by clicking on the “General” tab and selecting your timezone from the dropdown menu. This is important for scheduling posts and ensuring that your website’s clock is accurate.
Configuring the permalink structure is also crucial for search engine optimization (SEO) and user experience. To configure the permalink structure, click on the “Permalinks” tab in the “Settings” section. Select the “Post name” option to use a clean and SEO-friendly URL structure.
In addition to configuring the basic settings, you may also want to configure other settings such as the date and time format, language, and character encoding. These settings can be found in the “General” tab of the “Settings” section.
By configuring the basic settings of your WordPress installation, you’ll be able to create a solid foundation for your website and ensure that it’s optimized for search engines and user experience.
In the next section, we’ll discuss the importance of securing your WordPress installation and provide tips on how to update the WordPress core, plugins, and themes, as well as how to configure security plugins and monitor for malware.
Securing Your WordPress Installation
Securing your WordPress installation is crucial to prevent hacking, data breaches, and other malicious activities. One of the most important steps in securing your WordPress installation is to keep the WordPress core, plugins, and themes up to date.
To update the WordPress core, log in to your WordPress dashboard and navigate to the “Updates” section. Click on the “Update Now” button to update the WordPress core to the latest version.
In addition to updating the WordPress core, it’s also essential to update plugins and themes regularly. Outdated plugins and themes can leave your website vulnerable to security exploits and hacking attempts.
To update plugins, navigate to the “Plugins” section in your WordPress dashboard and click on the “Update” button next to each plugin that needs to be updated.
To update themes, navigate to the “Appearance” section in your WordPress dashboard and click on the “Update” button next to each theme that needs to be updated.
Another important step in securing your WordPress installation is to configure security plugins. Security plugins can help protect your website from hacking attempts, malware, and other security threats.
Some popular security plugins for WordPress include Wordfence, MalCare, and Sucuri. These plugins offer a range of security features, including firewall protection, malware scanning, and login security.
In addition to configuring security plugins, it’s also essential to monitor your website for malware and other security threats. You can use tools like Google Search Console and WordPress security plugins to monitor your website for security issues.
By following these steps, you can help secure your WordPress installation and prevent hacking, data breaches, and other malicious activities.
In the next section, we’ll discuss how to optimize your WordPress installation for performance, including how to configure caching, minify and compress files, and optimize images.
Optimizing Your WordPress Installation for Performance
Optimizing your WordPress installation for performance is crucial to ensure that your website loads quickly and efficiently. One of the most effective ways to optimize your WordPress installation is to configure caching.
Caching involves storing frequently accessed data in a temporary storage area, known as a cache, to reduce the time it takes to retrieve the data. This can significantly improve the performance of your website, especially for users who access your website frequently.
To configure caching in WordPress, you can use a caching plugin such as W3 Total Cache or WP Super Cache. These plugins allow you to configure caching settings, such as the cache expiration time and the types of data to cache.
In addition to configuring caching, you can also optimize your WordPress installation by minifying and compressing files. Minifying involves removing unnecessary characters from your website’s code, while compressing involves reducing the size of your website’s files.
To minify and compress files in WordPress, you can use a plugin such as Autoptimize or WP Rocket. These plugins allow you to configure minification and compression settings, such as the types of files to minify and compress.
Another way to optimize your WordPress installation is to optimize images. Optimizing images involves reducing the size of your website’s images without compromising their quality.
To optimize images in WordPress, you can use a plugin such as TinyPNG or ShortPixel. These plugins allow you to configure image optimization settings, such as the compression level and the types of images to optimize.
By configuring caching, minifying and compressing files, and optimizing images, you can significantly improve the performance of your WordPress installation and ensure that your website loads quickly and efficiently.
In the next section, we’ll discuss common issues that may arise when installing and running WordPress on GoDaddy’s cPanel, including how to troubleshoot errors, resolve conflicts, and seek support.
Troubleshooting Common Issues with WordPress on GoDaddy’s cPanel
When installing and running WordPress on GoDaddy’s cPanel, you may encounter some common issues that can be easily resolved with troubleshooting. One of the most common issues is the “Internal Server Error” message, which can occur due to a variety of reasons such as incorrect file permissions, corrupted files, or conflicts with other plugins or themes.
To troubleshoot this issue, you can try checking the file permissions, updating the WordPress core, plugins, and themes, and disabling any recently installed plugins or themes. You can also check the error logs to identify the source of the issue.
Another common issue is the “Connection Timed Out” error, which can occur due to a slow internet connection, high server load, or incorrect database settings. To troubleshoot this issue, you can try checking your internet connection, optimizing your database, and increasing the server timeout limit.
Conflicts with other plugins or themes can also cause issues with your WordPress installation. To troubleshoot this issue, you can try disabling all plugins and themes and then re-enabling them one by one to identify the source of the conflict.
If you are unable to resolve the issue on your own, you can seek support from GoDaddy’s customer support team or the WordPress community. GoDaddy’s customer support team is available 24/7 to assist with any issues related to your hosting account, while the WordPress community is a great resource for troubleshooting and resolving issues related to WordPress.
By troubleshooting common issues and seeking support when needed, you can ensure that your WordPress installation runs smoothly and efficiently on GoDaddy’s cPanel.
In the next section, we’ll summarize the key takeaways from the article and provide encouragement and next steps for launching a successful WordPress website on GoDaddy’s cPanel.
Conclusion: Launching Your WordPress Website on GoDaddy’s cPanel
Installing WordPress on GoDaddy’s cPanel is a straightforward process that can be completed in a few steps. By following the steps outlined in this article, you can easily install WordPress on your GoDaddy account and start building your website.
Remember to configure the basic settings of your WordPress installation, including setting up the site title, tagline, and timezone, as well as configuring the permalink structure. Additionally, make sure to secure your WordPress installation by updating the WordPress core, plugins, and themes, and configuring security plugins and monitoring for malware.
Optimizing your WordPress installation for performance is also crucial to ensure that your website loads quickly and efficiently. By configuring caching, minifying and compressing files, and optimizing images, you can significantly improve the performance of your website.
If you encounter any issues during the installation or configuration process, don’t hesitate to seek support from GoDaddy’s customer support team or the WordPress community.
With these steps and tips, you’re ready to launch your WordPress website on GoDaddy’s cPanel. Remember to stay up-to-date with the latest WordPress updates and security patches to ensure that your website remains secure and performant.
Good luck with your WordPress website, and happy building!