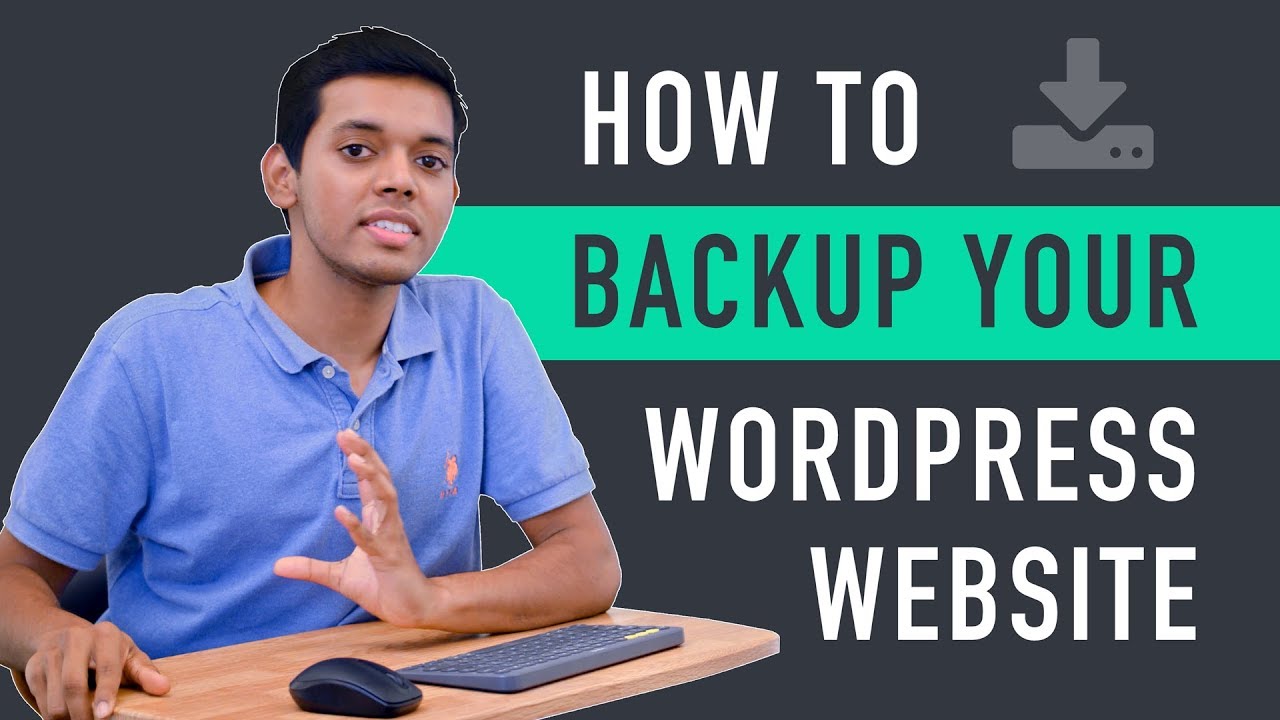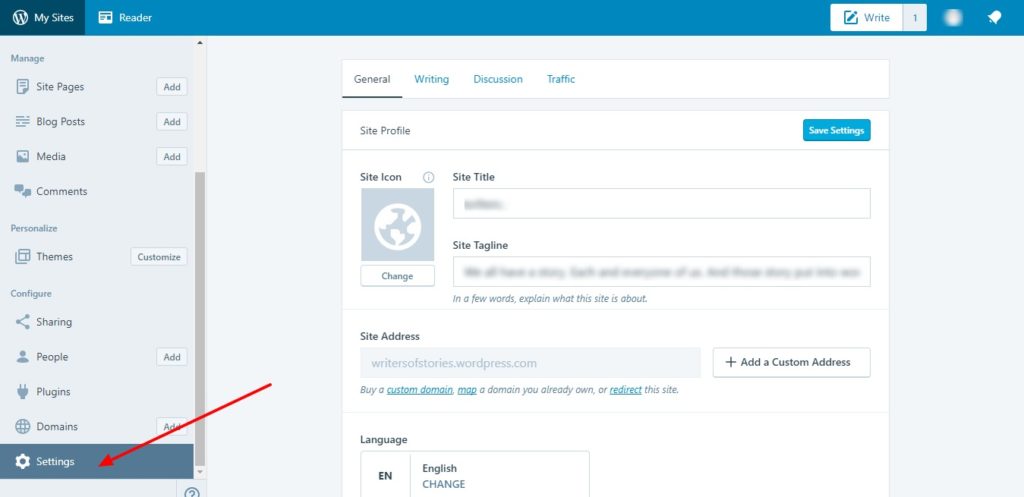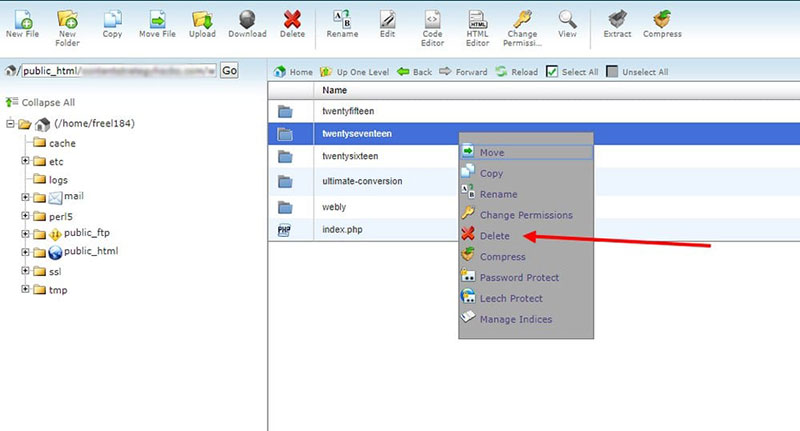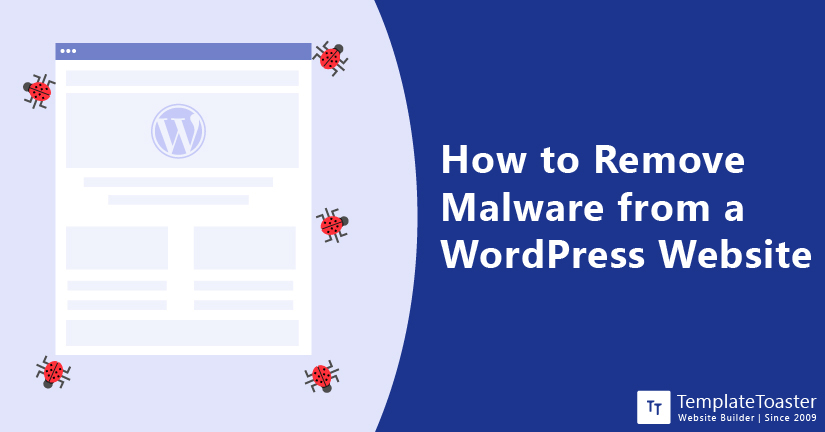Understanding the Reasons for Deleting a WordPress Website
Deleting a WordPress website is a significant decision that should not be taken lightly. There are various reasons why website owners may want to delete their WordPress site, including abandoning a project, switching to a different platform, or removing outdated content. In some cases, website owners may have created a test site or a temporary website for a specific event or promotion, and once the purpose is served, the site is no longer needed. Others may have decided to migrate to a different content management system (CMS) or platform, such as Shopify or Ghost, and want to remove their existing WordPress site.
Another common reason for deleting a WordPress website is to remove outdated or irrelevant content. As websites evolve and grow, it’s not uncommon for old content to become outdated or no longer relevant. In such cases, deleting the website can help to remove clutter and improve the overall online presence of the website owner. Additionally, deleting a WordPress website can also help to prevent security vulnerabilities and reduce the risk of hacking or malware attacks.
Before deleting a WordPress website, it’s essential to consider the potential implications and consequences. Website owners should ensure that they have backed up their data and content, and have taken steps to update their DNS settings and cancel any hosting or domain registrations. It’s also crucial to consider the potential impact on search engine rankings and online visibility.
For those who are looking to delete their WordPress website, it’s essential to understand the process and the potential risks involved. In the following sections, we will provide a step-by-step guide on how to delete a WordPress website, including using the WordPress dashboard, FTP clients, or hosting provider tools. We will also discuss the importance of backing up data and content, and provide tips on how to troubleshoot common issues that may arise during the deletion process.
Backup Your Data: Preparing for the Deletion Process
Before deleting a WordPress website, it’s essential to backup your data to prevent any potential losses. Backing up your WordPress site data ensures that you can restore your website to its previous state in case something goes wrong during the deletion process. This is especially important if you’re deleting a website that contains valuable content, plugins, or themes.
There are several ways to backup your WordPress site data, including using built-in WordPress tools or third-party plugins. One of the most popular backup plugins for WordPress is UpdraftPlus, which allows you to create complete backups of your website, including files and database content. Another popular option is VaultPress, which provides automated backups and security scanning.
To backup your WordPress site data using the built-in WordPress tools, follow these steps:
1. Log in to your WordPress dashboard and navigate to the Tools section.
2. Click on the Export option and select the type of data you want to export (e.g., posts, pages, comments, etc.).
3. Choose the format for your export file (e.g., CSV, XML, etc.).
4. Click on the Download Export File button to save your backup file.
In addition to backing up your WordPress site data, it’s also important to backup your database content. This can be done using a plugin like phpMyAdmin or by contacting your hosting provider for assistance.
By backing up your WordPress site data and database content, you can ensure that you’re prepared for the deletion process and can restore your website to its previous state if needed. In the next section, we’ll discuss the different methods for deleting a WordPress site, including using the WordPress dashboard, FTP clients, or hosting provider tools.
Deleting a WordPress Site: Methods and Considerations
When it comes to deleting a WordPress site, there are several methods to choose from, each with its own pros and cons. In this section, we’ll explore the different methods for deleting a WordPress site, including using the WordPress dashboard, FTP clients, or hosting provider tools.
One of the most common methods for deleting a WordPress site is through the WordPress dashboard. This method is quick and easy, and can be completed in just a few steps. However, it’s essential to note that this method will only delete the WordPress files and database, and will not affect the domain name or hosting settings.
Another method for deleting a WordPress site is through an FTP or SFTP client. This method provides more control over the deletion process, and allows you to delete specific files and directories. However, it requires more technical expertise and can be more time-consuming.
Finally, you can also delete a WordPress site through your hosting provider’s control panel. This method is often the most convenient, as it allows you to manage all of your hosting settings in one place. However, it’s essential to note that this method may vary depending on your hosting provider, and may require additional steps or technical support.
When choosing a method for deleting a WordPress site, it’s essential to consider the potential implications and consequences. For example, deleting a WordPress site will also delete any associated plugins, themes, and database content. Additionally, deleting a WordPress site may affect your domain name and hosting settings, and may require additional steps to update or cancel these services.
In the next section, we’ll provide a step-by-step guide on how to delete a WordPress site using the WordPress dashboard. This method is quick and easy, and is a great option for those who want to delete their WordPress site quickly and efficiently.
Using the WordPress Dashboard to Delete a Site
Deleting a WordPress site using the dashboard is a straightforward process that can be completed in just a few steps. Here’s a step-by-step guide on how to delete a WordPress site using the dashboard:
Step 1: Log in to your WordPress dashboard and navigate to the Settings section.
Step 2: Click on the “General” tab and scroll down to the “Delete Site” section.
Step 3: Click on the “Delete Site” button and confirm that you want to delete the site.
Step 4: Enter your WordPress administrator password to confirm the deletion.
Step 5: Click on the “Delete Site” button again to complete the deletion process.
Once you’ve completed these steps, your WordPress site will be deleted, and all associated files and database content will be removed. Note that this method will not affect your domain name or hosting settings, so you’ll need to update these separately if necessary.
It’s also important to note that deleting a WordPress site using the dashboard will not delete any associated plugins or themes. If you want to delete these as well, you’ll need to use a different method, such as deleting the site via FTP or SFTP.
In the next section, we’ll explain how to delete a WordPress site using an FTP or SFTP client. This method provides more control over the deletion process and can be useful if you need to delete specific files or directories.
Deleting a WordPress Site via FTP or SFTP
Deleting a WordPress site via FTP or SFTP is a more advanced method that requires some technical expertise. However, it provides more control over the deletion process and can be useful if you need to delete specific files or directories.
To delete a WordPress site via FTP or SFTP, you’ll need to connect to your site using an FTP or SFTP client. Some popular FTP clients include FileZilla, Cyberduck, and Transmit.
Once you’ve connected to your site, navigate to the root directory of your WordPress installation. This is usually the public_html or www directory.
Next, delete the WordPress files and database. You can do this by selecting all the files and directories in the root directory and deleting them. Make sure to delete the entire WordPress directory, including all subdirectories and files.
After deleting the WordPress files and database, you’ll need to update your DNS settings to point to a new location or remove the DNS records altogether. You’ll also need to cancel any hosting or domain registrations associated with the site.
It’s also important to note that deleting a WordPress site via FTP or SFTP will not delete any associated plugins or themes. If you want to delete these as well, you’ll need to delete them manually or use a plugin like WP-DB Manager to delete them.
In the next section, we’ll discuss how to delete a WordPress site through your hosting provider’s control panel. This method is often the most convenient, as it allows you to manage all of your hosting settings in one place.
Deleting a WordPress Site through Your Hosting Provider
Deleting a WordPress site through your hosting provider’s control panel is a convenient and efficient way to remove your site. This method allows you to manage all of your hosting settings in one place, making it easy to delete your site and update your DNS settings.
To delete a WordPress site through your hosting provider’s control panel, follow these steps:
Step 1: Log in to your hosting provider’s control panel and navigate to the site management tools.
Step 2: Locate the WordPress site you want to delete and click on the “Delete” or “Remove” button.
Step 3: Confirm that you want to delete the site by clicking on the “Delete” or “Remove” button again.
Step 4: Update your DNS settings to point to a new location or remove the DNS records altogether.
Step 5: Cancel any hosting or domain registrations associated with the site.
It’s essential to note that deleting a WordPress site through your hosting provider’s control panel will not delete any associated plugins or themes. If you want to delete these as well, you’ll need to delete them manually or use a plugin like WP-DB Manager to delete them.
Additionally, deleting a WordPress site through your hosting provider’s control panel may have implications for your domain name and hosting settings. Make sure to update your DNS settings and cancel any hosting or domain registrations associated with the site to avoid any issues.
In the next section, we’ll discuss what to do after deleting a WordPress site, including updating DNS settings, canceling hosting or domain registrations, and removing any remaining files or data.
Post-Deletion Steps: What to Do After Deleting a WordPress Site
After deleting a WordPress site, there are several steps you should take to ensure that your online presence is updated and secure. In this section, we’ll provide guidance on what to do after deleting a WordPress site, including updating DNS settings, canceling hosting or domain registrations, and removing any remaining files or data.
Updating DNS Settings
One of the first steps you should take after deleting a WordPress site is to update your DNS settings. This will ensure that your domain name is no longer pointing to the deleted site. To update your DNS settings, you’ll need to log in to your domain registrar’s control panel and update the DNS records to point to a new location or remove the DNS records altogether.
Canceling Hosting or Domain Registrations
Another important step is to cancel any hosting or domain registrations associated with the deleted site. This will prevent any further charges or fees from being incurred. To cancel your hosting or domain registrations, you’ll need to contact your hosting provider or domain registrar and request that they cancel the services.
Removing Remaining Files or Data
After deleting a WordPress site, there may be remaining files or data that need to be removed. This can include files stored on your hosting provider’s servers or data stored in your database. To remove remaining files or data, you’ll need to use an FTP client or database management tool to delete the files and data.
By taking these steps, you can ensure that your online presence is updated and secure after deleting a WordPress site. In the next section, we’ll address common issues that may arise during the deletion process and provide troubleshooting tips and resources for resolving these issues.
Common Issues and Troubleshooting Tips
When deleting a WordPress site, there are several common issues that may arise. In this section, we’ll address some of the most common issues and provide troubleshooting tips and resources for resolving them.
Errors During Deletion
One of the most common issues that may arise during the deletion process is errors. These errors can occur due to a variety of reasons, such as incorrect file permissions, corrupted files, or issues with the database. To troubleshoot errors during deletion, try checking the error logs for more information, and then try deleting the site again.
Data Loss
Another common issue that may arise during the deletion process is data loss. This can occur if the deletion process is interrupted or if the wrong files are deleted. To prevent data loss, make sure to backup your site before deleting it, and then verify that all files have been deleted successfully.
Incomplete Deletion
In some cases, the deletion process may not complete successfully, leaving behind some files or data. To troubleshoot incomplete deletion, try checking the file system and database for any remaining files or data, and then try deleting them manually.
Additional Troubleshooting Tips
If you encounter any issues during the deletion process, there are several additional troubleshooting tips you can try. These include checking the WordPress documentation for more information, searching online for solutions, and contacting your hosting provider for assistance.
By following these troubleshooting tips and resources, you should be able to resolve any common issues that may arise during the deletion process and successfully delete your WordPress site.