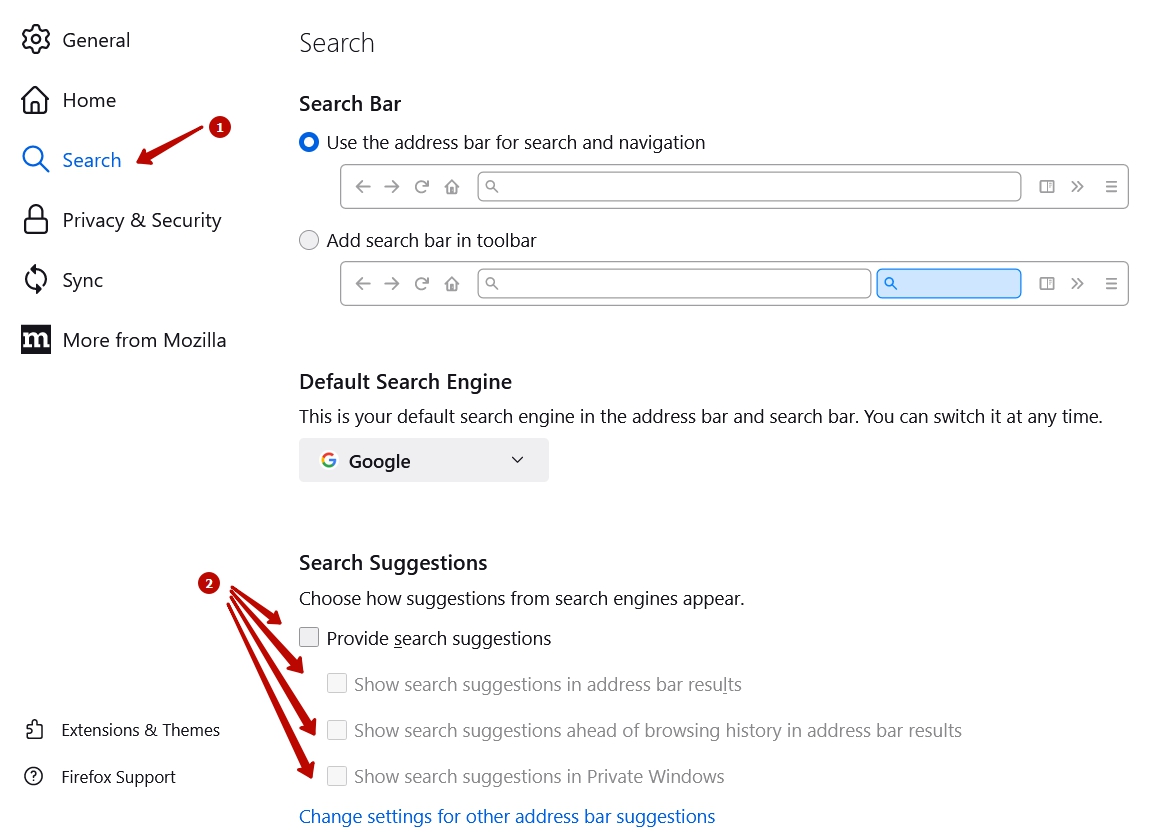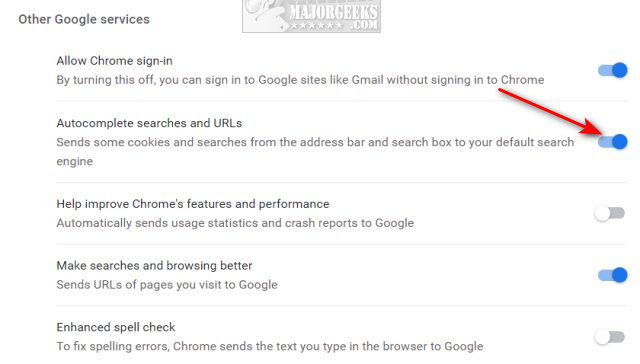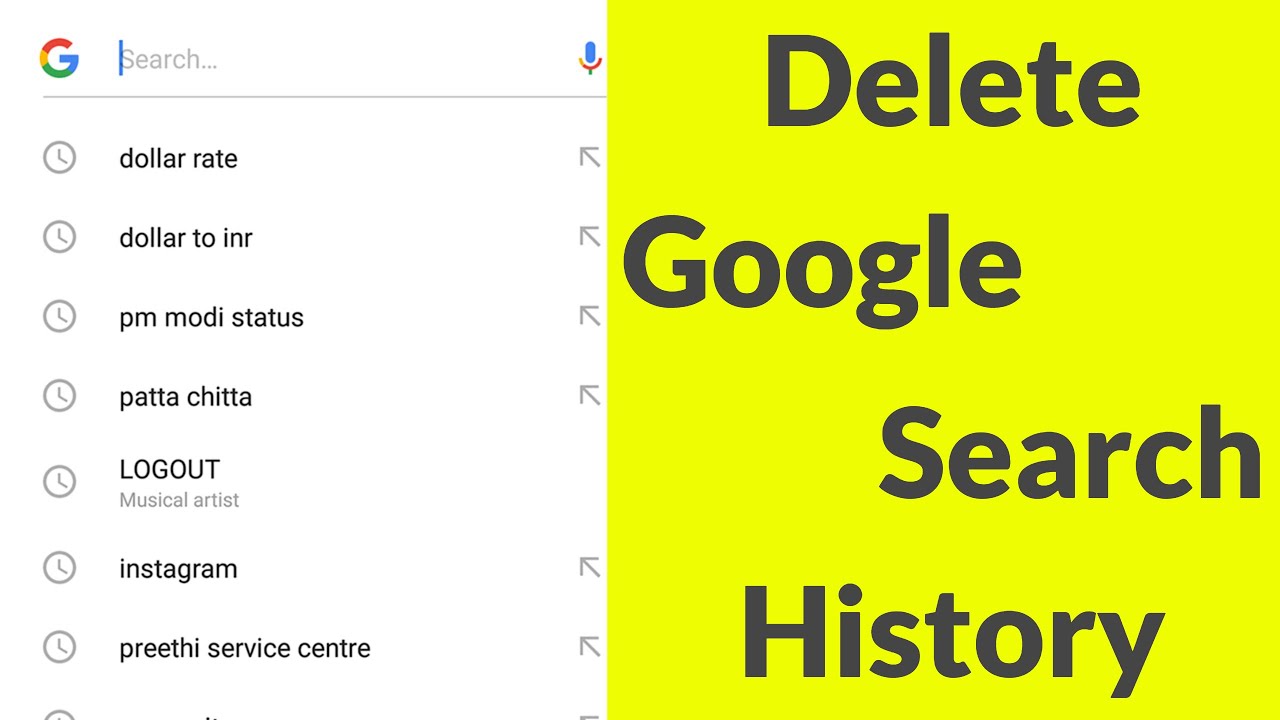Understanding Google Search Suggestions
Google search suggestions are a feature that provides users with a list of potential search queries as they type in the search bar. This feature is designed to help users find what they are looking for more quickly and efficiently. However, some users may find this feature annoying or intrusive, especially if the suggestions are not relevant to their search query. For instance, if a user is searching for a specific topic, but the suggestions are related to a different topic, it can be distracting and disrupt the search experience.
Google search suggestions are generated based on a variety of factors, including the user’s search history, location, and the content of the webpage they are currently visiting. While this feature can be useful for some users, others may prefer to disable it to maintain their privacy or improve their search efficiency. If you are one of the users who want to remove Google search suggestions, you are not alone. Many users have been searching for ways to disable this feature, with some even asking “how do I remove Google search suggestions” online.
Fortunately, disabling Google search suggestions is a relatively simple process that can be done on both desktop and mobile devices. In the following sections, we will provide step-by-step instructions on how to disable Google search suggestions on different devices and browsers. We will also discuss alternative search engines that do not provide search suggestions and provide tips on how to maintain a suggestion-free search experience.
Why You Might Want to Remove Google Search Suggestions
There are several reasons why you might want to remove Google search suggestions from your search experience. One of the primary reasons is to improve search efficiency. When you’re searching for something specific, the last thing you need is a list of distracting suggestions that can slow you down. By removing these suggestions, you can focus on finding what you need quickly and easily.
Another reason to remove Google search suggestions is to reduce distractions. Let’s face it, the internet can be a distracting place, and search suggestions can be a major contributor to this problem. When you’re trying to focus on a specific task, the last thing you need is a list of suggestions that can lead you down a rabbit hole of unrelated topics. By removing these suggestions, you can stay focused and avoid distractions.
Finally, some users may want to remove Google search suggestions to maintain their privacy. When you search for something online, Google stores that information and uses it to provide personalized suggestions. While this can be useful, it can also be a concern for users who value their privacy. By removing search suggestions, you can help keep your search history private and avoid targeted advertising.
For users who are searching for ways to remove Google search suggestions, there are several options available. Whether you’re looking to improve search efficiency, reduce distractions, or maintain your privacy, there are steps you can take to remove these suggestions from your search experience. In the following sections, we’ll explore some of these options in more detail, including how to disable search suggestions on desktop and mobile devices, and how to use alternative search engines to avoid suggestions altogether.
How to Disable Google Search Suggestions on Desktop
Disabling Google search suggestions on desktop devices is a relatively straightforward process. One way to do this is by adjusting your browser settings. For example, in Google Chrome, you can disable search suggestions by following these steps:
1. Open Google Chrome and click on the three vertical dots in the upper right corner of the browser window.
2. Click on “Settings” from the drop-down menu.
3. Scroll down to the “Search engine” section and click on the “Manage search engines” button.
4. In the “Manage search engines” window, click on the “Google” search engine and then click on the “Edit” button.
5. In the “Edit search engine” window, uncheck the box next to “Provide search suggestions” and then click on the “Save” button.
Another way to disable Google search suggestions on desktop devices is by using browser extensions. For example, you can use the “uBlock Origin” extension, which is available for Chrome, Firefox, and other browsers. This extension allows you to block Google search suggestions, as well as other types of tracking and advertising.
To install the uBlock Origin extension, follow these steps:
1. Open your browser and navigate to the uBlock Origin website.
2. Click on the “Install” button to install the extension.
3. Once the extension is installed, click on the uBlock Origin icon in the upper right corner of the browser window.
4. In the uBlock Origin menu, click on the “Settings” button.
5. In the “Settings” window, scroll down to the “Google search suggestions” section and check the box next to “Block Google search suggestions”.
By following these steps, you can disable Google search suggestions on your desktop device and improve your search experience.
Removing Google Search Suggestions on Mobile Devices
Removing Google search suggestions on mobile devices is a bit more complicated than on desktop devices, but it can still be done. One way to do this is by adjusting your browser settings. For example, in Google Chrome on Android, you can disable search suggestions by following these steps:
1. Open Google Chrome on your Android device.
2. Tap on the three vertical dots in the upper right corner of the browser window.
3. Tap on “Settings” from the drop-down menu.
4. Scroll down to the “Search engine” section and tap on the “Manage search engines” button.
5. In the “Manage search engines” window, tap on the “Google” search engine and then tap on the “Edit” button.
6. In the “Edit search engine” window, uncheck the box next to “Provide search suggestions” and then tap on the “Save” button.
Another way to remove Google search suggestions on mobile devices is by using apps that block these suggestions. For example, you can use the “Firefox Focus” app, which is available for both Android and iOS devices. This app allows you to block Google search suggestions, as well as other types of tracking and advertising.
To install the Firefox Focus app, follow these steps:
1. Open the Google Play Store or Apple App Store on your mobile device.
2. Search for “Firefox Focus” and select the app from the search results.
3. Tap on the “Install” button to install the app.
4. Once the app is installed, open it and tap on the “Settings” button.
5. In the “Settings” window, scroll down to the “Search suggestions” section and toggle the switch to the “Off” position.
By following these steps, you can remove Google search suggestions on your mobile device and improve your search experience.
Using Alternative Search Engines to Avoid Suggestions
If you’re looking for a way to avoid Google search suggestions altogether, you may want to consider using an alternative search engine. There are several options available that do not provide search suggestions, such as DuckDuckGo and StartPage.
DuckDuckGo is a popular alternative search engine that does not track your search history or provide search suggestions. It also has a strong focus on user privacy, which makes it a great option for those who are concerned about their online data.
StartPage is another alternative search engine that does not provide search suggestions. It also has a strong focus on user privacy and uses a unique algorithm to provide relevant search results.
Both DuckDuckGo and StartPage have their own benefits and drawbacks. For example, DuckDuckGo has a more comprehensive search index, but StartPage has a more user-friendly interface. Ultimately, the choice between these two search engines will depend on your individual needs and preferences.
Using an alternative search engine like DuckDuckGo or StartPage can be a great way to avoid Google search suggestions and maintain your online privacy. However, it’s worth noting that these search engines may not have all the features and functionality of Google, so you may need to adjust your search habits accordingly.
For example, if you’re used to using Google’s advanced search features, you may need to learn how to use the equivalent features on DuckDuckGo or StartPage. Additionally, you may need to adjust your search queries to get the best results from these alternative search engines.
Overall, using an alternative search engine like DuckDuckGo or StartPage can be a great way to take control of your search experience and avoid Google search suggestions. By considering your options and choosing the search engine that best fits your needs, you can enjoy a more private and efficient search experience.
Clearing Search History and Data to Remove Suggestions
Clearing your search history and data can help remove Google search suggestions and improve your overall search experience. When you search for something on Google, the search engine stores your search history and uses it to provide personalized suggestions. By clearing your search history and data, you can remove these suggestions and start fresh.
To clear your search history and data on desktop devices, follow these steps:
1. Open Google Chrome and click on the three vertical dots in the upper right corner of the browser window.
2. Click on “Settings” from the drop-down menu.
3. Scroll down to the “Advanced” section and click on the “Clear browsing data” button.
4. In the “Clear browsing data” window, select the types of data you want to clear, including “Browsing history” and “Search history”.
5. Choose the time range for which you want to clear the data and click on the “Clear data” button.
To clear your search history and data on mobile devices, follow these steps:
1. Open the Google app on your mobile device.
2. Tap on the three horizontal lines in the upper left corner of the screen.
3. Tap on “Settings” from the menu.
4. Scroll down to the “Account” section and tap on the “Google account” button.
5. Tap on the “Data & personalization” button.
6. Scroll down to the “Search history” section and tap on the “Delete” button.
By clearing your search history and data, you can remove Google search suggestions and improve your overall search experience. Remember to regularly clear your search data to maintain a suggestion-free search experience.
Using Browser Extensions to Block Search Suggestions
Browser extensions can be a useful tool for blocking Google search suggestions. There are several extensions available that can block these suggestions, including uBlock Origin and Ghostery.
uBlock Origin is a popular browser extension that can block Google search suggestions, as well as other types of tracking and advertising. It is available for Chrome, Firefox, and other browsers.
To install uBlock Origin, follow these steps:
1. Open your browser and navigate to the uBlock Origin website.
2. Click on the “Install” button to install the extension.
3. Once the extension is installed, click on the uBlock Origin icon in the upper right corner of the browser window.
4. In the uBlock Origin menu, click on the “Settings” button.
5. In the “Settings” window, scroll down to the “Google search suggestions” section and check the box next to “Block Google search suggestions”.
Ghostery is another browser extension that can block Google search suggestions. It is available for Chrome, Firefox, and other browsers.
To install Ghostery, follow these steps:
1. Open your browser and navigate to the Ghostery website.
2. Click on the “Install” button to install the extension.
3. Once the extension is installed, click on the Ghostery icon in the upper right corner of the browser window.
4. In the Ghostery menu, click on the “Settings” button.
5. In the “Settings” window, scroll down to the “Google search suggestions” section and check the box next to “Block Google search suggestions”.
By using browser extensions like uBlock Origin or Ghostery, you can block Google search suggestions and maintain a suggestion-free search experience.
Tips for Maintaining a Suggestion-Free Search Experience
To maintain a suggestion-free search experience, it’s essential to regularly clear your search data and use a VPN. Clearing your search data will help remove any stored search history and suggestions, while using a VPN will encrypt your internet traffic and prevent Google from tracking your search activity.
Additionally, consider using a private browsing mode or incognito mode when searching online. This will prevent Google from storing your search history and suggestions, and will also prevent any tracking cookies from being stored on your device.
Another tip is to use a search engine that doesn’t provide suggestions, such as DuckDuckGo or StartPage. These search engines prioritize user privacy and don’t store search history or provide suggestions.
Finally, consider using a browser extension that blocks Google search suggestions, such as uBlock Origin or Ghostery. These extensions can help block suggestions and maintain a suggestion-free search experience.
By following these tips, you can maintain a suggestion-free search experience and take control of your online activity. Remember to regularly clear your search data, use a VPN, and consider using alternative search engines and browser extensions to maintain your online privacy.