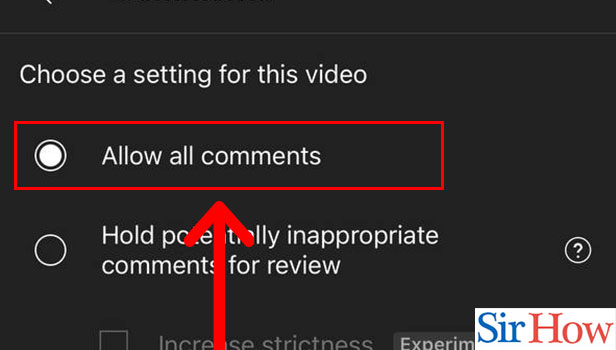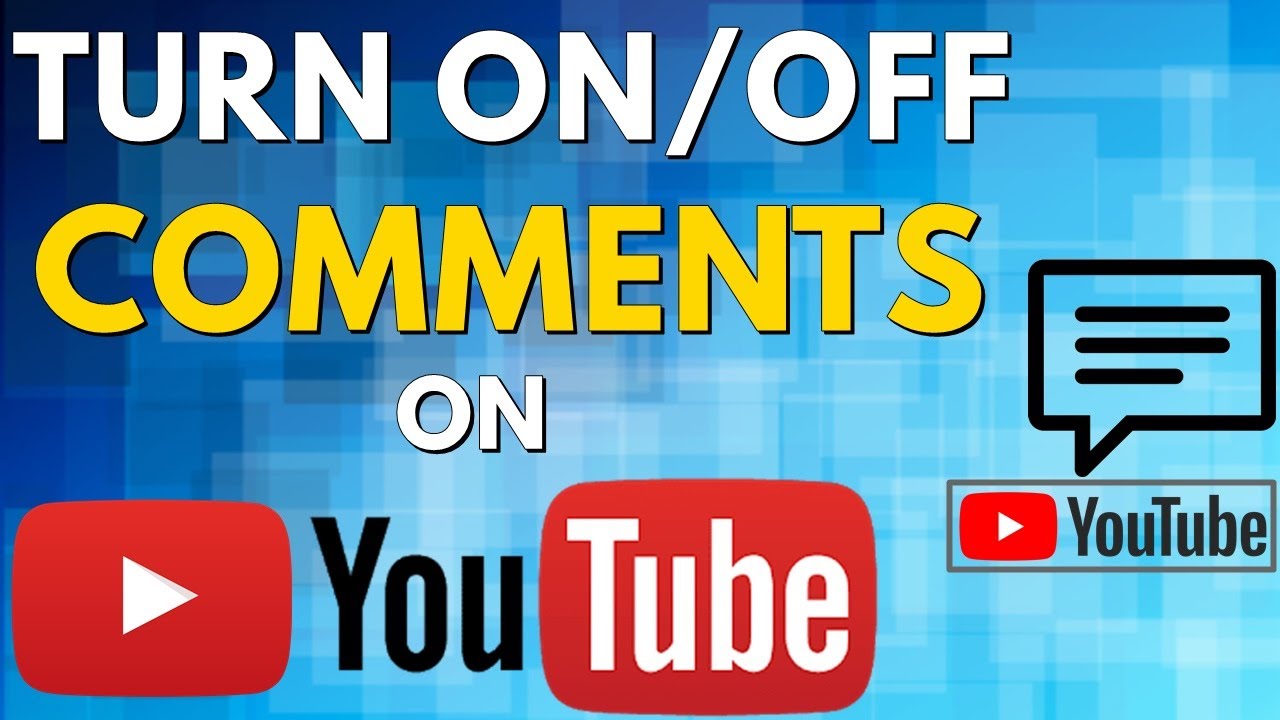Why Can’t I See Comments on YouTube?
YouTube comments are an essential part of the platform’s engagement and community building. They allow viewers to interact with each other and with the content creators, providing valuable feedback and insights. However, sometimes users may encounter issues with loading comments on YouTube, leaving them wondering why they can’t see comments on YouTube.
There are several reasons why YouTube comments may not be loading. Browser issues, internet connectivity problems, and YouTube’s algorithm changes can all contribute to this issue. Additionally, comments may be disabled by the video owner or may not be available for certain videos. In some cases, the issue may be related to the user’s account settings or browser extensions.
YouTube’s algorithm changes can also impact the visibility of comments. The platform’s algorithm is designed to promote high-quality content and engagement, and comments are an essential part of this process. However, algorithm changes can sometimes cause issues with comment loading, especially if the changes affect the way comments are displayed or moderated.
Furthermore, browser issues can also prevent comments from loading. Browser extensions, cache, and cookies can all impact the loading of comments, and issues with these can cause comments to not display properly. In some cases, updating the browser or disabling extensions can resolve the issue.
Internet connectivity problems can also cause issues with comment loading. A slow or unstable internet connection can prevent comments from loading, and issues with the user’s internet service provider can also impact the loading of comments.
Understanding the reasons why YouTube comments may not be loading is essential to resolving the issue. By identifying the cause of the problem, users can take steps to troubleshoot and resolve the issue, ensuring that they can engage with their favorite content creators and communities on YouTube.
Troubleshooting Steps to Resolve the Issue
If you’re experiencing issues with loading comments on YouTube, there are several troubleshooting steps you can take to resolve the issue. The first step is to check your browser extensions. Sometimes, extensions can interfere with the loading of comments, so try disabling them one by one to see if it resolves the issue.
Next, try clearing your browser’s cache and cookies. This can help resolve issues with loading comments, especially if you’re using a browser that’s prone to caching issues. To clear your cache and cookies, follow these steps:
- Open your browser and click on the three dots in the top right corner.
- Click on “More tools” and then select “Clear browsing data”.
- Select the types of data you want to clear, including cache and cookies.
- Click on “Clear data” to confirm.
Another step you can take is to ensure that comments are enabled on the YouTube video. Sometimes, video owners may disable comments on their videos, so it’s worth checking to see if this is the case. To do this, follow these steps:
- Open the YouTube video and click on the three dots below the video title.
- Click on “Show more” and then select “Comments”.
- If comments are disabled, you’ll see a message indicating that comments are not available for this video.
Finally, try reloading the page or restarting your browser. Sometimes, a simple reload or restart can resolve issues with loading comments.
By following these troubleshooting steps, you should be able to resolve issues with loading comments on YouTube. If you’re still experiencing issues, it may be worth trying some of the more advanced troubleshooting steps outlined in the next section.
Browser-Specific Solutions for YouTube Comment Issues
While the troubleshooting steps outlined in the previous section can help resolve issues with loading comments on YouTube, some issues may be specific to certain browsers. In this section, we’ll provide browser-specific solutions for common issues with Chrome, Firefox, Safari, and Edge.
**Chrome:** If you’re using Chrome and experiencing issues with loading comments, try disabling extensions one by one to see if it resolves the issue. You can also try updating Chrome to the latest version, as this can often resolve issues with loading comments. To update Chrome, follow these steps:
- Open Chrome and click on the three dots in the top right corner.
- Click on “Help” and then select “About Google Chrome”.
- Click on “Update Google Chrome” to update to the latest version.
**Firefox:** If you’re using Firefox and experiencing issues with loading comments, try clearing your cache and cookies. You can also try disabling extensions one by one to see if it resolves the issue. To clear your cache and cookies in Firefox, follow these steps:
- Open Firefox and click on the three horizontal lines in the top right corner.
- Click on “Library” and then select “History”.
- Click on “Clear Recent History” to clear your cache and cookies.
**Safari:** If you’re using Safari and experiencing issues with loading comments, try disabling extensions one by one to see if it resolves the issue. You can also try updating Safari to the latest version, as this can often resolve issues with loading comments. To update Safari, follow these steps:
- Open Safari and click on the “Safari” menu in the top left corner.
- Click on “Preferences” and then select “Advanced”.
- Click on “Show Develop menu in menu bar” to enable the Develop menu.
- Click on “Develop” and then select “Empty Caches” to clear your cache.
**Edge:** If you’re using Edge and experiencing issues with loading comments, try disabling extensions one by one to see if it resolves the issue. You can also try updating Edge to the latest version, as this can often resolve issues with loading comments. To update Edge, follow these steps:
- Open Edge and click on the three dots in the top right corner.
- Click on “Help and feedback” and then select “About Microsoft Edge”.
- Click on “Update Microsoft Edge” to update to the latest version.
By following these browser-specific solutions, you should be able to resolve issues with loading comments on YouTube. If you’re still experiencing issues, it may be worth trying some of the more advanced troubleshooting steps outlined in the next section.
YouTube App vs. Browser: Which One to Use for Comments
When it comes to viewing comments on YouTube, users have two options: the YouTube app or the browser version. While both options have their advantages and disadvantages, there are some key differences to consider when deciding which one to use for comments.
The YouTube app is a convenient way to access YouTube on-the-go, and it offers a streamlined interface that makes it easy to navigate and find videos. However, the app may have limitations when it comes to viewing comments. For example, the app may not display all comments, or it may not allow users to reply to comments or engage in discussions.
On the other hand, the browser version of YouTube offers more features and functionality when it comes to comments. Users can view all comments, reply to comments, and engage in discussions with other users. Additionally, the browser version allows users to use keyboard shortcuts and other features that can make it easier to navigate and manage comments.
So, which one should you use for comments? If you’re looking for a more streamlined and convenient way to view comments on-the-go, the YouTube app may be the better choice. However, if you want to engage in discussions and use more advanced features, the browser version is likely the better option.
Here are some tips for switching between the YouTube app and browser version:
- To switch from the YouTube app to the browser version, simply open a web browser on your device and navigate to youtube.com.
- To switch from the browser version to the YouTube app, download and install the YouTube app on your device, and then sign in with your Google account.
By understanding the differences between the YouTube app and browser version, you can choose the best option for your needs and get the most out of YouTube comments.
YouTube Comment Settings: A Deep Dive
YouTube’s comment settings are an essential part of managing comments on your videos. In this section, we’ll delve into the different comment settings available on YouTube and explain how to use them to moderate comments and engage with your audience.
**Enabling or Disabling Comments:** One of the most basic comment settings on YouTube is the ability to enable or disable comments on your videos. To do this, follow these steps:
- Sign in to your YouTube account and navigate to the video you want to manage.
- Click on the three dots below the video title and select “Settings”.
- Scroll down to the “Comments” section and toggle the switch to enable or disable comments.
**Moderating Comments:** YouTube also provides a range of moderation tools to help you manage comments on your videos. These tools include the ability to:
- Approve or reject comments before they are posted.
- Use comment filters to automatically approve or reject comments based on certain criteria.
- Block users who are posting spam or abusive comments.
**Using the YouTube Studio:** The YouTube Studio is a powerful tool that allows you to manage your YouTube channel and videos in one place. It also provides a range of features for moderating comments, including the ability to:
- View and respond to comments on your videos.
- Use comment filters to automatically approve or reject comments.
- Block users who are posting spam or abusive comments.
**Tips for Moderating Comments:** Moderating comments on YouTube can be a time-consuming task, but there are a few tips you can follow to make it easier:
- Use comment filters to automatically approve or reject comments based on certain criteria.
- Block users who are posting spam or abusive comments.
- Respond to comments promptly to engage with your audience and build a community around your channel.
By understanding YouTube’s comment settings and using the moderation tools available, you can effectively manage comments on your videos and build a community around your channel.
Common YouTube Comment Errors and How to Fix Them
YouTube comment errors can be frustrating, especially when you’re trying to engage with your audience or respond to comments on your videos. In this section, we’ll identify some common YouTube comment errors and provide solutions for each one.
**Error 1: “Comments are not available for this video”**
This error message usually appears when the video owner has disabled comments on their video. To fix this issue, you can try the following:
- Check if the video owner has enabled comments on their video.
- Try viewing the video on a different device or browser.
- Clear your browser cache and cookies.
**Error 2: “Error loading comments”**
This error message usually appears when there’s a problem with your internet connection or when YouTube’s servers are experiencing issues. To fix this issue, you can try the following:
- Check your internet connection and ensure it’s stable.
- Try refreshing the page or reloading the video.
- Clear your browser cache and cookies.
**Error 3: “Comment not posted”**
This error message usually appears when there’s a problem with your comment or when YouTube’s servers are experiencing issues. To fix this issue, you can try the following:
- Check if your comment meets YouTube’s community guidelines.
- Try posting your comment again.
- Clear your browser cache and cookies.
**Reporting Issues to YouTube Support**
If you’re experiencing issues with YouTube comments and can’t resolve them using the solutions above, you can report the issue to YouTube support. To do this, follow these steps:
- Sign in to your YouTube account and navigate to the YouTube Help Center.
- Click on “Contact us” and select the issue you’re experiencing.
- Fill out the form with as much detail as possible and submit it to YouTube support.
By following these steps, you should be able to resolve common YouTube comment errors and get back to engaging with your audience.
Optimizing Your YouTube Video for Better Comment Engagement
Optimizing your YouTube video for better comment engagement is crucial to increasing viewer interaction and building a community around your channel. In this section, we’ll provide tips on how to optimize your YouTube video for better comment engagement.
**Use Attention-Grabbing Titles**
Your video title is the first thing viewers see when they come across your video. Make sure it’s attention-grabbing and relevant to the content of your video. This will encourage viewers to click on your video and engage with the content.
**Write Engaging Descriptions**
Your video description should provide more information about the content of your video and encourage viewers to engage with the video. Make sure it’s concise and includes relevant keywords.
**Use Relevant Tags**
Tags help viewers find your video when they’re searching for content related to your video. Make sure you use relevant tags that are related to the content of your video.
**Encourage Viewers to Leave Comments**
Encourage viewers to leave comments by asking questions or requesting feedback in your video. This will encourage viewers to engage with the video and leave comments.
**Respond to Comments**
Responding to comments is crucial to building a community around your channel. Make sure you respond to comments in a timely manner and engage with your viewers.
**Use Comment Filters and Moderation Tools**
Comment filters and moderation tools can help you manage comments on your video and ensure that they’re relevant and respectful. Make sure you use these tools to manage comments on your video.
By following these tips, you can optimize your YouTube video for better comment engagement and build a community around your channel.
Conclusion: Getting the Most Out of YouTube Comments
YouTube comments are an essential part of the platform’s engagement and community building. By understanding the possible reasons why YouTube comments may not be loading, and by following the troubleshooting steps and tips outlined in this article, you can resolve issues and get the most out of YouTube comments.
Remember to always check your browser extensions, clear your cache and cookies, and ensure that comments are enabled on the YouTube video. Additionally, consider using the YouTube app or browser, depending on your needs, and take advantage of YouTube’s comment settings and moderation tools.
By optimizing your YouTube video for better comment engagement, you can increase viewer interaction and build a community around your channel. Don’t forget to encourage viewers to leave comments, respond to comments in a timely manner, and use comment filters and moderation tools to manage comments on your video.
If you’re still experiencing issues with YouTube comments, don’t hesitate to report them to YouTube support. By following these tips and best practices, you can get the most out of YouTube comments and build a strong community around your channel.
Finally, remember that YouTube comments are an essential part of the platform’s engagement and community building. By understanding the importance of comments and how to troubleshoot and resolve issues, you can get the most out of YouTube comments and build a strong community around your channel.