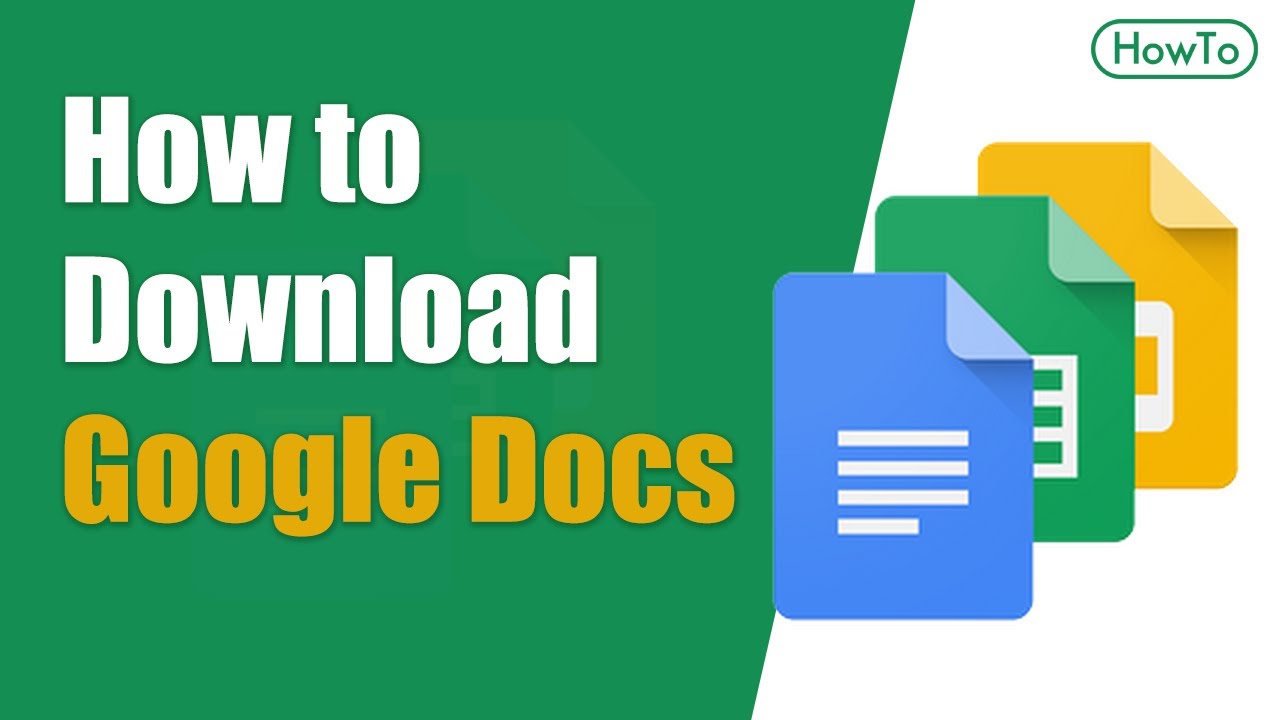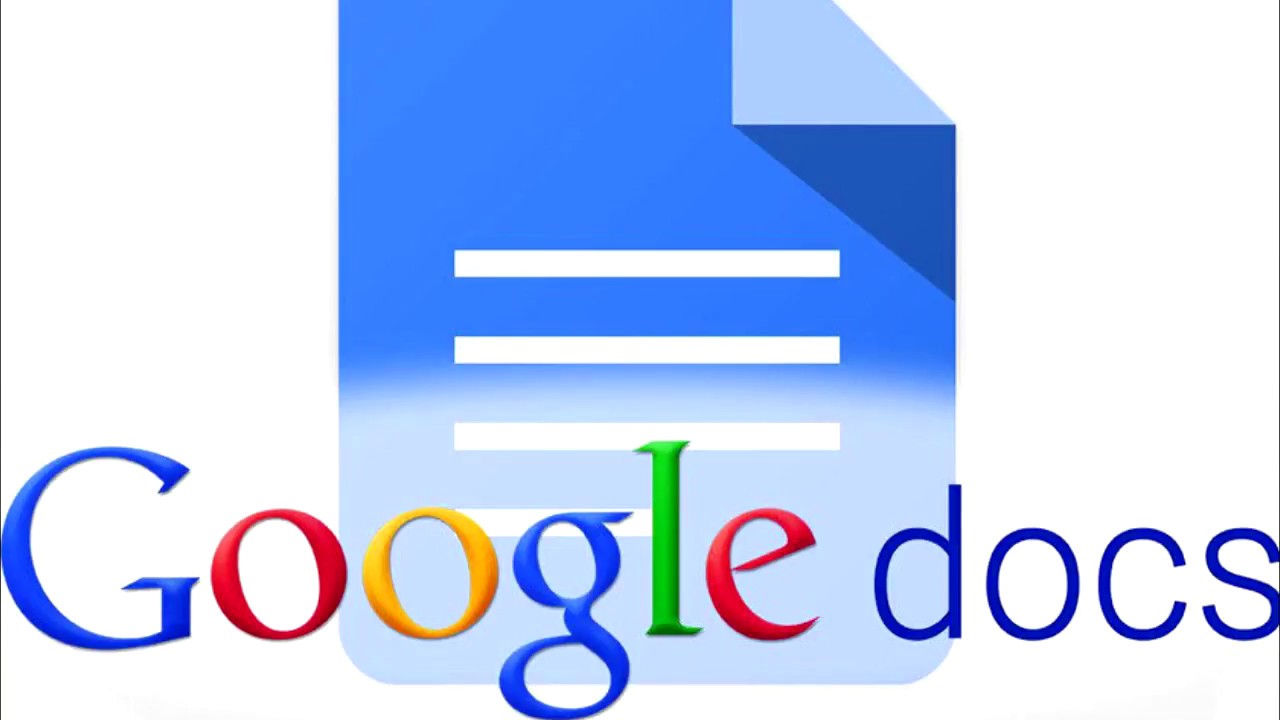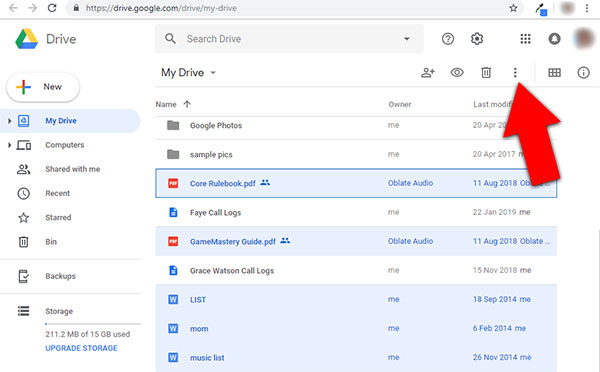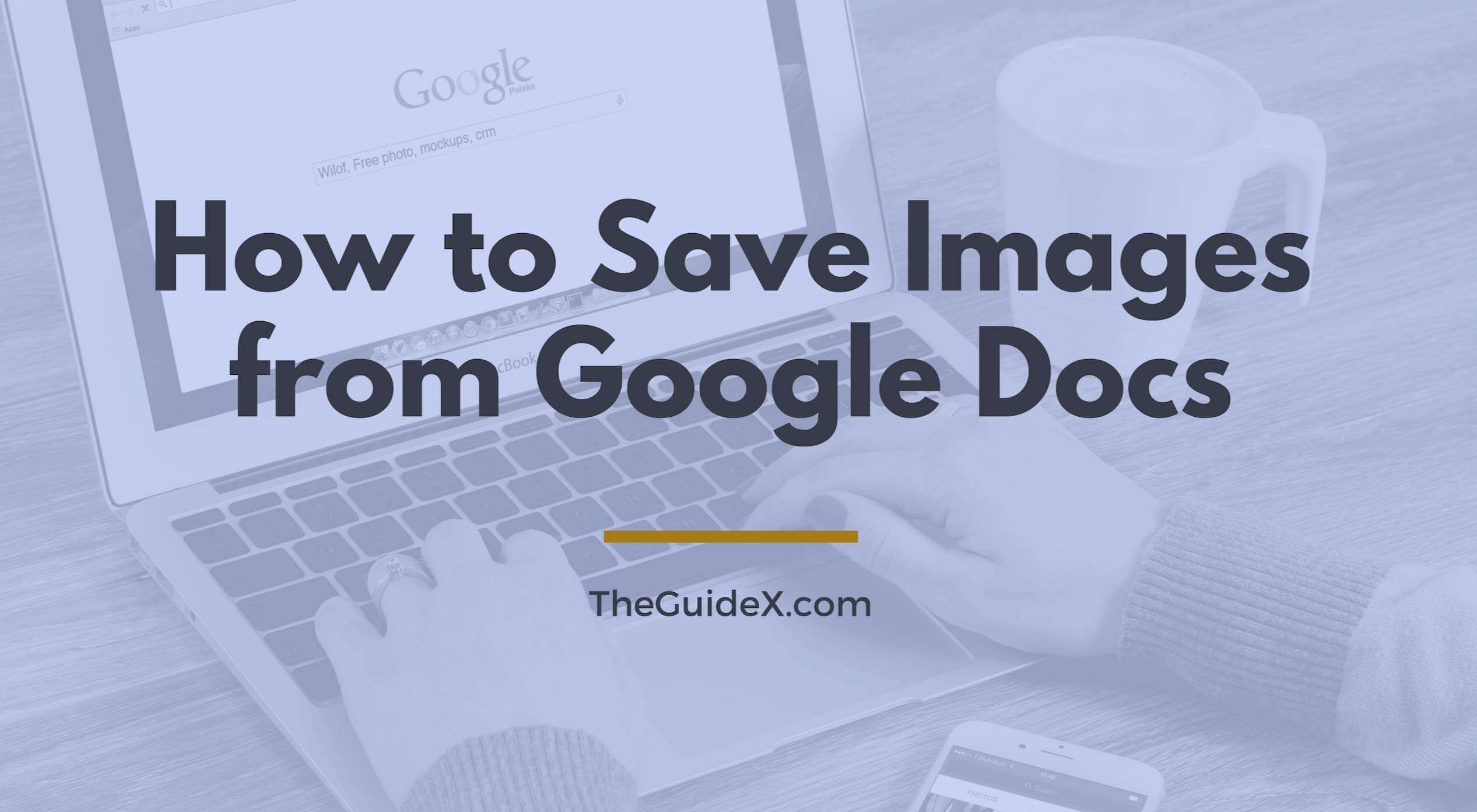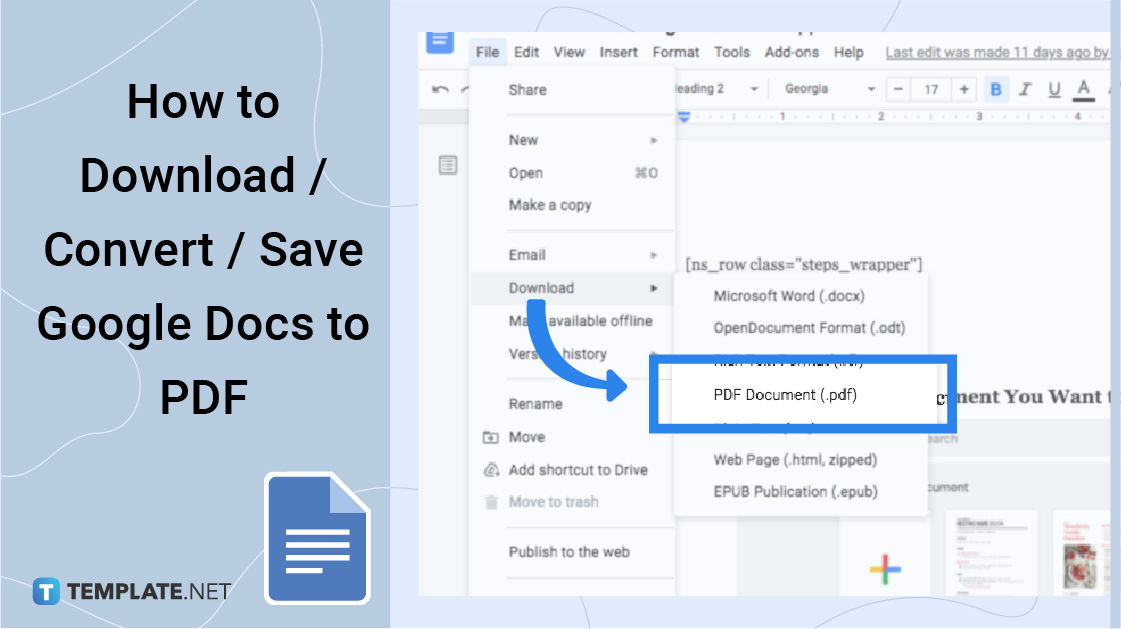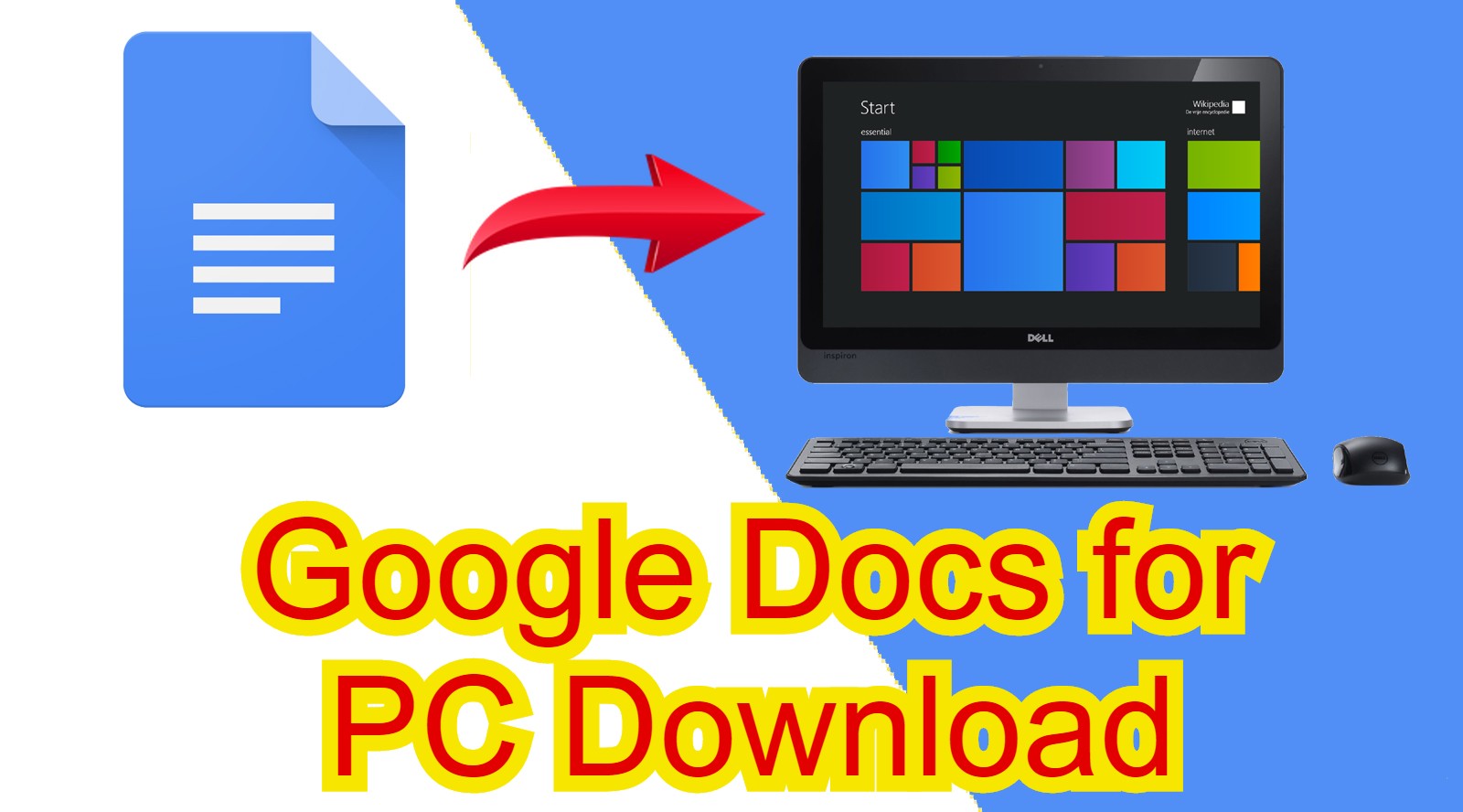Understanding Google Docs Image Storage
Google Docs stores images in a unique way that can make it challenging to access them directly. When you insert an image into a Google Doc, it is stored as a link to an external server, rather than being embedded directly into the document. This means that the image is not actually stored within the Google Doc itself, but rather is referenced by a URL that points to the image’s location on the external server.
This approach has several implications for users who want to download pictures from Google Docs. For one, it means that simply right-clicking on an image and selecting “Save image as” will not work, as the image is not actually stored locally on the user’s computer. Instead, users must use a workaround to download the image, such as using the revision history feature or the Google Docs API.
Another implication of Google Docs’ image storage approach is that images can be easily lost or corrupted if the external server that hosts them goes down or is deleted. This can be a problem for users who rely on Google Docs for collaborative work or for storing important documents. By understanding how Google Docs stores images, users can take steps to mitigate these risks and ensure that their images are safe and accessible.
Despite these challenges, Google Docs remains a popular tool for collaborative work and document creation. By understanding how images are stored and how to access them, users can unlock the full potential of Google Docs and create rich, visually appealing documents that incorporate images and other multimedia elements.
Method 1: Downloading Pictures from Google Docs using the Revision History
One of the simplest ways to download pictures from Google Docs is by using the revision history feature. This feature allows you to view previous versions of your document, including the images that were inserted at different points in time.
To access the revision history, follow these steps:
1. Open your Google Doc and click on the “File” menu.
2. Select “See revision history” from the drop-down menu.
3. In the revision history panel, click on the timestamp of the version that contains the image you want to download.
4. Right-click on the image and select “Open image in new tab“.
5. In the new tab, right-click on the image and select “Save image as” to download it as a PNG or JPEG file.
This method is useful for downloading images that were inserted into the document at an earlier point in time. However, it may not work for images that were inserted recently or for images that are not stored in the revision history.
It’s also worth noting that the revision history feature only stores images for a limited period of time. If you need to download an image that was inserted more than 30 days ago, you may need to use a different method.
Despite these limitations, the revision history feature is a useful tool for downloading pictures from Google Docs. By following these steps, you can easily access and download images from your Google Docs.
Method 2: Using the Google Docs API to Extract Images
The Google Docs API is a powerful tool that allows developers to access and manipulate Google Docs programmatically. One of the features of the API is the ability to extract images from Google Docs. This method is more advanced than the previous two methods, but it provides more flexibility and control over the image extraction process.
To use the Google Docs API to extract images, you need to follow these steps:
1. Enable the Google Docs API: To use the API, you need to enable it in the Google Cloud Console. You can do this by creating a new project, clicking on the “Enable APIs and Services” button, and searching for the Google Docs API.
2. Create credentials: Once you have enabled the API, you need to create credentials for your project. You can do this by clicking on the “Navigation menu” and selecting “APIs & Services” > “Credentials”.
3. Use the API Explorer: The API Explorer is a tool that allows you to test and explore the Google Docs API. You can use it to extract image URLs from your Google Docs. To do this, you need to select the “documents.get” method, enter the ID of your Google Doc, and click on the “Authorize” button.
4. Extract image URLs: Once you have authorized the API Explorer, you can extract the image URLs from your Google Doc. You can do this by clicking on the “images” tab and selecting the image you want to extract.
5. Download images: Once you have extracted the image URL, you can download the image using a script or a third-party tool. You can use a programming language like Python or JavaScript to write a script that downloads the image.
This method is more advanced than the previous two methods, but it provides more flexibility and control over the image extraction process. It is recommended for developers who want to automate the image extraction process or who need to extract images from large numbers of Google Docs.
Method 3: Downloading Pictures from Google Docs using a Browser Extension
One of the easiest ways to download pictures from Google Docs is by using a browser extension. There are several extensions available that can simplify the process of downloading images from Google Docs. One popular extension is “Image Downloader” which is available for Chrome and Firefox.
To use the Image Downloader extension, follow these steps:
1. Install the extension: Go to the Chrome or Firefox store and search for “Image Downloader”. Click on the “Add to Chrome” or “Add to Firefox” button to install the extension.
2. Select the image: Open your Google Doc and select the image you want to download. Right-click on the image and select “Download image” from the context menu.
3. Download the image: The extension will automatically download the image to your computer. You can choose the file format and quality of the image before downloading.
This method is quick and easy, and it eliminates the need to use the revision history or API to download images. However, it’s worth noting that some extensions may have limitations or restrictions on the types of images that can be downloaded.
Another popular extension is “Docs Image Downloader” which is specifically designed for downloading images from Google Docs. This extension allows you to download multiple images at once and also provides an option to download images in bulk.
Using a browser extension is a convenient way to download pictures from Google Docs, and it can save you time and effort in the long run. However, it’s always a good idea to check the reviews and ratings of the extension before installing it to ensure that it is safe and reliable.
Troubleshooting Common Issues with Downloading Pictures from Google Docs
When downloading pictures from Google Docs, users may encounter several common issues. In this section, we will address some of the most common problems and provide troubleshooting tips and workarounds.
Permission Errors: One of the most common issues users face when trying to download pictures from Google Docs is permission errors. This can occur when the user does not have the necessary permissions to access the image or when the image is not publicly accessible.
To resolve this issue, users can try the following:
1. Check the image’s permissions: Ensure that the image is publicly accessible or that you have the necessary permissions to access it.
2. Use a different method: Try using a different method to download the image, such as using the Google Docs API or a browser extension.
Image Corruption: Another common issue users may encounter is image corruption. This can occur when the image is not downloaded correctly or when it is corrupted during the download process.
To resolve this issue, users can try the following:
1. Check the image’s format: Ensure that the image is in a format that can be downloaded correctly, such as PNG or JPEG.
2. Use a different method: Try using a different method to download the image, such as using the Google Docs API or a browser extension.
Other Issues: Other common issues users may encounter when downloading pictures from Google Docs include slow download speeds, incorrect image sizes, and issues with image quality.
To resolve these issues, users can try the following:
1. Check the internet connection: Ensure that the internet connection is stable and fast enough to support the download process.
2. Use a different method: Try using a different method to download the image, such as using the Google Docs API or a browser extension.
3. Check the image’s settings: Ensure that the image’s settings are correct, such as the image size and quality.
By following these troubleshooting tips and workarounds, users can resolve common issues and successfully download pictures from Google Docs.
Best Practices for Using Downloaded Images from Google Docs
When using downloaded images from Google Docs, it’s essential to follow best practices to ensure that you’re using the images responsibly and efficiently. Here are some guidelines to keep in mind:
Respect Copyright Laws: Always respect the copyright laws and regulations when using downloaded images from Google Docs. Make sure that you have the necessary permissions or licenses to use the images, and give credit to the original authors whenever possible.
Optimize Images for Web Use: Optimizing images for web use is crucial to ensure that they load quickly and efficiently on your website or blog. Use image compression tools to reduce the file size of the images, and consider using image formats like JPEG or PNG that are optimized for web use.
Compress Images to Reduce File Size: Compressing images can help reduce the file size and improve the loading speed of your website or blog. Use image compression tools to compress the images, and consider using image formats like JPEG or PNG that are optimized for web use.
Use Alt Text and Descriptions: Using alt text and descriptions for your images can help improve the accessibility and search engine optimization (SEO) of your website or blog. Make sure to include relevant keywords in the alt text and descriptions to help search engines understand the content of the images.
Use Images Consistently: Using images consistently throughout your website or blog can help improve the visual appeal and user experience. Make sure to use images that are relevant to the content and consistent in terms of style and quality.
By following these best practices, you can ensure that you’re using downloaded images from Google Docs responsibly and efficiently. Remember to always respect copyright laws, optimize images for web use, compress images to reduce file size, use alt text and descriptions, and use images consistently throughout your website or blog.
Conclusion: Simplifying the Process of Downloading Pictures from Google Docs
In conclusion, downloading pictures from Google Docs can be a straightforward process if you know the right methods to use. In this article, we have discussed three methods for downloading images from Google Docs, including using the revision history feature, the Google Docs API, and a browser extension.
We have also addressed common issues that users may encounter when trying to download images from Google Docs, such as permission errors or image corruption. Additionally, we have provided guidance on how to use downloaded images from Google Docs responsibly, including respecting copyright laws and giving credit to the original authors.
By following the methods and best practices outlined in this article, you can simplify the process of downloading pictures from Google Docs and ensure that you have a reliable way to access the images you need. Whether you are a student, teacher, or business professional, being able to download images from Google Docs can be a valuable skill that can save you time and effort in the long run.
We hope that this article has been helpful in providing you with the information you need to download pictures from Google Docs. If you have any questions or feedback, please don’t hesitate to leave a comment below. We would love to hear from you and help you in any way we can.
Conclusion: Simplifying the Process of Downloading Pictures from Google Docs
In conclusion, downloading pictures from Google Docs can be a straightforward process if you know the right methods to use. In this article, we have discussed three methods for downloading images from Google Docs, including using the revision history feature, the Google Docs API, and a browser extension.
We have also addressed common issues that users may encounter when trying to download images from Google Docs, such as permission errors or image corruption. Additionally, we have provided guidance on how to use downloaded images from Google Docs responsibly, including respecting copyright laws and giving credit to the original authors.
By following the methods and best practices outlined in this article, you can simplify the process of downloading pictures from Google Docs and ensure that you have a reliable way to access the images you need. Whether you are a student, teacher, or business professional, being able to download images from Google Docs can be a valuable skill that can save you time and effort in the long run.
We hope that this article has been helpful in providing you with the information you need to download pictures from Google Docs. If you have any questions or feedback, please don’t hesitate to leave a comment below. We would love to hear from you and help you in any way we can.
Remember, downloading pictures from Google Docs is just one of the many ways you can use this powerful tool to enhance your productivity and creativity. By mastering the skills outlined in this article, you can unlock the full potential of Google Docs and take your work to the next level.