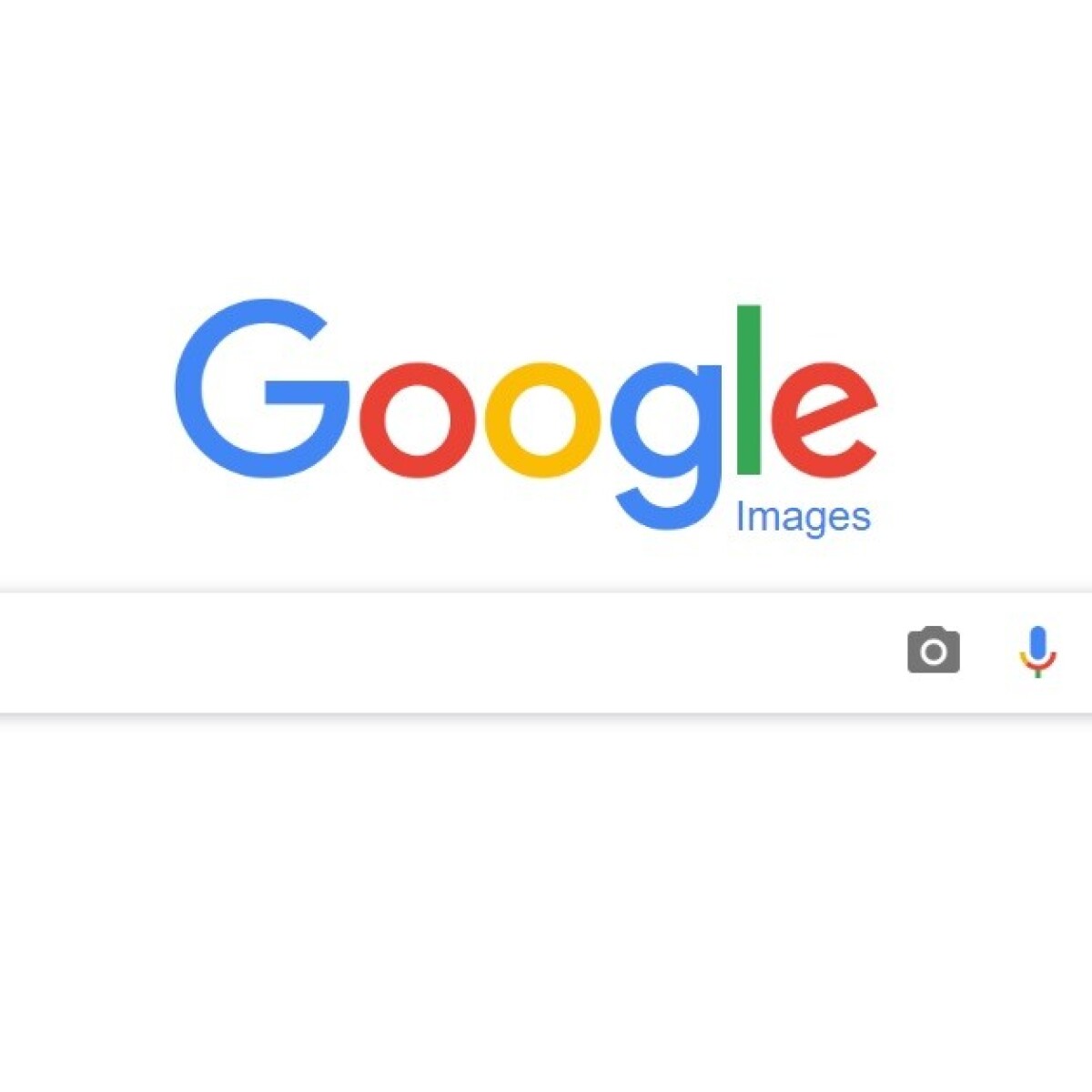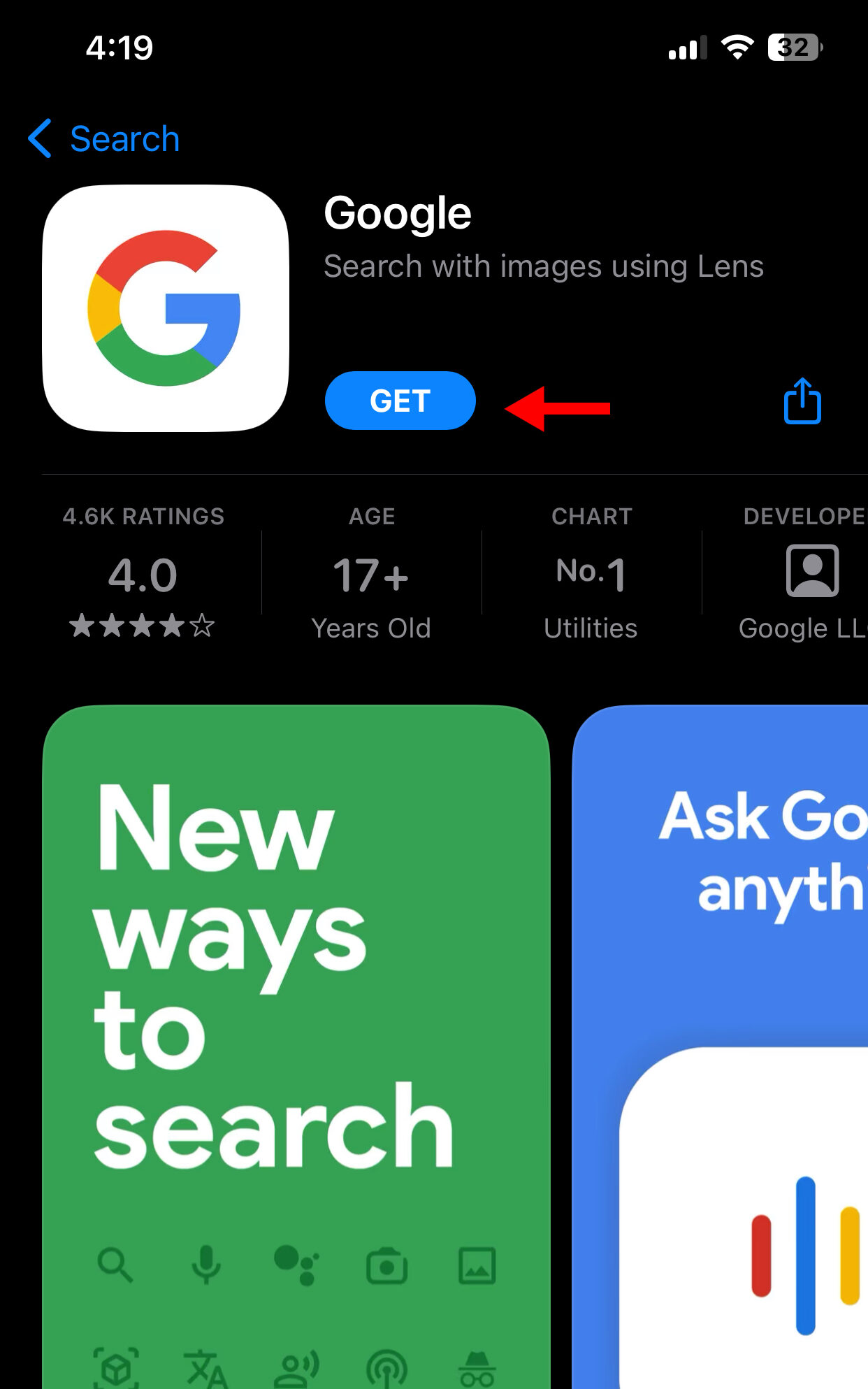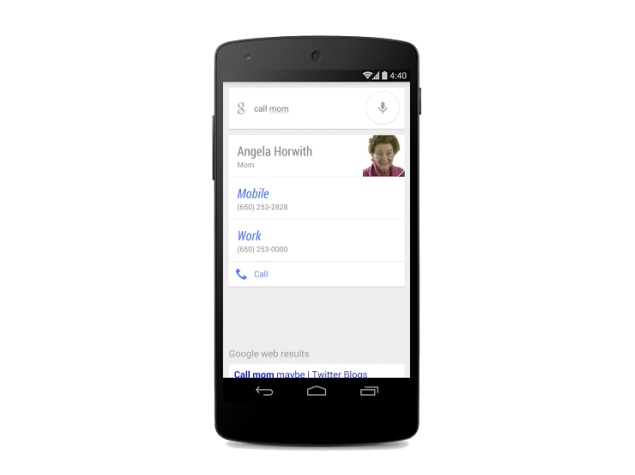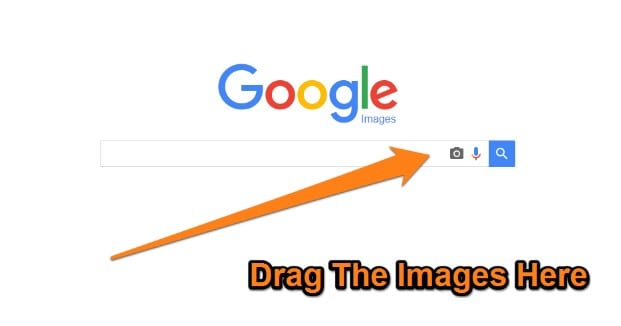How to Search Google Images from Your Phone
Searching Google images from a mobile device has revolutionized the way we access visual information on the go. With the rise of smartphone usage, it’s now easier than ever to search for images using your phone’s camera or keyboard. This convenient feature has become a game-changer for quick visual searches, allowing users to find what they’re looking for in a matter of seconds. In this article, we’ll explore the ins and outs of searching Google images from your phone, including tips and tricks to help you get the most out of this powerful feature.
Whether you’re looking for inspiration for a new project, trying to identify a mysterious object, or simply wanting to find a specific image, searching Google images from your phone is a great way to get started. With the ability to search using your phone’s camera or keyboard, you can find what you’re looking for quickly and easily. For example, if you’re out and about and see a pair of shoes you like, you can take a photo of them and use Google images to search for similar products. This feature is especially useful when you’re shopping or browsing online, as it allows you to find what you’re looking for in a matter of seconds.
In addition to searching for products, you can also use Google images to search for information on a wide range of topics, from history to science to entertainment. Whether you’re a student looking for information for a school project or simply someone who loves to learn, searching Google images from your phone is a great way to access a wealth of visual information. With the ability to refine your search results using specific keywords, filters, and tools, you can find exactly what you’re looking for in no time.
So how does it work? Searching Google images from your phone is easy. Simply open the Google app on your phone, tap the camera icon, and take a photo of what you’re looking for. You can also type in keywords or phrases to search for specific images. Once you’ve searched for an image, you can refine your results using the tools menu, which allows you to filter by size, color, and more. With these features and more, searching Google images from your phone is a powerful tool that can help you find what you’re looking for in no time.
Understanding Google Lens and Its Capabilities
Google Lens is a powerful visual search tool that allows users to search for images using their mobile device’s camera. This innovative feature uses artificial intelligence to recognize objects, text, and barcodes, making it a game-changer for visual search on mobile devices. With Google Lens, users can search for images in a more intuitive and interactive way, without having to type in keywords or phrases.
One of the key features of Google Lens is its object recognition capability. Using machine learning algorithms, Google Lens can identify objects in images, such as animals, plants, and products. For example, if you take a photo of a pair of shoes, Google Lens can recognize the brand, model, and style, and provide more information about the product. This feature is especially useful for shopping, as it allows users to find similar products or identify unknown products.
Google Lens also has text recognition capabilities, allowing users to search for text within images. This feature is useful for searching for information on signs, menus, and documents. For example, if you take a photo of a restaurant menu, Google Lens can recognize the text and provide more information about the dishes and prices.
Another feature of Google Lens is its barcode scanning capability. Users can scan barcodes on products to find more information about the product, such as reviews, prices, and availability. This feature is especially useful for shopping, as it allows users to quickly find more information about products.
Google Lens is available on Android and iOS devices, and can be accessed through the Google app or Google Assistant. To use Google Lens, simply open the Google app, tap the camera icon, and take a photo of what you’re looking for. Google Lens will then recognize the object, text, or barcode, and provide more information about it.
Overall, Google Lens is a powerful visual search tool that can help users find more information about the world around them. With its object recognition, text recognition, and barcode scanning capabilities, Google Lens is a game-changer for visual search on mobile devices.
Using Google Images to Search for Products
Google Images is a powerful tool for searching for products, and it’s especially useful when combined with a mobile device. With Google Images, you can search for products by taking a photo of them, or by typing in keywords or phrases. This feature is especially useful for shopping, as it allows you to find similar products or identify unknown products.
For example, let’s say you’re at a store and you see a pair of Nike shoes that you like. You can take a photo of the shoes and use Google Images to search for similar products. Google Images will then show you a list of similar shoes, along with prices and reviews. You can also use Google Images to search for products by typing in keywords or phrases, such as “Apple watches” or “Samsung TVs”.
Google Images also allows you to search for products by using the “Similar images” feature. This feature shows you a list of images that are similar to the one you’re searching for, which can be useful for finding similar products. For example, if you’re searching for a specific type of chair, Google Images will show you a list of similar chairs, along with prices and reviews.
In addition to searching for products, Google Images also allows you to search for information about products. For example, you can use Google Images to search for reviews of a product, or to find information about a product’s features and specifications. This feature is especially useful for making informed purchasing decisions.
Overall, Google Images is a powerful tool for searching for products, and it’s especially useful when combined with a mobile device. With its ability to search for products by taking a photo or typing in keywords, Google Images makes it easy to find what you’re looking for.
Some examples of products that you can search for using Google Images include:
- Nike shoes
- Apple watches
- Samsung TVs
- Levi’s jeans
- Adidas sneakers
These are just a few examples of the many products that you can search for using Google Images. With its powerful search capabilities and user-friendly interface, Google Images is a great tool for anyone who wants to search for products on their mobile device.
Searching for Images Using Voice Commands
Searching for images using voice commands is a convenient and hands-free way to find what you’re looking for on Google. With the Google Assistant, you can use voice commands to search for images on your mobile device. This feature is especially useful when you’re on-the-go or don’t have time to type out a search query.
To search for images using voice commands, simply say “Ok Google” followed by your search query. For example, you can say “Ok Google, show me pictures of cats” or “Ok Google, find me images of the Eiffel Tower“. The Google Assistant will then display a list of relevant images on your screen.
Using voice commands to search for images is a great way to save time and effort. You can also use voice commands to refine your search results. For example, you can say “Ok Google, show me pictures of cats in space” or “Ok Google, find me images of the Eiffel Tower at night”. This feature is especially useful when you’re looking for specific types of images.
In addition to searching for images, you can also use voice commands to ask questions about the images you’re viewing. For example, you can say “Ok Google, what is the name of this painting?” or “Ok Google, who is the artist behind this image?”. The Google Assistant will then provide you with more information about the image.
Some examples of voice commands you can use to search for images include:
- “Ok Google, show me pictures of dogs”
- “Ok Google, find me images of the Grand Canyon”
- “Ok Google, show me pictures of cars”
- “Ok Google, find me images of the Mona Lisa”
These are just a few examples of the many voice commands you can use to search for images on Google. With the Google Assistant, you can use voice commands to search for images and get more information about the images you’re viewing.
Refining Your Image Search Results
Once you’ve searched for images on Google using your mobile device, you can refine your search results to get more specific and relevant results. There are several ways to refine your image search results, including using specific keywords, filtering by size or color, and using the “Tools” menu to narrow down results.
Using specific keywords is one of the most effective ways to refine your image search results. For example, if you’re searching for images of dogs, you can use keywords like “golden retriever” or “poodle” to get more specific results. You can also use keywords like “cute” or “funny” to get images that match your desired tone.
Filtering by size or color is another way to refine your image search results. For example, if you’re searching for images of cars, you can filter by size to get images of small cars or large cars. You can also filter by color to get images of red cars or blue cars.
The “Tools” menu is also a useful feature for refining your image search results. This menu allows you to filter by file type, such as JPEG or PNG, and by usage rights, such as Creative Commons or public domain. You can also use the “Tools” menu to filter by image size, aspect ratio, and color.
Some examples of how to refine your image search results include:
- Using specific keywords, such as “golden retriever” or “poodle”
- Filtering by size, such as “small” or “large”
- Filtering by color, such as “red” or “blue”
- Using the “Tools” menu to filter by file type, usage rights, image size, aspect ratio, and color
By refining your image search results, you can get more specific and relevant results that match your desired criteria. This can save you time and effort, and help you find the images you need more quickly.
Common Issues and Troubleshooting
When searching for images on Google using a mobile device, there are several common issues that may arise. One of the most common issues is poor internet connectivity, which can cause search results to load slowly or not at all. To troubleshoot this issue, try checking your internet connection and restarting your device if necessary.
Another common issue is incorrect search results, which can occur if the search query is not specific enough or if the image recognition algorithm is not accurate. To troubleshoot this issue, try refining your search query using specific keywords or filtering by size or color.
Additionally, some users may experience issues with the Google Lens feature, such as difficulty recognizing objects or text. To troubleshoot this issue, try updating the Google Lens app or restarting your device.
Some common error messages that may appear when searching for images on Google using a mobile device include:
- “No internet connection”
- “Search results not found”
- “Image recognition failed”
To resolve these issues, try the following troubleshooting steps:
- Check your internet connection and restart your device if necessary
- Refine your search query using specific keywords or filtering by size or color
- Update the Google Lens app or restart your device
By following these troubleshooting steps, you can resolve common issues and get the most out of your Google image search experience on your mobile device.
Best Practices for Image Search on Mobile
When searching for images on Google using a mobile device, there are several best practices to keep in mind to get the most out of your search experience. Here are some tips to help you get started:
Use descriptive keywords: When searching for images, use descriptive keywords that accurately describe what you’re looking for. For example, if you’re searching for images of dogs, use keywords like “golden retriever” or “poodle” to get more specific results.
Search for specific file types: If you’re looking for a specific type of image file, such as a JPEG or PNG, use the “File type” filter to narrow down your search results.
Use the “Related images” feature: The “Related images” feature allows you to find similar images to the one you’re currently viewing. This feature is especially useful when you’re looking for inspiration or ideas for a project.
Use the “Tools” menu: The “Tools” menu provides a range of options for refining your search results, including filtering by size, color, and usage rights.
Some additional best practices for image search on mobile include:
- Using specific keywords to get more accurate results
- Searching for specific file types to find the right image format
- Using the “Related images” feature to find similar images
- Using the “Tools” menu to refine your search results
By following these best practices, you can get the most out of your Google image search experience on your mobile device and find the images you need quickly and easily.
Conclusion: Mastering Google Image Search on Your Phone
In conclusion, mastering Google image search on a mobile device is a valuable skill that can save you time and effort when searching for images on the go. By understanding how to use Google Lens, searching for products, refining your search results, and troubleshooting common issues, you can get the most out of your Google image search experience.
Remember to use descriptive keywords, search for specific file types, and use the “Related images” feature to find similar images. By following these best practices, you can find the images you need quickly and easily, and explore the full potential of Google image search.
Google image search is a powerful tool that can help you find what you’re looking for, whether you’re searching for products, inspiration, or ideas. By mastering Google image search on your mobile device, you can take your search experience to the next level and get the most out of your mobile device.
So why not give it a try? Practice your new skills and explore the full potential of Google image search on your mobile device. With a little practice, you’ll be a pro at finding images on the go in no time!