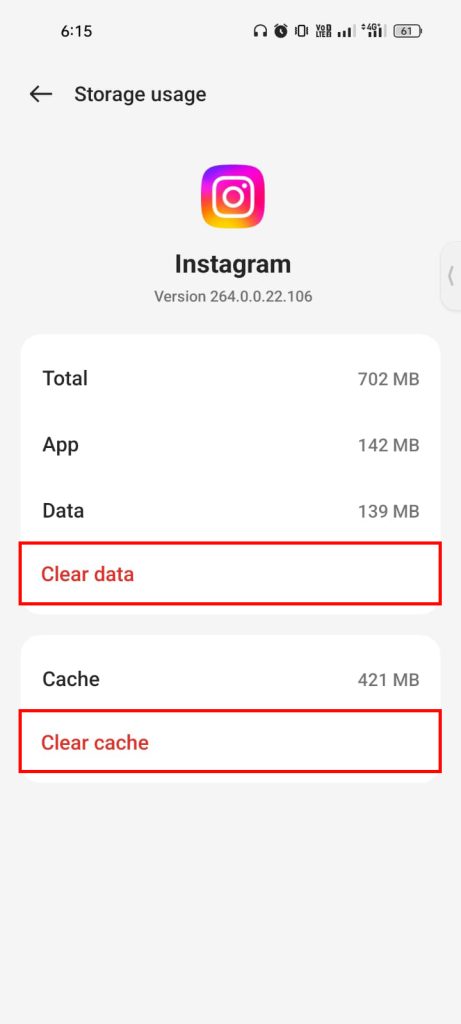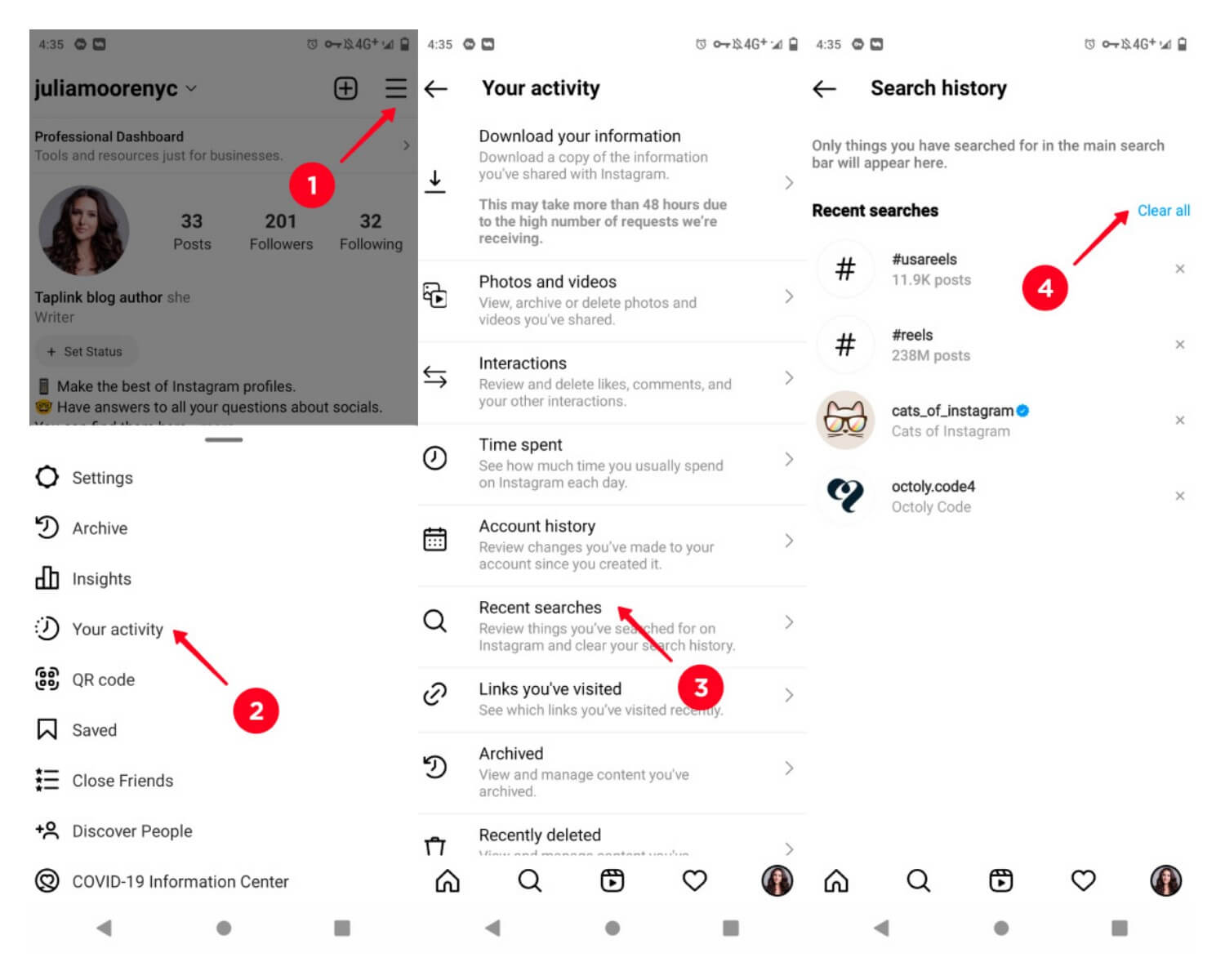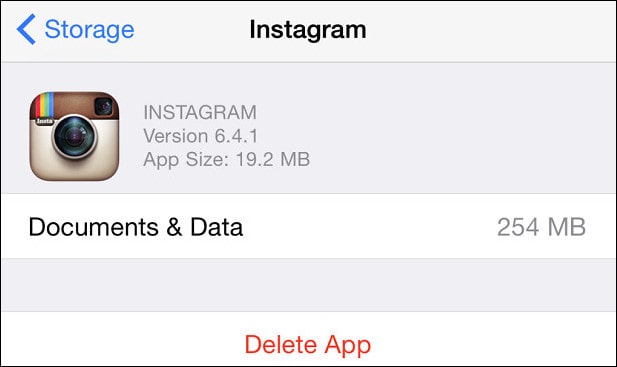Why Clearing Cache is Essential for iPhone Users
As iPhone users, it’s essential to understand the importance of clearing cache on their devices. Cache is a collection of temporary data stored by apps to improve performance and reduce loading times. However, over time, this cache can accumulate and occupy a significant amount of storage space on the iPhone. Instagram, in particular, is known to store a substantial amount of cache data, which can lead to reduced performance, slower app loading times, and decreased storage space. By clearing Instagram cache on iPhone, users can free up storage space, improve app performance, and reduce clutter.
Clearing cache is a simple yet effective way to maintain the health and performance of an iPhone. When cache data builds up, it can cause apps to slow down, freeze, or even crash. By regularly clearing cache, users can prevent these issues and ensure their iPhone runs smoothly. Furthermore, clearing cache can also help to remove any temporary data that may be causing issues with the app’s functionality.
In addition to improving performance and freeing up storage space, clearing cache can also help to reduce clutter on the iPhone. When cache data accumulates, it can lead to a cluttered and disorganized iPhone, making it difficult to find the apps and data you need. By clearing cache, users can declutter their iPhone and keep their device organized.
So, how do you clear Instagram cache on iPhone? There are several methods to do so, which will be discussed in the following sections. Before we dive into the methods, it’s essential to understand how to check the cache size of the Instagram app on iPhone. This will help you determine how much storage space is being occupied by the app’s cache data.
How to Check Instagram Cache Size on Your iPhone
To check the cache size of the Instagram app on your iPhone, follow these steps:
1. Go to the Settings app on your iPhone and tap on “Storage & iCloud Usage”.
2. Select “Manage Storage” and then tap on “Show All Files”.
3. Scroll down and find the Instagram app in the list of installed apps.
4. Tap on the Instagram app to view its storage usage details.
5. Look for the “Documents & Data” section, which includes the cache size.
The cache size will be displayed in megabytes (MB) or gigabytes (GB), depending on the amount of data stored. This will give you an idea of how much storage space is being occupied by the Instagram app’s cache data.
It’s essential to note that the cache size may vary depending on your usage and the amount of data stored by the app. If you find that the cache size is substantial, it’s a good idea to clear it regularly to free up storage space and improve app performance.
Now that you know how to check the cache size, let’s move on to the methods for clearing Instagram cache on iPhone. The next section will cover the steps for clearing cache through the app settings.
Method 1: Clear Instagram Cache through the App Settings
One of the easiest ways to clear Instagram cache on iPhone is through the app settings. Here’s how to do it:
1. Open the Instagram app on your iPhone and navigate to the Options menu (represented by three horizontal lines).
2. Tap on the Options menu and select “Settings” from the dropdown list.
3. Scroll down to the “Account” section and tap on “Clear Search History”.
4. Confirm that you want to clear your search history by tapping “Clear” on the pop-up window.
This method will clear your search history, but it will also clear some of the cache data associated with your Instagram account. Note that this method may not clear all cache data, but it’s a good starting point.
It’s also worth noting that clearing your search history will not affect your login credentials or any other app data. However, if you’re concerned about losing any important data, you may want to consider using a different method to clear your Instagram cache.
Now that you’ve cleared your Instagram cache through the app settings, you may want to consider using the iPhone Settings app to clear even more cache data. The next section will cover the steps for doing so.
Method 2: Clear Instagram Cache through the iPhone Settings App
Another way to clear Instagram cache on iPhone is through the iPhone Settings app. This method is more comprehensive than the previous one, as it allows you to delete all data associated with the Instagram app, including cache, cookies, and other temporary files.
Here’s how to clear Instagram cache through the iPhone Settings app:
1. Open the Settings app on your iPhone and tap on “Storage & iCloud Usage”.
2. Select “Manage Storage” and then tap on “Show All Files”.
3. Scroll down and find the Instagram app in the list of installed apps.
4. Tap on the Instagram app to view its storage usage details.
5. Tap on “Delete Data” or “Clear Storage” to delete all data associated with the Instagram app, including cache.
6. Confirm that you want to delete the data by tapping “Delete” on the pop-up window.
This method will delete all data associated with the Instagram app, including cache, cookies, and other temporary files. Note that this method will also log you out of the Instagram app, so you’ll need to log back in after clearing the cache.
Clearing Instagram cache through the iPhone Settings app is a more comprehensive method than clearing cache through the app settings, as it deletes all data associated with the app. However, it’s also a more drastic method, as it will log you out of the app and delete all data associated with it.
Now that you’ve cleared your Instagram cache through the iPhone Settings app, you may want to consider using the “Free Up Space” feature to free up even more storage space on your iPhone. The next section will cover the steps for doing so.
Method 3: Uninstall and Reinstall the Instagram App
Another way to clear Instagram cache on iPhone is to uninstall and reinstall the app. This method is more drastic than the previous two, as it will delete all data associated with the app, including cache, cookies, and other temporary files.
Here’s how to uninstall and reinstall the Instagram app:
1. Open the Settings app on your iPhone and tap on “Storage & iCloud Usage”.
2. Select “Manage Storage” and then tap on “Show All Files”.
3. Scroll down and find the Instagram app in the list of installed apps.
4. Tap on the Instagram app to view its storage usage details.
5. Tap on “Delete App” to uninstall the app.
6. Confirm that you want to delete the app by tapping “Delete” on the pop-up window.
7. Once the app is uninstalled, go to the App Store and reinstall the Instagram app.
This method will delete all data associated with the Instagram app, including cache, cookies, and other temporary files. Note that this method will also log you out of the Instagram app, so you’ll need to log back in after reinstalling the app.
The benefits of uninstalling and reinstalling the Instagram app include:
– Complete removal of all cache data
– Fresh start with a clean app installation
However, there are also some drawbacks to consider:
– You will lose all app data, including login credentials and saved posts
– You will need to log back in and reconfigure the app after reinstalling
Overall, uninstalling and reinstalling the Instagram app is a more drastic method of clearing cache, but it can be effective if you want to start with a clean slate.
Tips to Manage Instagram Cache and Free Up Space on Your iPhone
In addition to the methods mentioned above, here are some additional tips to help you manage Instagram cache and free up space on your iPhone:
1. Regularly clear Instagram cache: Make it a habit to clear Instagram cache every week or two to prevent it from building up and taking up too much space on your iPhone.
2. Use the “Free Up Space” feature: The “Free Up Space” feature on your iPhone allows you to quickly and easily free up space on your device by deleting unnecessary files and data. To access this feature, go to Settings > Storage & iCloud Usage > Manage Storage.
3. Delete unused apps: If you have apps on your iPhone that you no longer use, delete them to free up space. This includes apps that you may have downloaded but never used, as well as apps that you no longer need.
4. Use a cache-clearing app: There are several apps available that can help you clear cache and free up space on your iPhone. Some popular options include Cache Cleaner, Phone Cleaner, and Disk Cleanup.
5. Consider upgrading your iPhone storage: If you find that you are consistently running out of space on your iPhone, it may be worth considering upgrading to a higher storage model. This will give you more space to store your apps, photos, and other data.
By following these tips, you can help manage Instagram cache and free up space on your iPhone. Remember to regularly clear cache and delete unused apps to keep your device running smoothly.
Common Issues and Troubleshooting
When clearing Instagram cache on iPhone, you may encounter some common issues. Here are some troubleshooting steps to help you resolve these issues:
Lost login credentials: If you clear Instagram cache and lose your login credentials, don’t worry. Simply go to the Instagram app and tap on “Forgot Password” to reset your password.
App data loss: If you clear Instagram cache and lose app data, such as saved posts or stories, you can try to recover them by going to the Instagram app and tapping on “Settings” > “Account” > “Saved Posts” or “Stories”.
Instagram app not working: If the Instagram app is not working after clearing cache, try restarting your iPhone or reinstalling the app.
Cache not clearing: If the cache is not clearing after trying the methods above, try restarting your iPhone or using a cache-clearing app.
Other issues: If you encounter any other issues while clearing Instagram cache, try restarting your iPhone or contacting Instagram support for assistance.
By following these troubleshooting steps, you should be able to resolve any common issues that may arise when clearing Instagram cache on iPhone.
Conclusion: Keep Your iPhone Running Smoothly by Clearing Instagram Cache
In conclusion, clearing Instagram cache on iPhone is an essential step to maintain your device’s performance and free up storage space. By following the methods outlined in this article, you can easily clear Instagram cache and keep your iPhone running smoothly.
Remember, clearing Instagram cache is not a one-time task. It’s essential to regularly clear cache to prevent it from building up and taking up too much space on your device. By incorporating cache clearing into your regular iPhone maintenance routine, you can ensure that your device continues to run smoothly and efficiently.
Additionally, by following the tips and troubleshooting steps outlined in this article, you can manage Instagram cache and free up space on your iPhone with ease. Whether you’re looking to free up storage space, improve app performance, or simply keep your iPhone running smoothly, clearing Instagram cache is an essential step.
So, take control of your iPhone’s storage space and performance today by clearing Instagram cache. Your device will thank you!