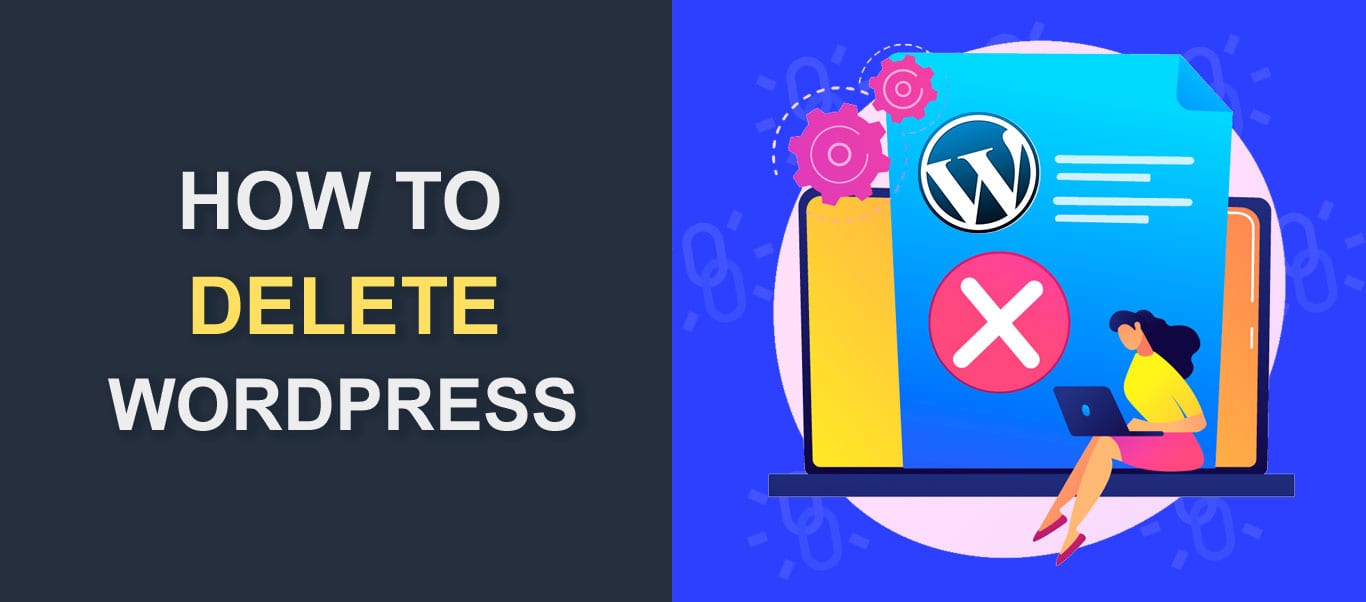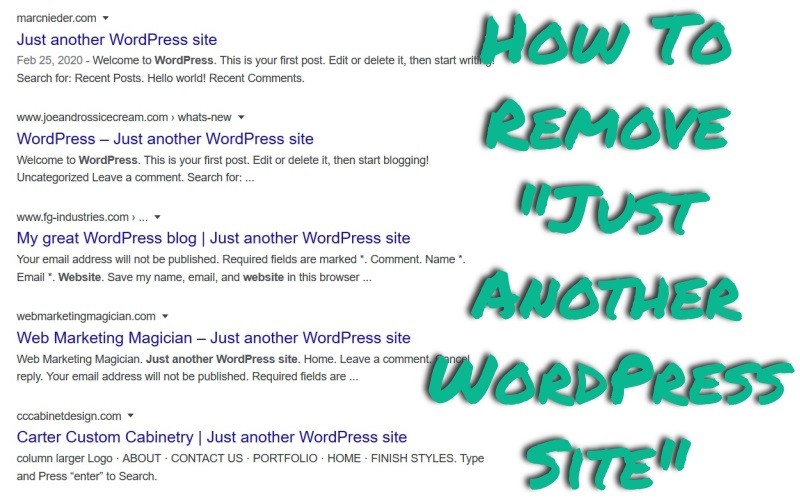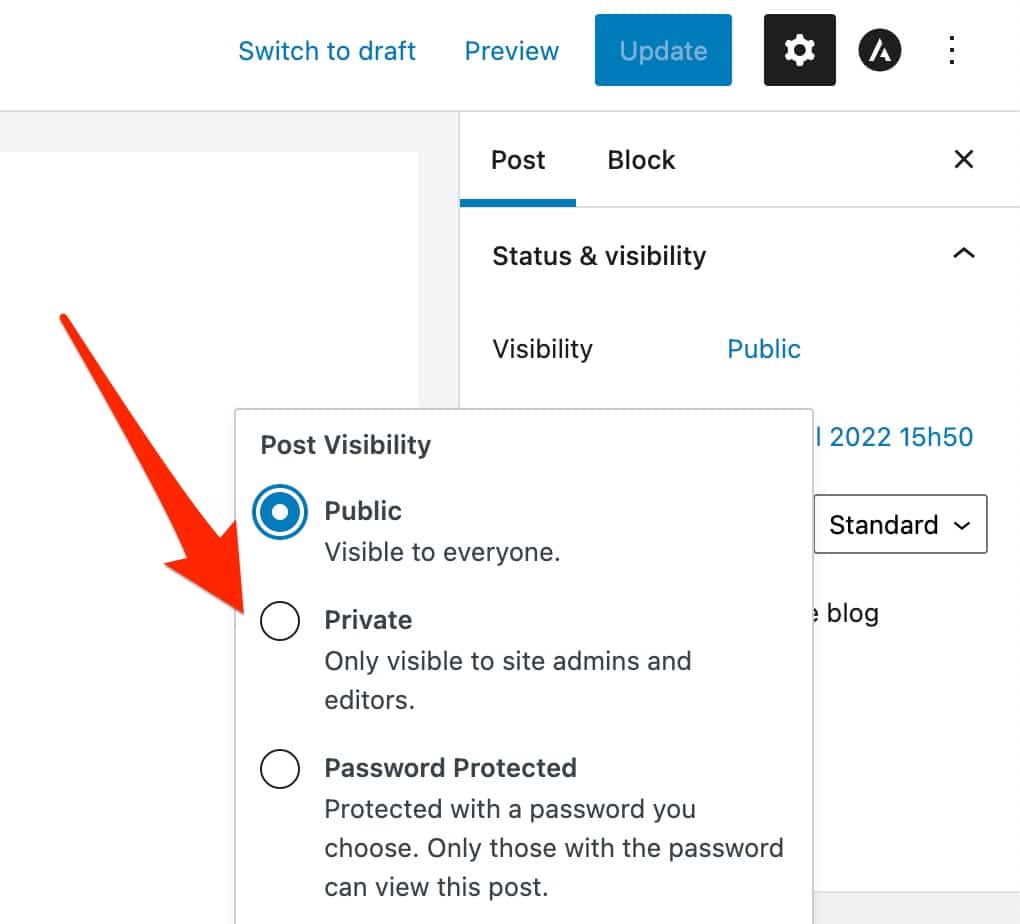Understanding the Reasons for Deleting a WordPress Site
Deleting a WordPress site is a permanent action that should not be taken lightly. There are several reasons why website owners may want to delete their WordPress site, including abandoning a project, switching to a different platform, or removing a duplicate site. In some cases, a site may be deleted due to security concerns, such as a hacked website or malware infection. Whatever the reason, it’s essential to understand the implications of deleting a WordPress site and to take the necessary steps to ensure a smooth transition.
Before deleting a WordPress site, it’s crucial to consider the potential consequences. For example, deleting a site will result in the loss of all content, including posts, pages, and media files. Additionally, any associated email accounts or subdomains will also be deleted. If the site is connected to social media profiles or other online services, these connections will be severed, and any associated data may be lost.
Furthermore, deleting a WordPress site can also impact search engine rankings and online visibility. If the site has been indexed by search engines, deleting it can result in a loss of rankings and traffic. In some cases, this can have a significant impact on a business or organization’s online presence.
Despite these potential consequences, there are situations where deleting a WordPress site is necessary. For example, if a site is no longer needed or has been replaced by a new site, deleting the old site can help to avoid confusion and maintain a clean online presence. In these cases, it’s essential to follow the proper steps for deleting a WordPress site to ensure a smooth transition and minimize any potential disruptions.
So, how do you delete a WordPress site? The process can vary depending on the method used, but it typically involves accessing the site’s dashboard, navigating to the settings page, and selecting the “delete site” option. Alternatively, a site can be deleted using FTP or SFTP clients, or through the control panel of a web hosting service. Regardless of the method used, it’s essential to take the necessary steps to ensure a smooth transition and minimize any potential disruptions.
Before You Begin: Backup and Prepare Your Site
Before deleting a WordPress site, it’s essential to backup and prepare your site to ensure a smooth transition and minimize potential disruptions. Backing up your site’s data, including plugins, themes, and database content, is crucial to prevent data loss and ensure that you can restore your site if needed.
To backup your WordPress site, you can use a plugin such as UpdraftPlus or VaultPress. These plugins allow you to export your site’s data, including files and database content, to a secure location. You can also use the built-in export feature in WordPress to export your site’s content, including posts, pages, and media files.
In addition to backing up your site’s data, it’s also important to prepare your site for deletion. This includes removing any unnecessary plugins and themes, and deleting any unused media files. You should also ensure that any associated email accounts or subdomains are updated or deleted to prevent any potential issues.
When backing up your site, it’s essential to include all necessary files and data, including:
- WordPress core files
- Plugins and themes
- Database content, including posts, pages, and comments
- Media files, including images, videos, and audio files
By backing up your site’s data and preparing your site for deletion, you can ensure a smooth transition and minimize potential disruptions. This is especially important if you’re deleting a site that has been live for an extended period, as it can help prevent data loss and ensure that you can restore your site if needed.
Once you’ve backed up your site’s data and prepared your site for deletion, you can proceed with deleting your WordPress site using one of the methods outlined in this guide. Remember to always follow best practices when deleting a site, and take the necessary steps to ensure a smooth transition and minimize potential disruptions.
Method 1: Deleting a WordPress Site through the Dashboard
One of the easiest ways to delete a WordPress site is through the dashboard. This method is straightforward and requires minimal technical expertise. To delete a WordPress site through the dashboard, follow these steps:
1. Log in to your WordPress site’s dashboard using your administrator credentials.
2. Navigate to the Settings > General page.
3. Scroll down to the “Delete Site” section.
4. Click on the “Delete Site” button.
5. Confirm that you want to delete the site by clicking on the “Delete” button in the pop-up window.
Once you’ve confirmed the deletion, WordPress will permanently remove your site and all associated data. This includes all posts, pages, comments, and media files.
It’s essential to note that deleting a WordPress site through the dashboard will not remove any associated email accounts or subdomains. You will need to manually delete these separately.
Additionally, if you’re using a third-party plugin or theme, you may need to manually remove these before deleting the site. Failure to do so may result in errors or corrupted files.
Deleting a WordPress site through the dashboard is a straightforward process, but it’s crucial to ensure that you have backed up your site’s data before proceeding. This will ensure that you can restore your site if needed and prevent any potential data loss.
By following these steps, you can easily delete a WordPress site through the dashboard. However, if you’re not comfortable with this method or prefer a more manual approach, you can use Method 2: Deleting a WordPress Site via FTP or SFTP.
Method 2: Deleting a WordPress Site via FTP or SFTP
Deleting a WordPress site via FTP or SFTP is a more manual approach that requires some technical expertise. This method is useful if you’re not comfortable with the dashboard method or if you need more control over the deletion process.
To delete a WordPress site via FTP or SFTP, you’ll need to use an FTP or SFTP client such as FileZilla or Cyberduck. Here are the steps to follow:
1. Connect to your WordPress site using your FTP or SFTP client.
2. Navigate to the root directory of your WordPress site.
3. Delete the WordPress files and database. This includes the wp-content, wp-admin, and wp-includes directories, as well as the WordPress database.
4. Confirm that you want to delete the files and database by clicking on the “Delete” button in the FTP or SFTP client.
Once you’ve deleted the WordPress files and database, your site will be permanently removed. This method is more manual than the dashboard method, but it provides more control over the deletion process.
It’s essential to note that deleting a WordPress site via FTP or SFTP will not remove any associated email accounts or subdomains. You will need to manually delete these separately.
Additionally, if you’re using a third-party plugin or theme, you may need to manually remove these before deleting the site. Failure to do so may result in errors or corrupted files.
Deleting a WordPress site via FTP or SFTP is a more technical approach, but it provides more control over the deletion process. By following these steps, you can permanently remove your WordPress site and all associated data.
However, if you’re not comfortable with this method or prefer a more user-friendly approach, you can use Method 3: Deleting a WordPress Site through cPanel or Plesk.
Method 3: Deleting a WordPress Site through cPanel or Plesk
Deleting a WordPress site through cPanel or Plesk is a straightforward process that requires minimal technical expertise. This method is useful if you’re using a shared hosting service or a virtual private server (VPS) that provides access to cPanel or Plesk.
To delete a WordPress site through cPanel or Plesk, follow these steps:
1. Log in to your cPanel or Plesk account using your username and password.
2. Navigate to the “File Manager” or “Website” section, depending on your control panel.
3. Locate the WordPress files and database, which are usually stored in the public_html directory.
4. Select the WordPress files and database, and click on the “Delete” button.
5. Confirm that you want to delete the files and database by clicking on the “Delete” button in the pop-up window.
Once you’ve deleted the WordPress files and database, your site will be permanently removed. This method is more user-friendly than the FTP or SFTP method, but it provides less control over the deletion process.
It’s essential to note that deleting a WordPress site through cPanel or Plesk will not remove any associated email accounts or subdomains. You will need to manually delete these separately.
Additionally, if you’re using a third-party plugin or theme, you may need to manually remove these before deleting the site. Failure to do so may result in errors or corrupted files.
Deleting a WordPress site through cPanel or Plesk is a straightforward process that requires minimal technical expertise. By following these steps, you can permanently remove your WordPress site and all associated data.
Regardless of the method you choose, it’s essential to understand the consequences of deleting a WordPress site. In the next section, we’ll discuss what happens after a WordPress site is deleted.
What Happens After Deletion: Understanding the Consequences
After a WordPress site is deleted, several things happen. First, the WordPress files and database are permanently removed from the server. This includes all posts, pages, comments, and media files.
In addition to the removal of files and database content, any associated email accounts or subdomains are also deleted. This means that any email addresses or subdomains that were set up through the WordPress site will no longer be accessible.
Furthermore, deleting a WordPress site can also impact search engine rankings and online visibility. If the site was indexed by search engines, deleting it can result in a loss of rankings and traffic.
It’s also important to note that deleting a WordPress site does not remove any backups or archives that may have been created. If you have backups of your site, you can still restore it if needed.
Understanding the consequences of deleting a WordPress site is crucial before taking the step to delete it. By knowing what to expect, you can prepare for the deletion and take necessary steps to minimize any potential disruptions.
Some common consequences of deleting a WordPress site include:
- Loss of files and database content
- Deletion of associated email accounts or subdomains
- Impact on search engine rankings and online visibility
- Potential loss of backups or archives
By understanding these consequences, you can make an informed decision about whether to delete your WordPress site. If you’re unsure about the deletion process or have questions, it’s always best to consult with a professional or seek additional guidance.
Common Issues and Troubleshooting Tips
During the deletion process, you may encounter some common issues that can be resolved with troubleshooting tips and solutions. Here are some of the most common issues and their solutions:
Error: “The site cannot be deleted because it is still in use.”
Solution: This error occurs when there are still active plugins or themes on the site. To resolve this issue, deactivate all plugins and themes before attempting to delete the site.
Error: “The site cannot be deleted because of corrupted files.”
Solution: This error occurs when there are corrupted files on the site. To resolve this issue, try deleting the corrupted files manually or use a plugin like WP-Optimize to clean up the site’s database.
Error: “The site cannot be deleted because of incomplete deletions.”
Solution: This error occurs when the deletion process is incomplete. To resolve this issue, try deleting the site again or use a plugin like WP-Delete to force delete the site.
Incomplete Deletion:
Solution: If the deletion process is incomplete, try deleting the site again or use a plugin like WP-Delete to force delete the site. You can also try manually deleting the WordPress files and database.
Corrupted Files:
Solution: If you encounter corrupted files during the deletion process, try deleting the corrupted files manually or use a plugin like WP-Optimize to clean up the site’s database.
By following these troubleshooting tips and solutions, you can resolve common issues that may arise during the deletion process and ensure a smooth deletion of your WordPress site.
Conclusion: Permanently Removing a WordPress Site
Permanently removing a WordPress site can be a straightforward process if you follow the steps outlined in this guide. Whether you’re deleting a site through the dashboard, via FTP or SFTP, or through cPanel or Plesk, it’s essential to backup your data and understand the consequences of deletion.
By following the methods outlined in this guide, you can ensure that your WordPress site is deleted safely and efficiently. Remember to always backup your data before deleting a site, and take the necessary steps to understand the consequences of deletion.
Deleting a WordPress site can be a permanent solution to removing unwanted or unnecessary sites. However, it’s essential to consider the potential impact on your online presence and take the necessary steps to minimize any disruptions.
In conclusion, permanently removing a WordPress site requires careful consideration and planning. By following the steps outlined in this guide, you can ensure that your site is deleted safely and efficiently.
Remember, if you’re unsure about the deletion process or have questions, it’s always best to consult with a professional or seek additional guidance.