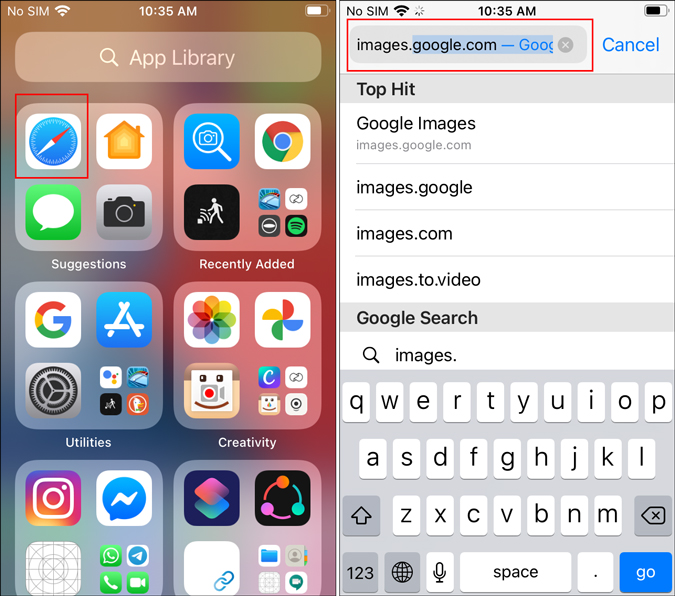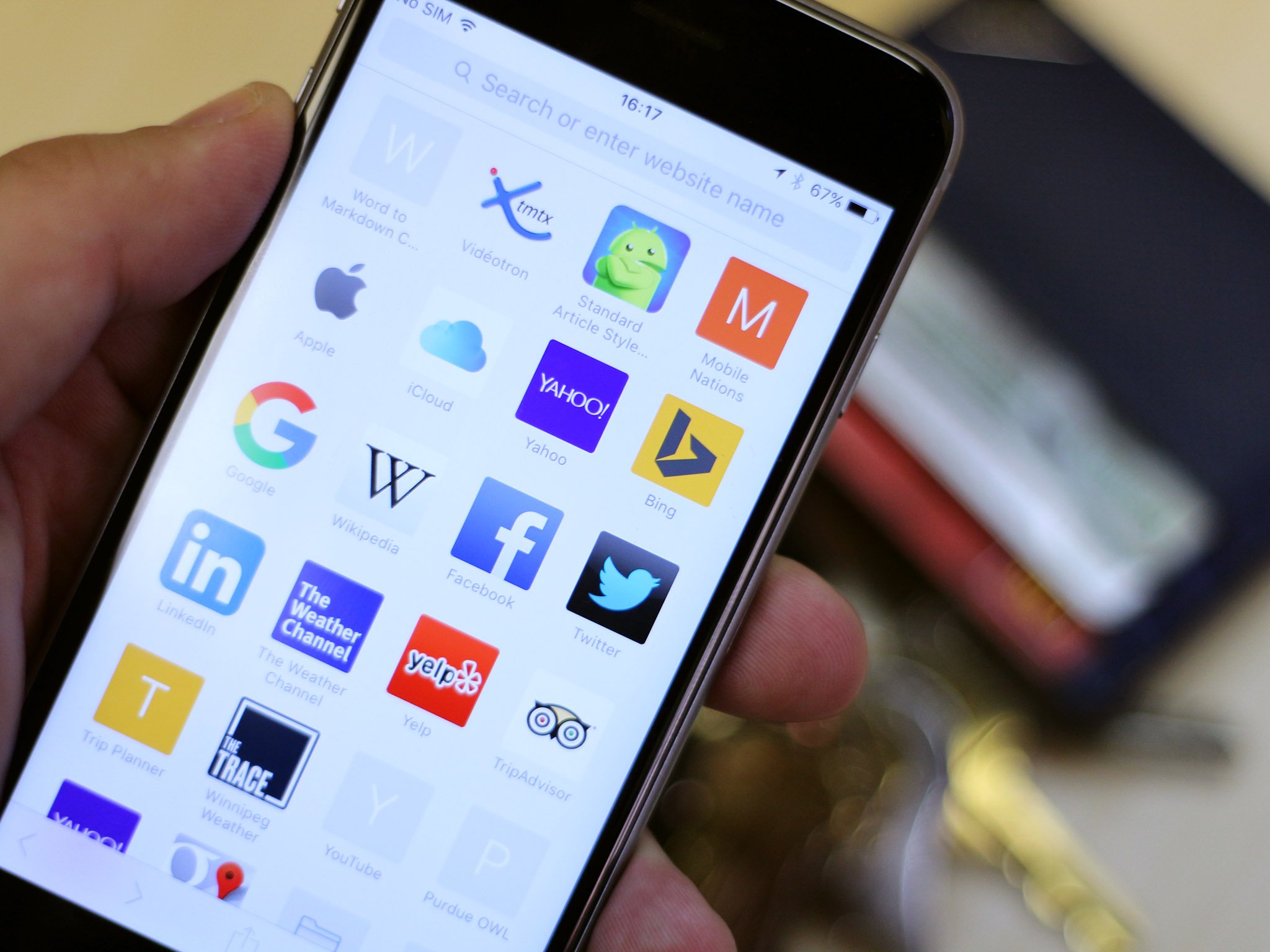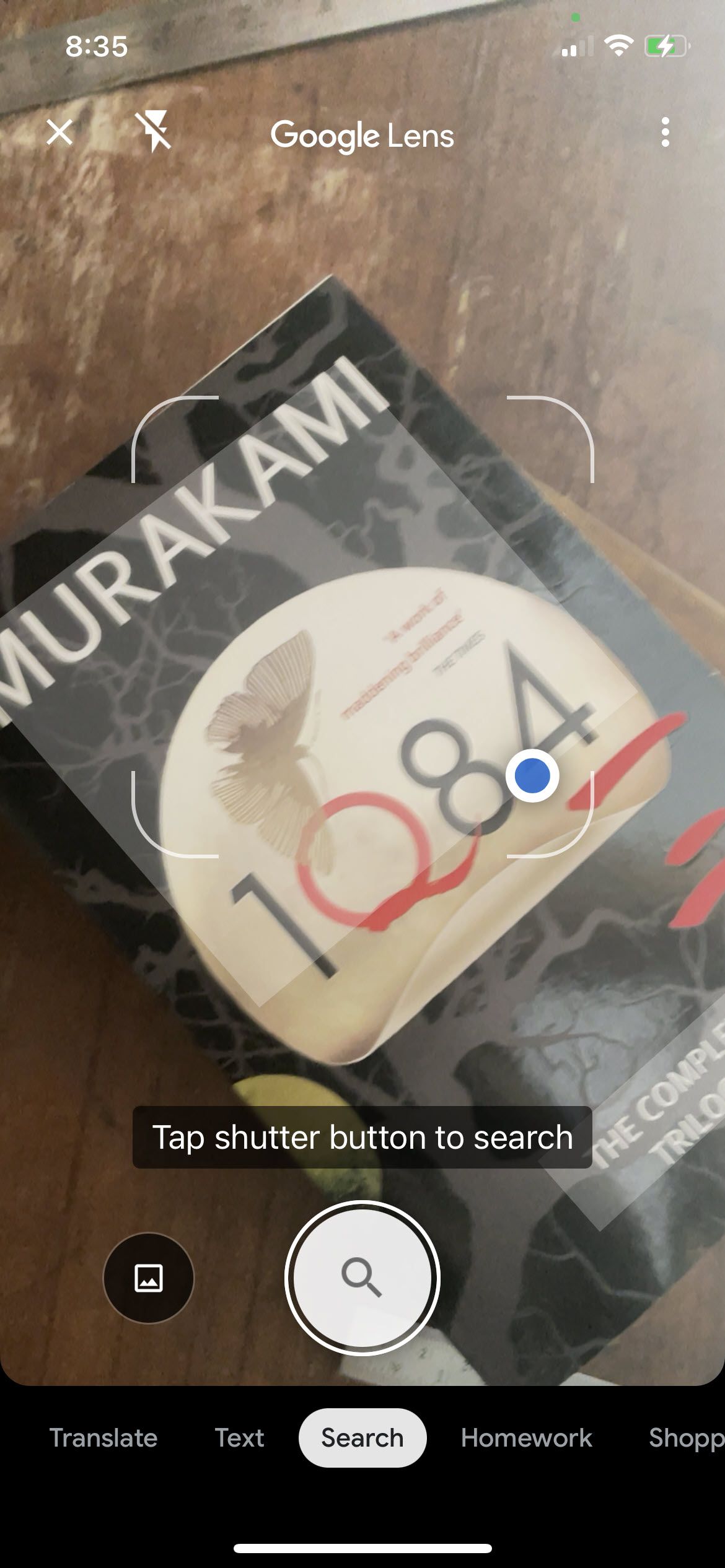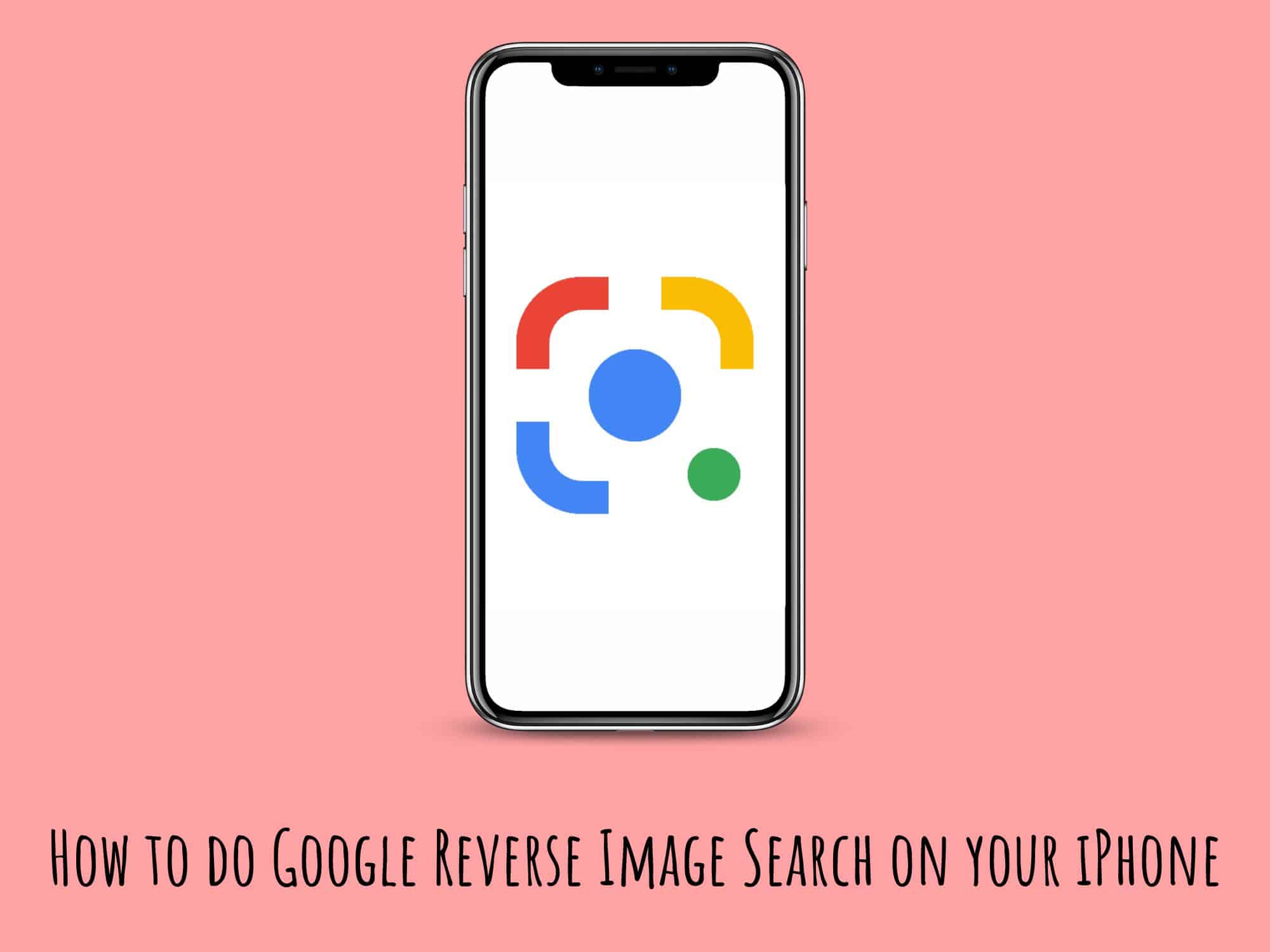Unlocking the Power of Visual Search
Visual search is revolutionizing the way we interact with digital information, and iPhone users are at the forefront of this innovation. With the ability to search for images on iPhone, users can now find similar images, identify objects, and get more information about a particular picture with ease. But have you ever wondered how to do an image search on an iPhone? This article will guide you through the process, exploring the different methods and techniques to help you master visual search on your iPhone.
In today’s digital age, visual search is becoming increasingly important. With the rise of social media and online shopping, images are playing a more significant role in our online interactions. Whether you’re looking for inspiration for a new outfit, trying to identify a mysterious object, or simply wanting to find more information about a particular image, visual search can help. And with the advanced technology built into iPhones, performing an image search is now easier than ever.
So, how do you do an image search on an iPhone? The answer lies in the various methods and techniques that we will explore in this article. From using the Safari browser to leveraging third-party apps like Google Lens and Bing Visual Search, we will cover it all. By the end of this article, you will be equipped with the knowledge and skills to perform image searches like a pro, unlocking the full potential of your iPhone’s visual search capabilities.
Getting Started with Image Search on iPhone
Performing an image search on iPhone is a straightforward process that can be accomplished in several ways. Users can utilize the Safari browser, Google app, or third-party apps like Google Lens or Bing Visual Search to find similar images, identify objects, or get more information about a particular picture. To get started, users can choose the method that best suits their needs.
For those who prefer to use the Safari browser, image search can be initiated by long-pressing on an image in a webpage and selecting “Search for Image” from the context menu. Alternatively, users can upload an image from their camera roll or take a new photo to search for similar images.
The Google app is another popular option for image search on iPhone. By opening the app and tapping on the camera icon, users can upload an image or take a new photo to search for similar images. The Google app also offers advanced search features like filters and sorting options to refine search results.
Third-party apps like Google Lens and Bing Visual Search offer innovative features that can enhance the image search experience on iPhone. For example, Google Lens can identify objects, scan QR codes, and provide more information about a particular image. Bing Visual Search, on the other hand, offers a more comprehensive search experience with features like image recognition and entity extraction.
Regardless of the method chosen, performing an image search on iPhone can be a valuable tool for users who want to find similar images, identify objects, or get more information about a particular picture. By following these simple steps, users can unlock the power of visual search and take their iPhone experience to the next level. When wondering how do you do an image search on an iPhone, the answer lies in exploring these various options and finding the one that works best for your needs.
Using Safari to Perform an Image Search
Performing an image search using Safari on iPhone is a straightforward process that can be accomplished in a few steps. To get started, users can follow these simple steps:
Step 1: Open Safari and navigate to the webpage that contains the image you want to search for. Alternatively, you can upload an image from your camera roll or take a new photo to search for similar images.
Step 2: Long-press on the image until a context menu appears. Select “Search for Image” from the menu to initiate the image search process.
Step 3: Safari will then upload the image and display a list of search results. Users can refine their search results by selecting the “Images” tab at the top of the screen.
Step 4: To further refine search results, users can use the “Filters” option to select specific image sizes, colors, or types. Additionally, users can use the “Sort by” option to arrange search results by relevance, size, or date.
Step 5: Once you’ve found the desired image, you can save it to your camera roll or share it with others via email or social media.
By following these simple steps, users can easily perform an image search using Safari on iPhone. When wondering how do you do an image search on an iPhone, using Safari is a great option. The process is quick, easy, and provides accurate results. Whether you’re looking for similar images, identifying objects, or getting more information about a particular picture, Safari’s image search feature has got you covered.
In addition to the steps outlined above, users can also use Siri to perform an image search using Safari. Simply activate Siri and say “Search for [image name]” to initiate the image search process. This feature is particularly
Image Search with Google App: A Comprehensive Guide
The Google app on iPhone provides a powerful image search feature that can help users find similar images, identify objects, or get more information about a particular picture. To perform an image search using the Google app, follow these steps:
Step 1: Open the Google app on your iPhone and tap on the camera icon at the top right corner of the screen.
Step 2: Select the “Upload an image” option and choose the image you want to search for from your camera roll or take a new photo.
Step 3: The Google app will then upload the image and display a list of search results. Users can refine their search results by selecting the “Images” tab at the top of the screen.
Step 4: To further refine search results, users can use the “Filters” option to select specific image sizes, colors, or types. Additionally, users can use the “Sort by” option to arrange search results by relevance, size, or date.
Step 5: Once you’ve found the desired image, you can save it to your camera roll or share it with others via email or social media.
The Google app also offers advanced search features like “Reverse Image Search” and “Image Recognition”. Reverse Image Search allows users to search for similar images by uploading an image, while Image Recognition uses AI-powered technology to identify objects, people, and places within an image.
When wondering how do you do an image search on an iPhone, using the Google app is a great option. The app provides accurate results, advanced search features, and a user-friendly interface. Whether you’re looking for similar images, identifying objects, or getting more information about a particular picture, the Google app has got you covered.
In addition to the steps outlined above, users can also use voice commands to perform an image search using the Google app. Simply activate Siri and say “Google, search for [image name]” to initiate the image search
Exploring Third-Party Image Search Apps
In addition to the Safari browser and Google app, there are several third-party image search apps available for iPhone that offer unique features and benefits. Two popular options are Google Lens and Bing Visual Search.
Google Lens is a powerful image search app that uses AI-powered technology to identify objects, people, and places within an image. Users can upload an image or take a new photo to search for similar images, and the app will provide a list of search results along with additional information about the image.
Bing Visual Search is another popular image search app that offers a range of features, including image recognition, object detection, and entity extraction. Users can upload an image or take a new photo to search for similar images, and the app will provide a list of search results along with additional information about the image.
Both Google Lens and Bing Visual Search offer a range of benefits, including:
• Advanced image recognition technology that can identify objects, people, and places within an image
• Ability to upload an image or take a new photo to search for similar images
• Additional information about the image, such as related searches and similar images
• User-friendly interface that makes it easy to navigate and find what you’re looking for
When wondering how do you do an image search on an iPhone, using third-party image search apps like Google Lens and Bing Visual Search can be a great option. These apps offer advanced features and benefits that can help you get the most out of your image search experience.
In addition to Google Lens and Bing Visual Search, there are several other third-party image search apps available for iPhone, including TinEye, Image Search, and Reverse Image Search. Each of these apps offers unique features and benefits, so it’s worth exploring to find the one that best meets your needs.
Tips and Tricks for Effective Image Search on iPhone
To get the most out of image search on iPhone, here are some expert tips and tricks to keep in mind:
1. Use keywords: When performing an image search, use relevant keywords to help narrow down your search results. For example, if you’re searching for a specific type of flower, use keywords like “rose” or “daisy” to get more accurate results.
2. Refine your search results: Most image search apps and websites allow you to refine your search results by selecting specific filters, such as image size, color, or type. Use these filters to narrow down your search results and find exactly what you’re looking for.
3. Save images for later use: If you find an image that you want to use later, save it to your camera roll or a note-taking app. This will allow you to access the image later and use it for reference or inspiration.
4. Use the “Reverse Image Search” feature: Many image search apps and websites offer a “Reverse Image Search” feature that allows you to upload an image and search for similar images. This feature can be useful if you’re trying to find the source of an image or identify a specific object or person.
5. Experiment with different image search apps: There are many different image search apps available for iPhone, each with their own unique features and benefits. Experiment with different apps to find the one that works best for you.
By following these tips and tricks, you can get the most out of image search on iPhone and find exactly what you’re looking for. When wondering how do you do an image search on an iPhone, remember to use keywords, refine your search results, save images for later use, use the “Reverse Image Search” feature, and experiment with different image search apps.
In addition to these tips and tricks, it’s also important to keep in mind the following best practices for image search on iPhone:
• Always use high-quality images: High-quality images will produce better search results and help you find exactly what you’re looking for.
• Be specific with your search terms: Using specific search terms will help you narrow down your search results and find exactly what you’re looking for.
• Use the correct image format: Make sure to use the correct image format for your search results. For example, if you’re searching for a JPEG image, make sure to select the JPEG format in your search results.
Common Issues and Troubleshooting
While performing an image search on iPhone, users may encounter some common issues that can be easily resolved with troubleshooting tips. Here are some of the most common issues and their solutions:
1. Poor internet connectivity: If you’re experiencing poor internet connectivity, try restarting your iPhone or switching to a different network. This should resolve the issue and allow you to perform an image search successfully.
2. Incompatible image formats: If you’re trying to upload an image that’s not in a compatible format, try converting the image to a compatible format such as JPEG or PNG. This should resolve the issue and allow you to upload the image successfully.
3. Image search not working: If the image search feature is not working, try restarting the app or browser you’re using. This should resolve the issue and allow you to perform an image search successfully.
4. Image not uploading: If the image is not uploading, try checking the image size and format. Make sure the image is in a compatible format and is not too large. Try resizing the image or converting it to a compatible format.
5. Search results not accurate: If the search results are not accurate, try refining your search query or using more specific keywords. This should help you get more accurate search results.
By following these troubleshooting tips, you should be able to resolve common issues that may arise while performing an image search on iPhone. Remember to always check your internet connectivity, image format, and search query to ensure that you get accurate search results.
In addition to these troubleshooting tips, it’s also important to keep in mind the following best practices for image search on iPhone:
• Always use high-quality images: High-quality images will produce better search results and help you find exactly what you’re looking for.
• Be specific with your search terms: Using specific search terms will help you narrow down your search results and find exactly what you’re looking for.
• Use the correct image format: Make sure to use the correct image format for your search results. For example, if you’re searching for a JPEG image, make sure to select the JPEG format in your search results.
By following these best practices and troubleshooting tips, you should be able to get the most out of image search on iPhone and find exactly what you’re looking for. When wondering how do you do an image search on an iPhone, remember to check your internet connectivity, image format, and search query to ensure that you get accurate search results.
Conclusion: Mastering Image Search on iPhone
In conclusion, image search on iPhone is a powerful tool that can help users find similar images, identify objects, or get more information about a particular picture. By following the steps outlined in this article, users can master the art of image search on iPhone and unlock the full potential of visual search.
Whether you’re using the Safari browser, Google app, or third-party apps like Google Lens or Bing Visual Search, image search on iPhone is a game-changer for anyone who wants to find answers to their visual questions. By incorporating image search into your daily routine, you can save time, increase productivity, and gain a deeper understanding of the world around you.
As we move forward in the digital age, visual search is becoming increasingly important. With the rise of augmented reality, artificial intelligence, and machine learning, visual search is poised to revolutionize the way we interact with information. By mastering image search on iPhone, you can stay ahead of the curve and unlock the full potential of visual search.
So, the next time you’re wondering how do you do an image search on an iPhone, remember to use the Safari browser, Google app, or third-party apps like Google Lens or Bing Visual Search. With these tools at your fingertips, you can unlock the power of visual search and take your iPhone experience to the next level.
In the end, image search on iPhone is not just a feature – it’s a game-changer. By mastering this powerful tool, you can unlock new possibilities, gain new insights, and take your iPhone experience to new heights. So, go ahead, give image search a try, and discover the power of visual search for yourself.