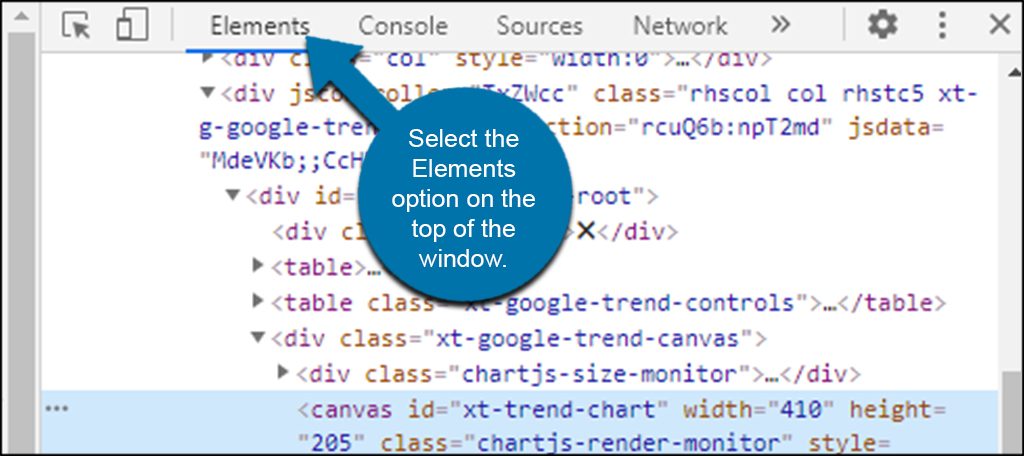Unlocking the Power of Inspect Element
Inspect Element is a powerful tool in web development that allows developers to inspect and modify HTML, CSS, and JavaScript elements on a webpage. By using Inspect Element, developers can identify and fix errors, optimize performance, and improve the overall user experience. In this article, we will explore the concept of Inspect Element and its significance in web development.
Inspect Element is a feature available in most modern web browsers, including Google Chrome, Mozilla Firefox, and Safari. It allows developers to view the HTML, CSS, and JavaScript code of a webpage and make changes to it in real-time. This feature is particularly useful for debugging and testing purposes, as it enables developers to identify and fix errors quickly and efficiently.
One of the key benefits of using Inspect Element is that it allows developers to modify HTML and CSS elements on a webpage without having to edit the source code. This can be useful for making quick changes to a webpage or for testing different layouts and designs. Additionally, Inspect Element can be used to debug JavaScript code, allowing developers to set breakpoints, inspect variables, and analyze console output.
When using Inspect Element, it is essential to understand the different components of the interface. The Elements tab displays the HTML code of the webpage, while the Styles tab displays the CSS styles applied to each element. The Console tab displays any error messages or console output, allowing developers to debug their code. By understanding these components, developers can use Inspect Element to its full potential and improve their web development skills.
Inspect Element is a powerful tool that can be used in a variety of ways to improve web development. By using it to inspect and modify HTML, CSS, and JavaScript elements, developers can identify and fix errors, optimize performance, and improve the overall user experience. Whether you are a beginner or an experienced developer, Inspect Element is an essential tool to have in your toolkit.
So, how do you use Inspect Element? The first step is to open the Inspect Element interface in your web browser. This can usually be done by right-clicking on a webpage and selecting “Inspect” or “Inspect Element.” Once the interface is open, you can use the different components to inspect and modify HTML, CSS, and JavaScript elements. By practicing with Inspect Element, you can improve your web development skills and become more proficient in your use of this powerful tool.
Getting Started with Inspect Element: A Step-by-Step Guide
Accessing Inspect Element is a straightforward process that can be completed in a few simple steps. The process may vary slightly depending on the browser being used, but the general steps remain the same. In this section, we will provide a step-by-step guide on how to access and use Inspect Element in popular browsers such as Google Chrome, Mozilla Firefox, and Safari.
To access Inspect Element in Google Chrome, right-click on a webpage and select “Inspect” from the context menu. This will open the Inspect Element interface, which will display the HTML code of the webpage. Alternatively, you can use the keyboard shortcut Ctrl + Shift + I (Windows) or Cmd + Opt + I (Mac) to access Inspect Element.
In Mozilla Firefox, the process is similar. Right-click on a webpage and select “Inspect Element” from the context menu. This will open the Inspect Element interface, which will display the HTML code of the webpage. Alternatively, you can use the keyboard shortcut Ctrl + Shift + I (Windows) or Cmd + Opt + I (Mac) to access Inspect Element.
In Safari, accessing Inspect Element requires a few extra steps. First, enable the Develop menu by going to Safari > Preferences > Advanced and checking the box next to “Show Develop menu in menu bar.” Then, right-click on a webpage and select “Inspect Element” from the context menu. This will open the Inspect Element interface, which will display the HTML code of the webpage.
Once you have accessed Inspect Element, you can begin to explore the different components of the interface. The Elements tab displays the HTML code of the webpage, while the Styles tab displays the CSS styles applied to each element. The Console tab displays any error messages or console output, allowing you to debug your code.
By following these simple steps, you can access and use Inspect Element in your preferred browser. With Inspect Element, you can inspect and modify HTML, CSS, and JavaScript elements on a webpage, making it an essential tool for web developers. So, how do you use Inspect Element? Start by accessing it in your browser and exploring the different components of the interface.
Understanding the Inspect Element Interface
The Inspect Element interface is a powerful tool that allows developers to inspect and modify HTML, CSS, and JavaScript elements on a webpage. The interface is divided into several components, each with its own unique features and functions. In this section, we will break down the different components of the Inspect Element interface and explain how to use them effectively.
The Elements tab is the default tab in the Inspect Element interface. This tab displays the HTML code of the webpage, allowing developers to inspect and modify the structure and content of the page. The Elements tab is divided into two main sections: the HTML code on the left and the Styles panel on the right. The HTML code section displays the HTML code of the webpage, while the Styles panel displays the CSS styles applied to each element.
The Styles tab is used to inspect and modify the CSS styles applied to each element on the webpage. This tab displays a list of all the CSS styles applied to the selected element, including the style properties and values. Developers can use the Styles tab to modify the CSS styles, add new styles, or remove existing styles.
The Console tab is used to debug JavaScript code and inspect console output. This tab displays any error messages or console output generated by the JavaScript code on the webpage. Developers can use the Console tab to set breakpoints, inspect variables, and analyze console output.
The Network tab is used to inspect and analyze the network requests made by the webpage. This tab displays a list of all the network requests made by the webpage, including the request and response headers, and the response body. Developers can use the Network tab to identify performance bottlenecks and optimize the webpage’s performance.
The Timeline tab is used to inspect and analyze the performance of the webpage. This tab displays a timeline of all the events that occur on the webpage, including the page load time, JavaScript execution time, and network request time. Developers can use the Timeline tab to identify performance bottlenecks and optimize the webpage’s performance.
By understanding the different components of the Inspect Element interface, developers can use this powerful tool to inspect and modify HTML, CSS, and JavaScript elements on a webpage. Whether you are a beginner or an experienced developer, the Inspect Element interface is an essential tool to have in your toolkit. So, how do you use Inspect Element? Start by exploring the different components of the interface and learning how to use them effectively.
Modifying HTML and CSS Elements with Inspect Element
One of the most powerful features of Inspect Element is the ability to modify HTML and CSS elements on a webpage. This feature allows developers to make changes to the structure and layout of a webpage without having to edit the source code. In this section, we will demonstrate how to use Inspect Element to modify HTML and CSS elements on a webpage.
To modify an HTML element, simply click on the element in the Elements tab and make the desired changes. For example, if you want to change the text of a paragraph, click on the paragraph element and type in the new text. The changes will be reflected in the webpage in real-time.
To modify a CSS style, click on the element in the Elements tab and then click on the Styles tab. From here, you can modify the CSS styles applied to the element. For example, if you want to change the background color of a div element, click on the div element and then click on the Styles tab. In the Styles tab, click on the background-color property and enter the new color value.
Inspect Element also allows you to add new HTML and CSS elements to a webpage. To add a new HTML element, click on the Elements tab and then click on the “New Node” button. From here, you can select the type of element you want to add and enter the desired attributes. To add a new CSS style, click on the Styles tab and then click on the “New Style Rule” button. From here, you can enter the desired CSS properties and values.
Another useful feature of Inspect Element is the ability to toggle CSS styles on and off. This feature allows you to quickly test the effect of a CSS style on a webpage without having to make permanent changes. To toggle a CSS style, click on the element in the Elements tab and then click on the Styles tab. In the Styles tab, click on the CSS property you want to toggle and then click on the toggle button.
By using Inspect Element to modify HTML and CSS elements, developers can quickly and easily make changes to a webpage without having to edit the source code. This feature is especially useful for testing and debugging purposes, as it allows developers to make changes to a webpage in real-time and see the effects of those changes immediately. So, how do you use Inspect Element to modify HTML and CSS elements? Start by experimenting with the different features and tools available in Inspect Element.
Debugging JavaScript with Inspect Element
Inspect Element is a powerful tool for debugging JavaScript code. With Inspect Element, developers can set breakpoints, inspect variables, and analyze console output to identify and fix errors in their JavaScript code. In this section, we will explain how to use Inspect Element to debug JavaScript code.
To start debugging JavaScript code with Inspect Element, open the Console tab and click on the “Sources” tab. From here, you can select the JavaScript file you want to debug and set breakpoints by clicking on the line numbers. When you run the JavaScript code, the debugger will pause at the breakpoints, allowing you to inspect the variables and analyze the console output.
Inspect Element also allows you to inspect variables and analyze console output. To inspect a variable, simply click on the variable name in the Sources tab and Inspect Element will display the variable’s value. To analyze console output, click on the “Console” tab and Inspect Element will display the console output.
Another useful feature of Inspect Element is the ability to use the debugger to step through JavaScript code. To step through JavaScript code, click on the “Sources” tab and select the JavaScript file you want to debug. Then, click on the “Step into” button to step into the JavaScript code. Inspect Element will
Using Inspect Element to Improve Web Page Performance
Inspect Element is a powerful tool for improving web page performance. By using Inspect Element, developers can identify performance bottlenecks and optimize page load times. In this section, we will discuss how to use Inspect Element to improve web page performance.
The Network tab in Inspect Element is a useful tool for analyzing page load times. By clicking on the Network tab, developers can see a list of all the resources loaded by the webpage, including images, scripts, and stylesheets. The Network tab also displays the load time for each resource, allowing developers to identify performance bottlenecks.
The Timeline tab in Inspect Element is another useful tool for analyzing page load times. By clicking on the Timeline tab, developers can see a visual representation of the page load process, including the time it takes for each resource to load. The Timeline tab also displays information about the page’s rendering process, including the time it takes for the page to render and the number of repaints.
By using the Network and Timeline tabs in Inspect Element, developers can identify performance bottlenecks and optimize page load times. For example, if a developer notices that a particular image is taking a long time to load, they can optimize the image by compressing it or using a different format. Similarly, if a developer notices that a particular script is causing the page to render slowly, they can optimize the script by minifying it or using a different library.
In addition to using the Network and Timeline tabs, developers can also use Inspect Element to optimize web page performance by reducing the number of HTTP requests. By clicking on the Elements tab and selecting the “Resources” panel, developers can see a list of all the resources loaded by the webpage, including images, scripts, and stylesheets. By reducing the number of HTTP requests, developers can improve page load times and reduce the amount of data transferred over the network.
By using Inspect Element to improve web page performance, developers can create faster, more efficient web pages that provide a better user experience. So, how do you use Inspect Element to improve web page performance? Start by using the Network and Timeline tabs to identify performance bottlenecks, and then optimize your web page by reducing the number of HTTP requests and compressing images and scripts.
Best Practices for Using Inspect Element in Web Development
When it comes to using Inspect Element in web development, there are several best practices to keep in mind to get the most out of this powerful tool. By following these tips, developers can improve their workflow, reduce debugging time, and create more efficient and effective web applications.
One of the most important best practices is to use Inspect Element in conjunction with other development tools. For example, using Inspect Element with a code editor like Visual Studio Code or Sublime Text can help developers quickly identify and fix errors in their code. Additionally, using Inspect Element with a version control system like Git can help developers track changes and collaborate with team members more effectively.
Another best practice is to use the Inspect Element interface efficiently. This means using keyboard shortcuts to navigate the interface, such as using the Elements tab to inspect HTML elements and the Styles tab to inspect CSS styles. Developers can also use the Console tab to execute JavaScript code and test functionality.
When using Inspect Element to debug JavaScript code, it’s essential to use the debugging tools effectively. This means setting breakpoints to pause execution, inspecting variables to understand the code’s state, and analyzing console output to identify errors. By using these
Best Practices for Using Inspect Element in Web Development
When it comes to using Inspect Element in web development, there are several best practices to keep in mind to get the most out of this powerful tool. By following these tips, developers can improve their workflow, reduce debugging time, and create more efficient and effective web applications.
One of the most important best practices is to use Inspect Element in conjunction with other development tools. For example, using Inspect Element with a code editor like Visual Studio Code or Sublime Text can help developers quickly identify and fix errors in their code. Additionally, using Inspect Element with a version control system like Git can help developers track changes and collaborate with team members more effectively.
Another best practice is to use the Inspect Element interface efficiently. This means using keyboard shortcuts to navigate the interface, such as using the Elements tab to inspect HTML elements and the Styles tab to inspect CSS styles. Developers can also use the Console tab to execute JavaScript code and test functionality.
When using Inspect Element to debug JavaScript code, it’s essential to use the debugging tools effectively. This means setting breakpoints to pause execution, inspecting variables to understand the code’s state, and analyzing console output to identify errors. By using these tools, developers can quickly identify and fix errors in their code.
Inspect Element can also be used to improve web page performance. By using the Network tab and Timeline tab, developers can analyze page load times and identify performance bottlenecks. This information can be used to optimize images, minify code, and improve overall page performance.
Finally, it’s essential to avoid common pitfalls when using Inspect Element. One common mistake is to make changes to the HTML, CSS, or JavaScript code in the Inspect Element interface and then forget to update the original code. This can lead to inconsistencies between the Inspect Element interface and the original code, causing errors and bugs. To avoid this, developers should always update the original code after making changes in the Inspect Element interface.
By following these best practices, developers can get the most out of Inspect Element and improve their web development workflow. Whether you’re a seasoned developer or just starting out, Inspect Element is an essential tool that can help you create more efficient, effective, and error-free web applications. So, how do you use Inspect Element to improve your web development skills? By following these tips and practicing regularly, you can become a master of Inspect Element and take your web development skills to the next level.