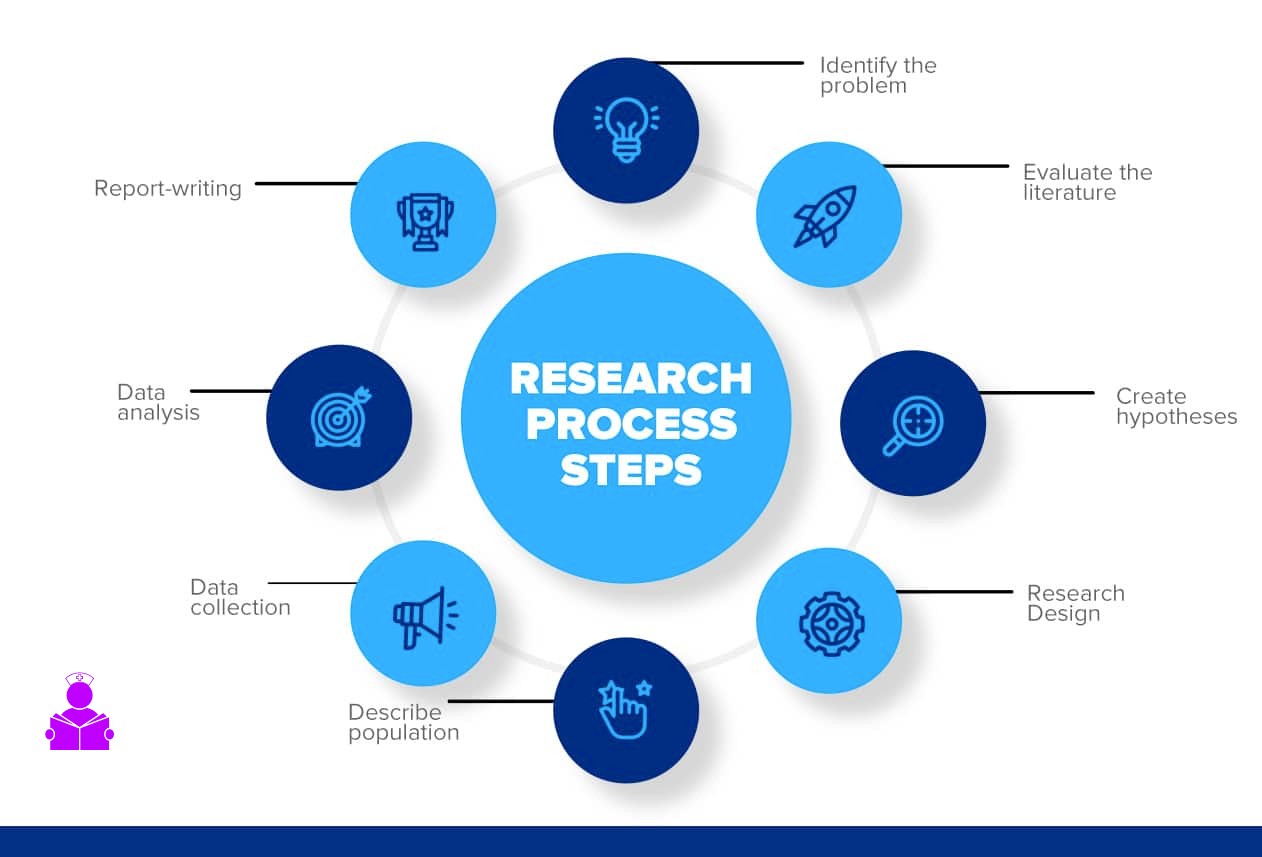Understanding DPI: What It Means for Your Images
DPI, or Dots Per Inch, is a measure of the resolution of an image, indicating the number of dots or pixels that are present within a linear inch. In the context of digital images, DPI is a critical factor in determining the overall quality and clarity of the picture. A higher DPI value generally translates to a more detailed and sharper image, while a lower DPI value can result in a pixelated or blurry image.
When it comes to understanding DPI, it’s essential to recognize that it’s not just a matter of the number of pixels in an image. DPI also takes into account the physical size of the image, as well as the intended use of the image. For example, an image with a high DPI value may be suitable for printing, but may not be necessary for web use, where a lower DPI value may be sufficient.
In order to appreciate the significance of DPI, it’s helpful to consider the different types of images and their corresponding DPI requirements. For instance, images intended for professional printing typically require a DPI of 300 or higher, while images for web use can often get by with a DPI of 72 or 96. Understanding these differences is crucial for ensuring that your images are optimized for their intended use.
Furthermore, DPI is closely related to the concept of image resolution, which refers to the total number of pixels in an image. While DPI measures the density of pixels within a linear inch, image resolution measures the total number of pixels in the image. Together, DPI and image resolution provide a comprehensive understanding of an image’s quality and clarity.
As we explore the various methods for checking DPI in the following sections, it’s essential to keep in mind the importance of DPI in determining image quality. By understanding DPI and its relationship to image resolution, you’ll be better equipped to optimize your images for their intended use and ensure that they appear clear and sharp.
Why Checking DPI Matters: Avoiding Pixelation and Blurriness
Failing to check the DPI of an image can have significant consequences, including pixelation and blurriness. These issues can be particularly problematic when images are used in professional or commercial contexts, where high-quality visuals are essential for making a good impression.
Pixelation occurs when an image is displayed at a size that is larger than its native resolution, causing the pixels to become visible and giving the image a blocky or fuzzy appearance. This can be especially noticeable in images with fine details or text, where pixelation can make the image appear distorted or unreadable.
Blurriness, on the other hand, can occur when an image is displayed at a size that is smaller than its native resolution, causing the pixels to become averaged and resulting in a loss of detail and clarity. This can be particularly problematic in images with subtle textures or patterns, where blurriness can cause the image to appear washed out or lacking in depth.
Verifying the DPI of an image can help to avoid these issues by ensuring that the image is displayed at the correct size and resolution. By checking the DPI, you can ensure that your images appear clear and sharp, whether they are being used in print or digital media.
In addition to avoiding pixelation and blurriness, checking the DPI of an image can also help to ensure that it is optimized for its intended use. For example, an image with a high DPI may be suitable for printing, but may not be necessary for web use, where a lower DPI may be sufficient. By verifying the DPI, you can ensure that your images are optimized for their intended use and appear at their best.
Furthermore, checking the DPI of an image can also help to identify potential issues with image quality. For example, if an image has a low DPI, it may be a sign that the image has been compressed or resized, which can affect its overall quality. By verifying the DPI, you can identify these issues and take steps to address them, ensuring that your images appear at their best.
Methods for Checking DPI: A Comprehensive Overview
There are several methods for checking the DPI of an image, each with its own advantages and limitations. In this section, we will provide a comprehensive overview of the different methods available, including using image editing software, online tools, and operating system features.
One of the most common methods for checking DPI is to use image editing software, such as Adobe Photoshop or GIMP. These programs provide a range of tools and features that allow you to view and edit the DPI of an image. We will provide a detailed, step-by-step guide on how to check DPI using these programs in the next section.
Another method for checking DPI is to use online tools, such as TinyPNG or ImageOptim. These tools allow you to upload an image and view its DPI, as well as other image properties such as file size and compression. We will review and compare these online tools in a later section.
In addition to image editing software and online tools, you can also check the DPI of an image using built-in features on Windows and Mac operating systems. For example, on Windows, you can right-click on an image and select “Properties” to view its DPI. On Mac, you can use the “Get Info” feature to view an image’s DPI. We will provide step-by-step instructions on how to check DPI using these operating system features in a later section.
Regardless of the method you choose, it is essential to understand how to check the DPI of an image to ensure that it is optimized for its intended use. By verifying the DPI, you can avoid issues such as pixelation and blurriness, and ensure that your images appear clear and sharp.
In the next section, we will provide a detailed, step-by-step guide on how to check DPI using popular image editing software like Adobe Photoshop and GIMP. This will include instructions on how to open an image, view its DPI, and edit its resolution.
Using Image Editing Software: A Step-by-Step Guide
Image editing software is a powerful tool for checking and editing the DPI of an image. In this section, we will provide a step-by-step guide on how to check DPI using popular image editing software like Adobe Photoshop and GIMP.
**Checking DPI in Adobe Photoshop:**
To check the DPI of an image in Adobe Photoshop, follow these steps:
1. Open the image in Adobe Photoshop by selecting “File” > “Open” and navigating to the location of the image.
2. Once the image is open, select “Image” > “Image Size” from the menu bar.
3. In the “Image Size” dialog box, look for the “Resolution” field, which displays the DPI of the image.
4. You can also view the DPI of the image by selecting “Image” > “Properties” and looking for the “Resolution” field.
**Checking DPI in GIMP:**
To check the DPI of an image in GIMP, follow these steps:
1. Open the image in GIMP by selecting “File” > “Open” and navigating to the location of the image.
2. Once the image is open, select “Image” > “Scale Image” from the menu bar.
3. In the “Scale Image” dialog box, look for the “Resolution” field, which displays the DPI of the image.
4. You can also view the DPI of the image by selecting “Image” > “Properties” and looking for the “Resolution” field.
By following these steps, you can easily check the DPI of an image using image editing software like Adobe Photoshop and GIMP. This can help you ensure that your images are optimized for their intended use and appear clear and sharp.
Online Tools for Verifying Picture Resolution
There are several online tools available that can be used to check the DPI of an image. In this section, we will review and compare two popular online tools: TinyPNG and ImageOptim.
**TinyPNG:**
TinyPNG is a free online tool that allows you to upload an image and view its DPI, as well as other image properties such as file size and compression. TinyPNG also provides a range of features for optimizing and compressing images, including the ability to resize and crop images.
**ImageOptim:**
ImageOptim is another free online tool that allows you to upload an image and view its DPI, as well as other image properties such as file size and compression. ImageOptim also provides a range of features for optimizing and compressing images, including the ability to resize and crop images.
**Comparison of TinyPNG and ImageOptim:**
Both TinyPNG and ImageOptim are useful online tools for checking the DPI of an image. However, there are some key differences between the two tools. TinyPNG is more geared towards optimizing and compressing images, while ImageOptim is more focused on providing detailed information about image properties.
**Advantages and Limitations:**
One of the main advantages of using online tools like TinyPNG and ImageOptim is that they are easy to use and provide quick results. However, one of the limitations of these tools is that they may not provide as much detailed information about image properties as other methods, such as using image editing software.
**Conclusion:**
In conclusion, online tools like TinyPNG and ImageOptim can be useful for checking the DPI of an image. However, it’s essential to understand the advantages and limitations of these tools and to use them in conjunction with other methods for verifying picture resolution.
Checking DPI on Windows and Mac: Operating System Features
Both Windows and Mac operating systems provide built-in features for checking the DPI of an image. In this section, we will explain how to use these features to verify picture resolution.
**Checking DPI on Windows:**
To check the DPI of an image on Windows, follow these steps:
1. Right-click on the image file and select “Properties.”
2. In the “Properties” window, click on the “Details” tab.
3. Look for the “Resolution” field, which displays the DPI of the image.
**Checking DPI on Mac:**
To check the DPI of an image on Mac, follow these steps:
1. Select the image file and click on “Get Info” from the context menu.
2. In the “Get Info” window, click on the “More Info” tab.
3. Look for the “Resolution” field, which displays the DPI of the image.
**Screenshots and Step-by-Step Instructions:**
Below are screenshots and step-by-step instructions for checking DPI on Windows and Mac:


By following these steps, you can easily check the DPI of an image using built-in features on Windows and Mac operating systems.
Troubleshooting Common Issues: DPI-Related Problems and Solutions
When working with images, it’s not uncommon to encounter issues related to DPI. In this section, we’ll discuss some common problems and provide troubleshooting tips and solutions.
**Incorrect Image Scaling:**
One common issue related to DPI is incorrect image scaling. This can occur when an image is resized without properly adjusting the DPI. To avoid this issue, make sure to adjust the DPI accordingly when resizing an image.
**Resolution Inconsistencies:**
Another common issue related to DPI is resolution inconsistencies. This can occur when an image is saved with a different DPI than the original image. To avoid this issue, make sure to save images with the same DPI as the original image.
**Troubleshooting Tips:**
Here are some troubleshooting tips to help you resolve DPI-related issues:
1. Check the image’s DPI settings to ensure they are correct.
2. Verify that the image is being displayed at the correct size and resolution.
3. Use image editing software to adjust the DPI and resolution of the image.
4. Save images with the same DPI as the original image to avoid resolution inconsistencies.
**Solutions:**
Here are some solutions to common DPI-related problems:
1. Use image editing software to adjust the DPI and resolution of the image.
2. Use online tools to check the DPI of an image and adjust it accordingly.
3. Save images with the same DPI as the original image to avoid resolution inconsistencies.
By following these troubleshooting tips and solutions, you can resolve common DPI-related issues and ensure that your images are displayed correctly.
Best Practices for Maintaining Image Quality: DPI and Beyond
Maintaining image quality is crucial for ensuring that your images are displayed correctly and effectively. In this section, we’ll discuss best practices for maintaining image quality, including tips on image compression, formatting, and storage.
**Image Compression:**
Image compression is a technique used to reduce the file size of an image while maintaining its quality. There are several image compression algorithms available, including JPEG, PNG, and GIF. When compressing images, it’s essential to balance file size with image quality.
**Image Formatting:**
Image formatting refers to the process of converting an image from one format to another. When formatting images, it’s essential to choose the correct format for the intended use. For example, JPEG is suitable for photographic images, while PNG is suitable for graphics and text.
**Image Storage:**
Image storage refers to the process of storing images on a computer or server. When storing images, it’s essential to use a reliable and secure storage solution. Consider using cloud storage services like Google Drive or Dropbox to store your images.
**Verifying Picture Resolution:**
Verifying picture resolution is an essential step in maintaining image quality. By checking the DPI of an image, you can ensure that it is displayed correctly and effectively. Use the methods discussed in this article to verify the DPI of your images.
**Best Practices:**
Here are some best practices for maintaining image quality:
1. Use image compression algorithms to reduce file size while maintaining image quality.
2. Choose the correct image format for the intended use.
3. Use reliable and secure image storage solutions.
4. Verify picture resolution by checking the DPI of an image.
By following these best practices, you can ensure that your images are displayed correctly and effectively, and that they maintain their quality over time.