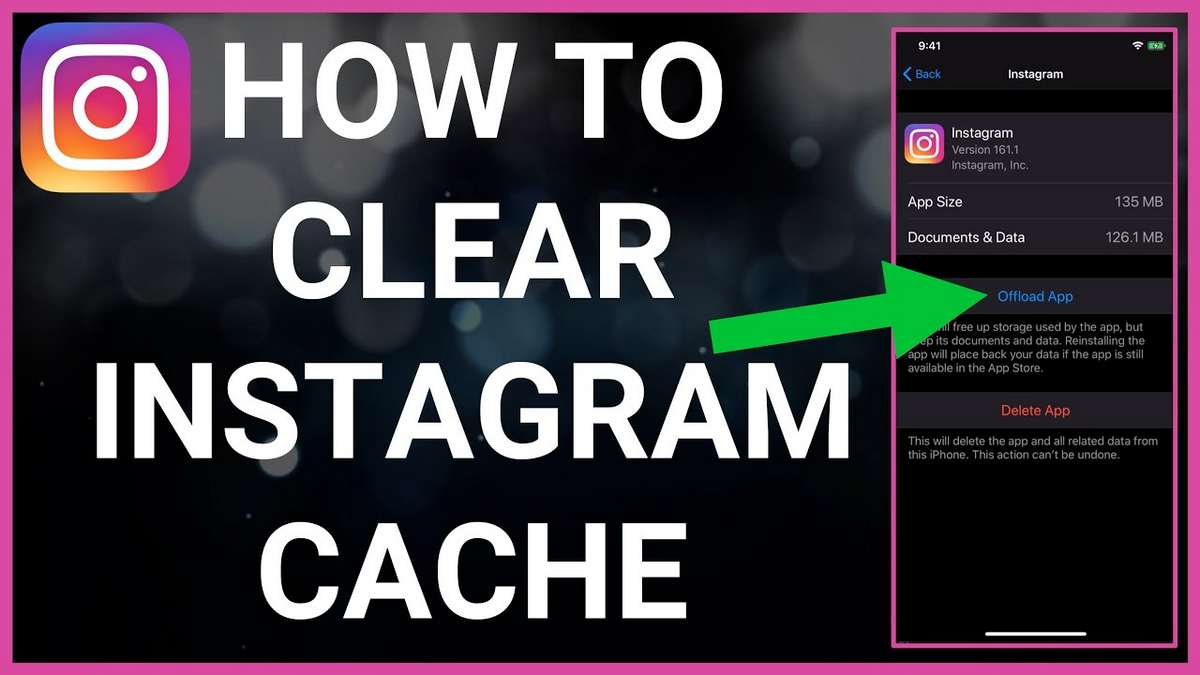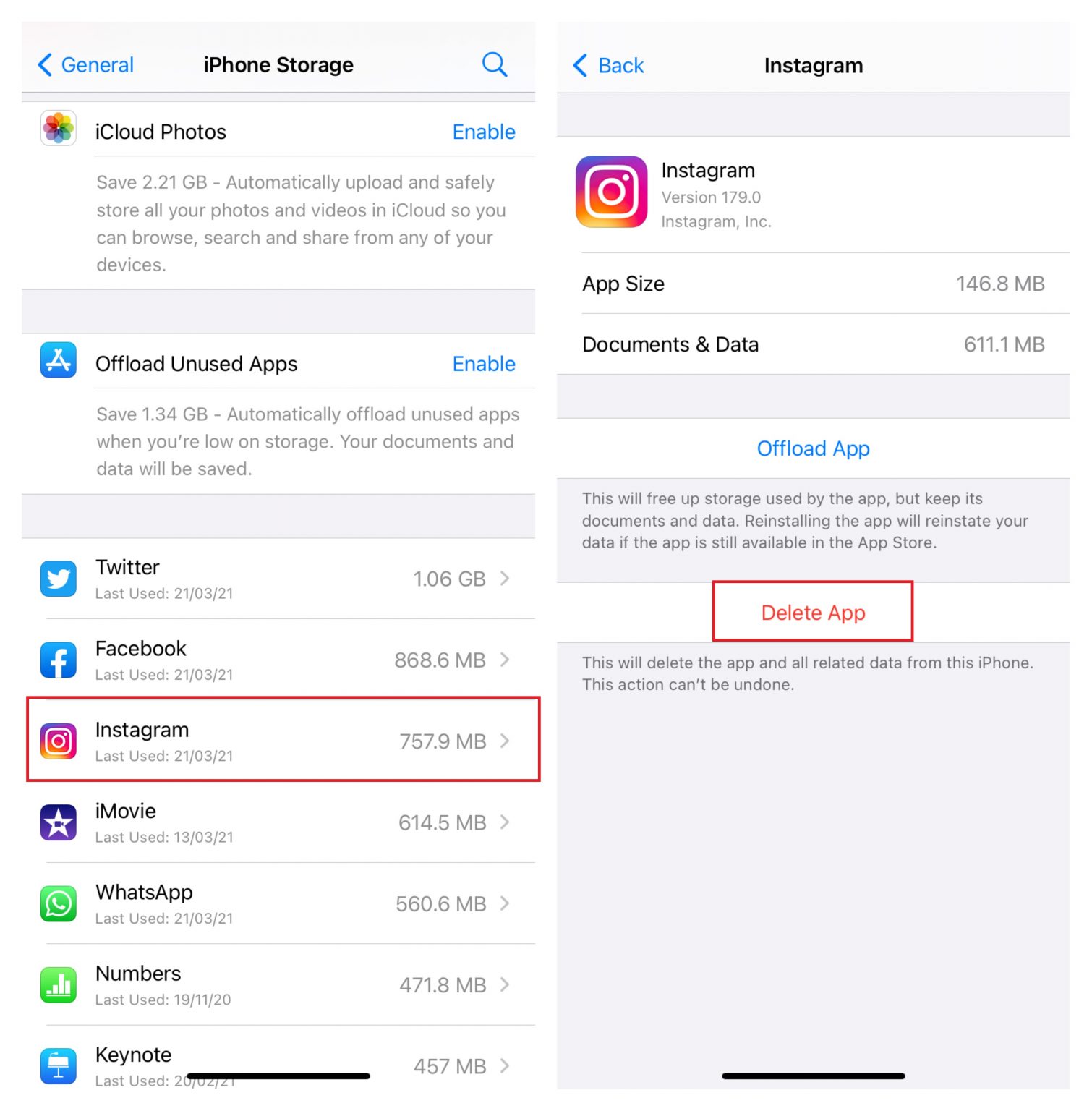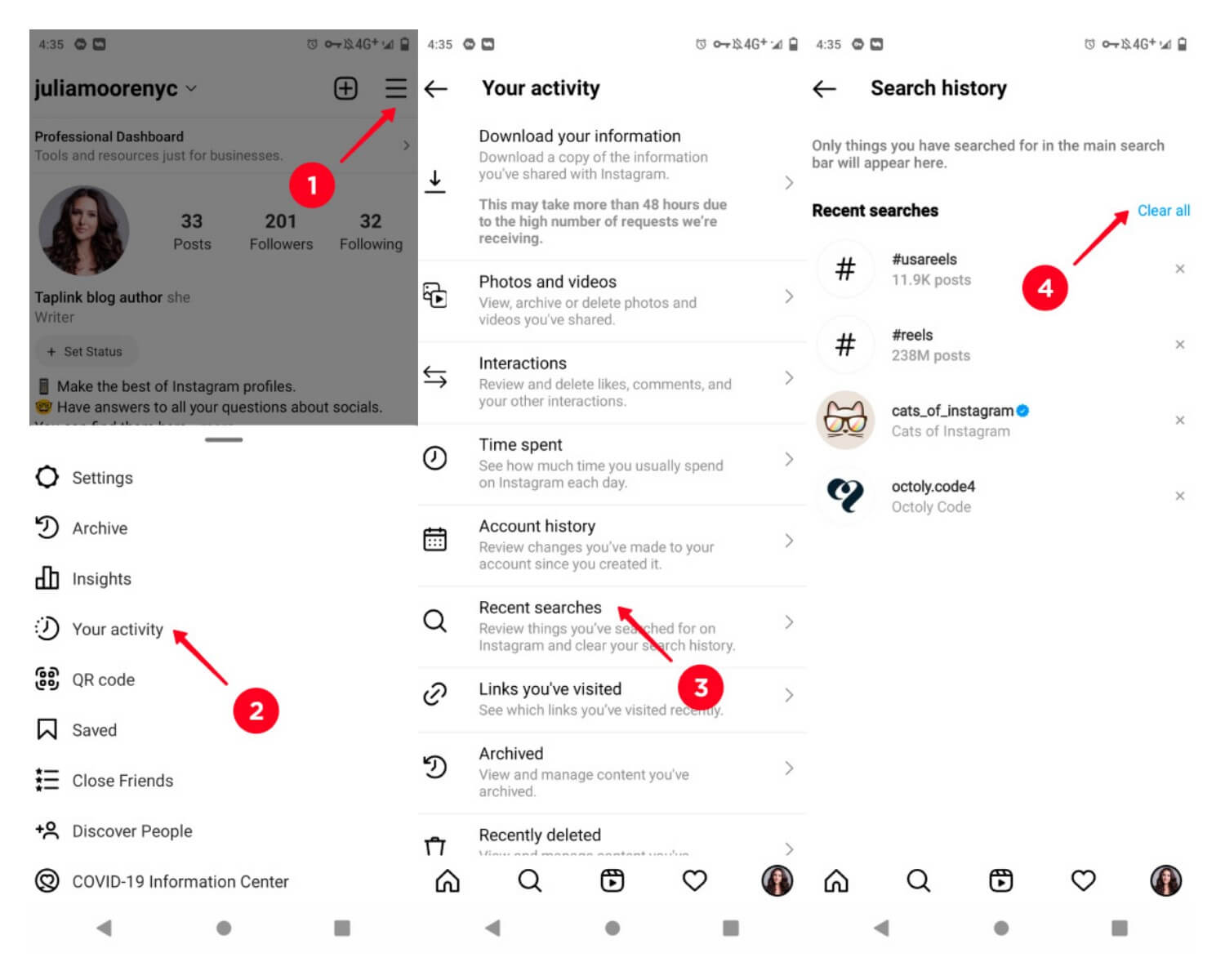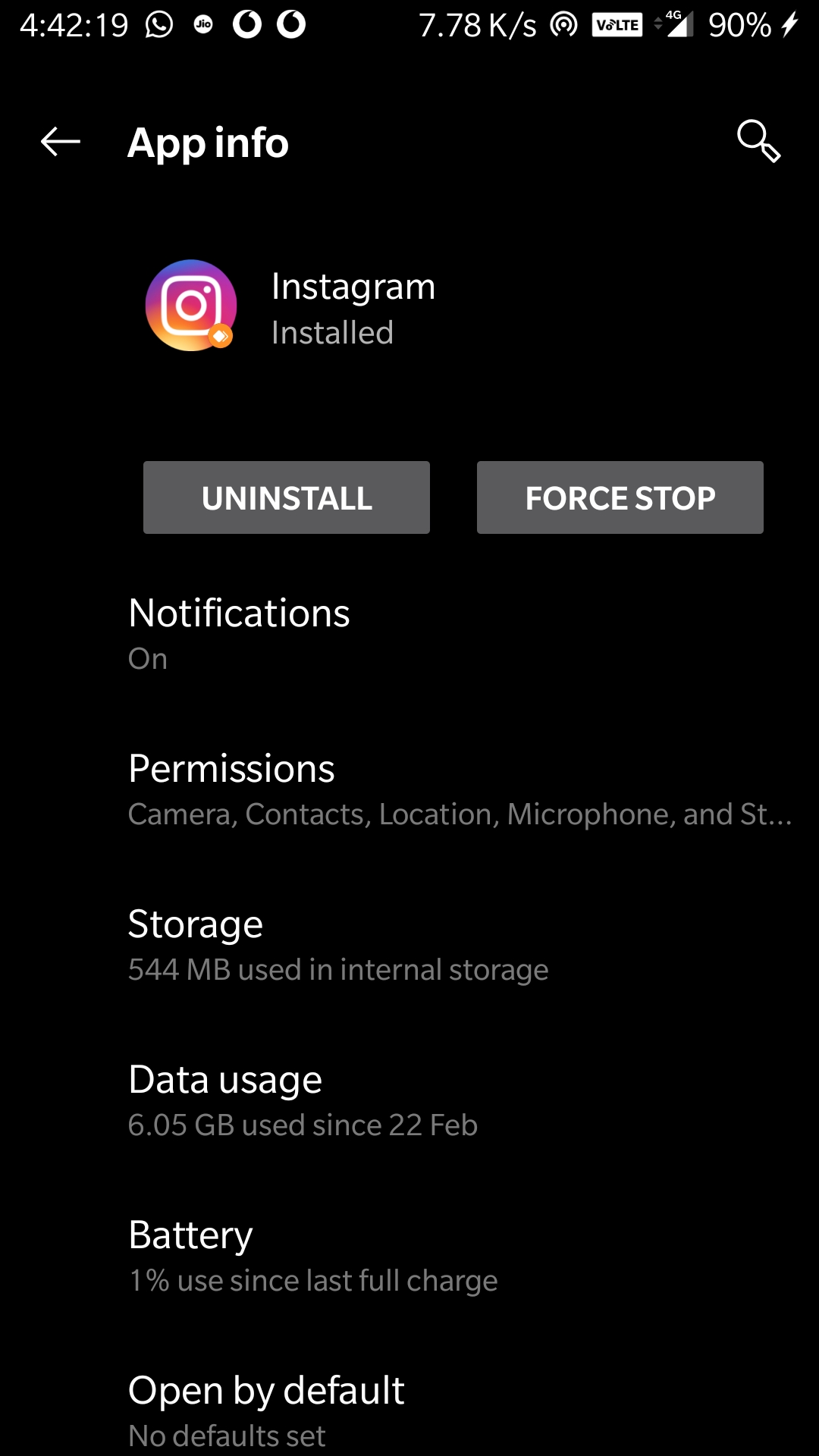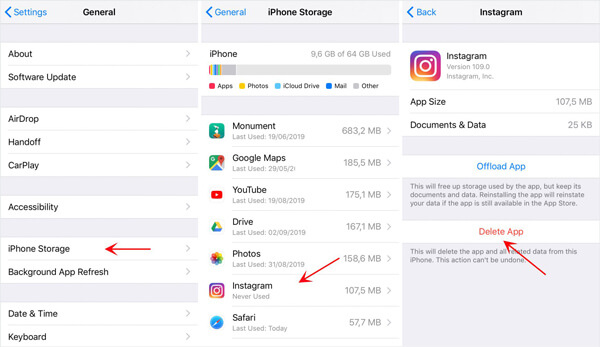Why Clearing Cache is Essential for a Smooth Instagram Experience
Instagram, one of the most popular social media platforms, relies heavily on caching to provide a seamless user experience. However, over time, cache buildup can lead to slow loading times, crashes, and poor performance. This is where clearing cache comes into play. By regularly clearing cache on your iPhone, you can free up storage space, improve app performance, and reduce the likelihood of crashes. But why is clearing cache so important, and how does it impact your Instagram experience?
When you use Instagram, the app stores data in the form of cache to quickly retrieve information and provide a faster experience. However, this cache can grow in size over time, taking up valuable storage space on your iPhone. If left unchecked, cache buildup can lead to slow loading times, making it frustrating to use the app. Moreover, excessive cache can cause the app to crash, resulting in lost login credentials and other issues.
Clearing cache on your iPhone is essential to maintaining a smooth Instagram experience. By doing so, you can remove temporary files, reduce storage space usage, and improve app performance. This, in turn, can lead to faster loading times, reduced crashes, and a more enjoyable overall experience. In the next section, we’ll explore how iPhone storage works and how cache is stored on the device.
Understanding iPhone Storage and Cache
iPhone storage is divided into two main categories: data and cache. Data refers to the actual content stored on your device, such as photos, videos, and documents. Cache, on the other hand, is a temporary storage area that holds frequently accessed data to improve app performance. When you use an app like Instagram, it stores cache data to quickly retrieve information and provide a faster experience.
Cache data can include things like images, videos, and other media files that are temporarily stored on your device. This cache data can grow in size over time, taking up valuable storage space on your iPhone. It’s essential to understand the difference between cache and data to effectively manage your iPhone storage. Clearing cache does not delete any of your personal data, such as photos or videos, but rather removes temporary files that can slow down your device.
When you clear cache on your iPhone, you are removing these temporary files that are stored in the cache. This can help to free up storage space, improve app performance, and reduce the likelihood of crashes. In the case of Instagram, clearing cache can help to remove temporary files that are stored on your device, such as images and videos that are no longer needed. By clearing cache, you can help to keep your Instagram app running smoothly and prevent issues like slow loading times and crashes.
Now that you understand how iPhone storage and cache work, let’s move on to the next step: checking the cache size of the Instagram app on your iPhone. In the next section, we’ll provide a step-by-step guide on how to do this.
How to Check Instagram Cache Size on Your iPhone
To check the cache size of the Instagram app on your iPhone, follow these steps:
1. Open the Settings app on your iPhone.
2. Scroll down and tap on “Storage” or “Storage & iCloud Usage” (depending on your iPhone model).
3. Tap on “Manage Storage” and wait for the list of apps to load.
4. Scroll down and find the Instagram app in the list.
5. Tap on the Instagram app to view its storage usage details.
6. Look for the “Cache” or “Documents & Data” section, which will display the cache size of the Instagram app.
By checking the cache size of the Instagram app, you can determine how much storage space is being taken up by cache data. This will help you decide whether to clear the cache to free up storage space on your iPhone.
It’s worth noting that the cache size of the Instagram app can vary depending on how frequently you use the app and how many features you have enabled. If you notice that the cache size is excessively large, it may be a good idea to clear the cache to free up storage space and improve app performance.
Now that you know how to check the cache size of the Instagram app, let’s move on to the next step: clearing the cache. In the next section, we’ll provide a step-by-step guide on how to clear Instagram cache directly through the app.
Method 1: Clearing Instagram Cache through the App
Clearing Instagram cache directly through the app is a straightforward process. Here’s how to do it:
1. Open the Instagram app on your iPhone.
2. Tap on the three horizontal lines (≡) on the top right corner of the screen to access the app’s menu.
3. Scroll down and tap on “Settings” (represented by a gear icon).
4. Tap on “Account” and then select “Storage” or “Storage & Data” (depending on your Instagram app version).
5. Look for the “Clear Cache” or “Clear Data” option and tap on it.
6. Confirm that you want to clear the cache by tapping on “Clear Cache” or “Clear Data” again.
By clearing Instagram cache through the app, you can remove temporary files and free up storage space on your iPhone. This method is quick and easy, and it’s a good idea to clear cache regularly to maintain a smooth app experience.
It’s worth noting that clearing cache through the app will not delete any of your personal data, such as photos or videos. However, it may log you out of the app, so be sure to have your login credentials handy.
Alternatively, you can also clear Instagram cache through the iPhone Settings app. In the next section, we’ll provide a step-by-step guide on how to do this.
Method 2: Clearing Instagram Cache through iPhone Settings
Alternatively, you can also clear Instagram cache through the iPhone Settings app. Here’s how to do it:
1. Open the Settings app on your iPhone.
2. Scroll down and tap on “Storage” or “Storage & iCloud Usage” (depending on your iPhone model).
3. Tap on “Manage Storage” and wait for the list of apps to load.
4. Scroll down and find the Instagram app in the list.
5. Tap on the Instagram app to view its storage usage details.
6. Look for the “Clear Cache” or “Clear Data” option and tap on it.
7. Confirm that you want to clear the cache by tapping on “Clear Cache” or “Clear Data” again.
By clearing Instagram cache through the iPhone Settings app, you can remove temporary files and free up storage space on your iPhone. This method is also quick and easy, and it’s a good idea to clear cache regularly to maintain a smooth app experience.
It’s worth noting that clearing cache through the iPhone Settings app will not delete any of your personal data, such as photos or videos. However, it may log you out of the app, so be sure to have your login credentials handy.
Now that you know how to clear Instagram cache through the app and the iPhone Settings app, let’s move on to some tips to reduce Instagram cache buildup on your iPhone.
Tips to Reduce Instagram Cache Buildup on Your iPhone
To minimize Instagram cache buildup on your iPhone, follow these tips:
1. Regularly clear cache: Make it a habit to clear Instagram cache every week or two to prevent buildup and maintain a smooth app experience.
2. Update the app: Keep your Instagram app up-to-date, as newer versions often include performance improvements and bug fixes that can help reduce cache buildup.
3. Use a cache-clearing app: Consider using a third-party app that can help clear cache and free up storage space on your iPhone.
4. Limit app usage: Be mindful of how often you use Instagram and try to limit your usage to prevent excessive cache buildup.
5. Clear browser cache: If you use Instagram on your iPhone’s web browser, clear the browser cache regularly to prevent cache buildup.
By following these tips, you can help reduce Instagram cache buildup on your iPhone and maintain a smooth app experience.
Additionally, consider implementing these best practices to optimize your iPhone storage:
1. Regularly back up your data: Use iCloud or iTunes to back up your iPhone data, including photos, videos, and other files.
2. Delete unused apps: Remove any unused or unnecessary apps from your iPhone to free up storage space.
3. Use cloud storage: Consider using cloud storage services like Google Drive, Dropbox, or iCloud to store files and free up storage space on your iPhone.
By implementing these tips and best practices, you can help maintain a smooth Instagram experience and optimize your iPhone storage.
Common Issues and Troubleshooting
When clearing Instagram cache, you may encounter some common issues. Here are some troubleshooting steps to help resolve these issues:
Lost Login Credentials:
If you clear Instagram cache and lose your login credentials, don’t worry Simply go to the Instagram login page and enter your username and password to log back in.
App Crashes:
If the Instagram app crashes after clearing cache, try restarting the app or your iPhone. If the issue persists, try uninstalling and reinstalling the app.
Cache Not Clearing:
If you’re having trouble clearing Instagram cache, try checking if you have any pending updates for the app. Sometimes, updating the app can resolve cache-related issues.
Storage Space Not Freeing Up:
If you’ve cleared Instagram cache but storage space is not freeing up, try checking if there are any other apps or files taking up space on your iPhone. You may need to delete or uninstall other apps to free up storage space.
By following these troubleshooting steps, you should be able to resolve common issues that may arise when clearing Instagram cache.
Remember, clearing Instagram cache is an important step in maintaining a smooth app experience and freeing up storage space on your iPhone. By regularly clearing cache and following the tips outlined in this article, you can keep your Instagram app running smoothly and optimize your iPhone storage.
Conclusion: Keep Your Instagram App Running Smoothly
In conclusion, clearing Instagram cache on your iPhone is an essential step in maintaining a smooth app experience and freeing up storage space. By following the steps outlined in this article, you can easily clear Instagram cache and keep your app running smoothly.
Remember, regular cache clearing is important to prevent cache buildup and maintain a smooth app experience. Additionally, updating the app and using a cache-clearing app can also help to minimize Instagram cache buildup on your iPhone.
By implementing these tips and best practices, you can keep your Instagram app running smoothly and optimize your iPhone storage. Don’t let cache buildup slow down your app experience – take control of your iPhone storage today!
So, go ahead and clear that cache Your Instagram app (and your iPhone storage) will thank you.