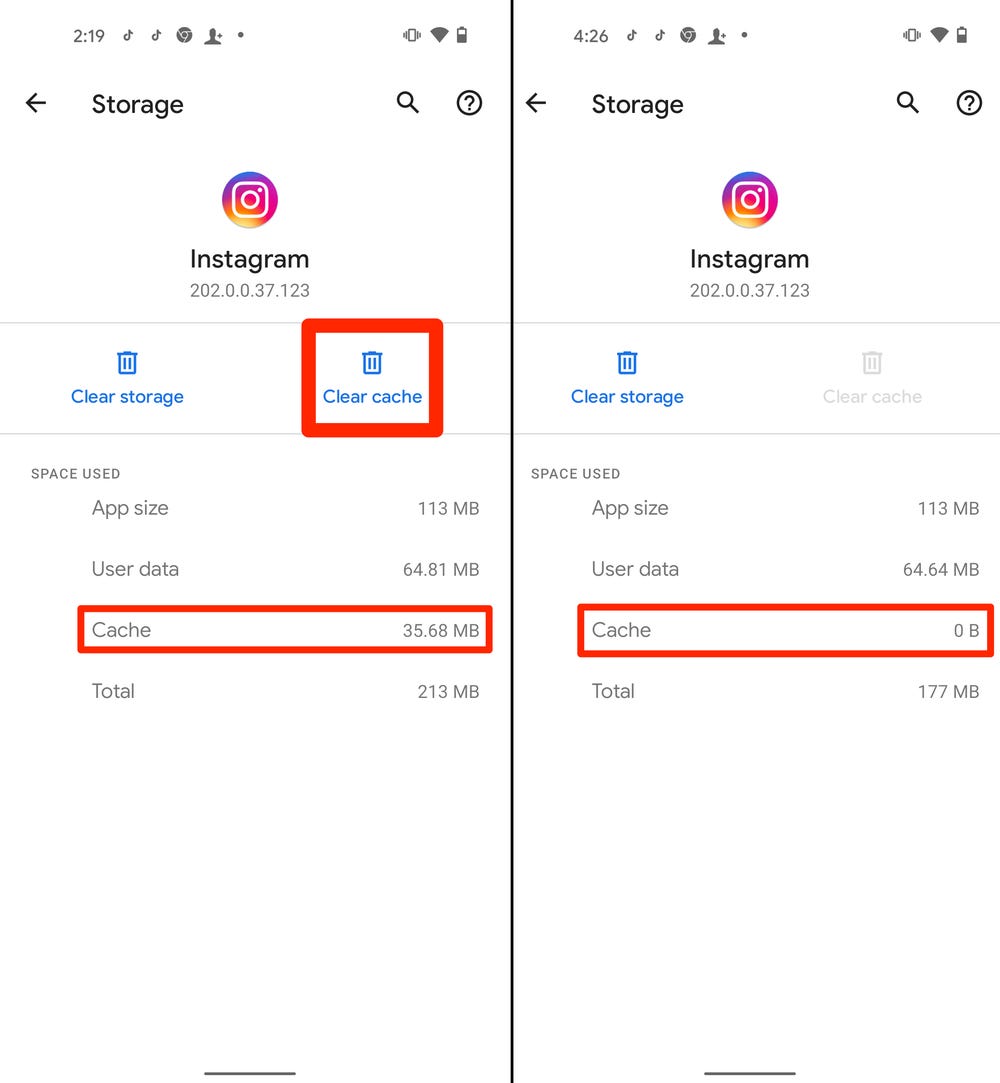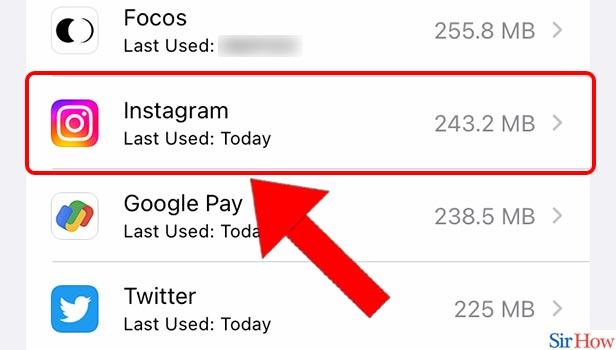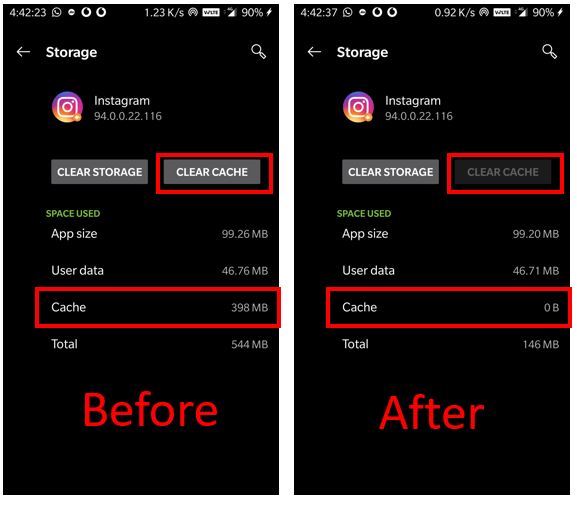Why Clearing Cache is Essential for iPhone Users
Clearing cache on iPhone is a crucial maintenance task that can significantly improve the device’s performance and storage space. Over time, cache data from various apps, including Instagram, can accumulate and occupy a substantial amount of storage space. This can lead to slower app performance, decreased battery life, and even data breaches. By regularly clearing cache, iPhone users can free up storage space, improve app performance, and reduce the risk of data breaches.
Instagram, in particular, stores a significant amount of cache data on iPhone, including images, videos, and browsing history. This data can quickly add up and occupy a substantial amount of storage space, especially for users who frequently use the app. By clearing Instagram cache on iPhone, users can reclaim storage space, improve app performance, and ensure that their device runs smoothly.
Moreover, clearing cache can also help to resolve common issues such as app crashes, error messages, and slow loading times. By removing temporary files and data, users can ensure that their apps run smoothly and efficiently. Additionally, clearing cache can also help to improve battery life, as apps that are running in the background can consume battery power.
In order to keep your iPhone running smoothly, it’s essential to know how to clear Instagram cache in iPhone. By doing so, you can ensure that your device’s performance and storage space are optimized, and you can enjoy a seamless user experience.
How Instagram Cache Works on iPhone
Instagram stores cache data on iPhone to improve the app’s performance and user experience. Cache data includes various types of files, such as images, videos, and browsing history, which are temporarily stored on the device. This data is used to quickly load content, such as images and videos, and to provide a seamless user experience.
When you use Instagram on your iPhone, the app stores cache data in the following locations:
- Images and videos: Instagram stores images and videos in the app’s cache folder, which is located in the iPhone’s storage space.
- Browsing history: Instagram stores your browsing history, including the accounts you’ve visited and the content you’ve viewed, in the app’s cache folder.
- Other data: Instagram also stores other types of data, such as login information and app settings, in the app’s cache folder.
Over time, the cache data can accumulate and occupy a significant amount of storage space on your iPhone. This can lead to slower app performance, decreased battery life, and even data breaches. By understanding how Instagram cache works on iPhone, you can take steps to manage the cache data and keep your device running smoothly.
In the next section, we will provide a step-by-step guide on how to clear Instagram cache on iPhone, including screenshots and explanations of each step.
Step-by-Step Guide to Clearing Instagram Cache on iPhone
Clearing Instagram cache on iPhone is a straightforward process that can be completed in a few steps. Here’s a step-by-step guide on how to clear Instagram cache on iPhone:
Step 1: Open the Instagram app on your iPhone and navigate to the profile page.
Step 2: Tap the three horizontal lines (≡) on the top right corner of the screen to open the menu.
Step 3: Scroll down to the “Settings” option and tap on it.
Step 4: Tap on “Account” and then select “Clear Search History”.
Step 5: Confirm that you want to clear the search history by tapping “Clear Search History” again.
Step 6: Go back to the “Settings” menu and select “Clear Cache”.
Step 7: Confirm that you want to clear the cache by tapping “Clear Cache” again.
Alternatively, you can also clear Instagram cache on iPhone by using the iPhone settings. Here’s how:
Step 1: Go to the iPhone settings app and select “Storage & iCloud Usage”.
Step 2: Tap on “Manage Storage” and select “Instagram”.
Step 3: Tap on “Clear Cache” and confirm that you want to clear the cache.
By following these steps, you can easily clear Instagram cache on iPhone and free up storage space on your device.
In the next section, we will provide more information on how to clear cache using the Instagram app settings and iPhone settings.
Method 1: Clearing Cache through Instagram App Settings
Clearing cache through the Instagram app settings is a straightforward process that can be completed in a few steps. Here’s how to do it:
Step 1: Open the Instagram app on your iPhone and navigate to the profile page.
Step 2: Tap the three horizontal lines (≡) on the top right corner of the screen to open the menu.
Step 3: Scroll down to the “Settings” option and tap on it.
Step 4: Tap on “Account” and then select “Clear Search History”.
Step 5: Confirm that you want to clear the search history by tapping “Clear Search History” again.
Step 6: Go back to the “Settings” menu and select “Clear Cache”.
Step 7: Confirm that you want to clear the cache by tapping “Clear Cache” again.
By following these steps, you can easily clear Instagram cache on iPhone using the app settings. This method is quick and easy, and it’s a great way to free up storage space on your device.
It’s worth noting that clearing cache through the Instagram app settings will not delete any of your account data or login information. It will only remove temporary files and data that are stored on your device.
In the next section, we will discuss how to clear cache using the iPhone settings.
Method 2: Clearing Cache through iPhone Settings
Clearing cache through the iPhone settings is another way to free up storage space on your device. Here’s how to do it:
Step 1: Go to the iPhone settings app and select “Storage & iCloud Usage”.
Step 2: Tap on “Manage Storage” and select “Instagram”.
Step 3: Tap on “Clear Cache” and confirm that you want to clear the cache.
By following these steps, you can easily clear Instagram cache on iPhone using the iPhone settings. This method is also quick and easy, and it’s a great way to free up storage space on your device.
It’s worth noting that clearing cache through the iPhone settings will not delete any of your account data or login information. It will only remove temporary files and data that are stored on your device.
Additionally, you can also use the “Storage & iCloud Usage” menu to monitor your storage space and see how much space Instagram is taking up on your device. This can help you identify if you need to clear cache or delete other data to free up space.
In the next section, we will provide tips and best practices for managing Instagram cache on iPhone.
Tips for Managing Instagram Cache on iPhone
Managing Instagram cache on iPhone is an essential part of maintaining your device’s performance and storage space. Here are some tips and best practices to help you manage Instagram cache on iPhone:
1. Regularly Clear Cache: Clearing cache regularly can help free up storage space on your device and improve app performance. Try to clear cache at least once a week to keep your device running smoothly.
2. Use Low Data Mode: Instagram’s Low Data Mode feature can help reduce the amount of data stored on your device. To enable Low Data Mode, go to the Instagram app settings and select “Account” > “Data Usage” > “Low Data Mode”.
3. Monitor Storage Space: Keep an eye on your device’s storage space to ensure that Instagram cache is not taking up too much space. You can check your storage space by going to the iPhone settings app and selecting “Storage & iCloud Usage”.
4. Delete Unused Data: If you have unused data stored on your device, such as old photos or videos, consider deleting them to free up storage space.
5. Update Instagram App: Keeping the Instagram app up to date can help improve performance and reduce the amount of cache stored on your device.
By following these tips and best practices, you can effectively manage Instagram cache on iPhone and keep your device running smoothly.
In the next section, we will address common issues that may arise when clearing Instagram cache on iPhone.
Common Issues and Troubleshooting
When clearing Instagram cache on iPhone, you may encounter some common issues. Here are some troubleshooting tips to help you resolve these issues:
Error Messages: If you encounter error messages while clearing cache, try restarting the Instagram app or your iPhone. This can help resolve any temporary issues that may be causing the error.
App Crashes: If the Instagram app crashes while clearing cache, try closing the app and reopening it. You can also try restarting your iPhone to resolve the issue.
Data Loss: If you experience data loss while clearing cache, try restoring your iPhone from a backup. You can also try contacting Instagram support for assistance.
Cache Not Clearing: If the cache is not clearing, try checking the Instagram app settings to ensure that the “Clear Cache” option is enabled. You can also try restarting the app or your iPhone to resolve the issue.
Other Issues: If you encounter any other issues while clearing Instagram cache on iPhone, try checking the Instagram app settings and iPhone settings to ensure that everything is configured correctly. You can also try contacting Instagram support or Apple support for assistance.
By following these troubleshooting tips, you can resolve common issues that may arise when clearing Instagram cache on iPhone.
In the next section, we will summarize the importance of clearing Instagram cache on iPhone and encourage readers to regularly clear cache to maintain their device’s performance and storage space.
Conclusion: Keep Your iPhone Running Smoothly by Clearing Instagram Cache
Clearing Instagram cache on iPhone is an essential maintenance task that can help keep your device running smoothly. By regularly clearing cache, you can free up storage space, improve app performance, and reduce the risk of data breaches.
In this article, we have provided a step-by-step guide on how to clear Instagram cache on iPhone, including screenshots and explanations of each step. We have also discussed the importance of clearing cache, how Instagram cache works on iPhone, and tips for managing Instagram cache on iPhone.
By following the steps outlined in this article, you can easily clear Instagram cache on iPhone and keep your device running smoothly. Remember to regularly clear cache to maintain your device’s performance and storage space.
Clearing Instagram cache on iPhone is a simple process that can make a big difference in your device’s performance. By taking a few minutes to clear cache, you can ensure that your iPhone runs smoothly and efficiently.
So, go ahead and clear that cache Your iPhone will thank you.