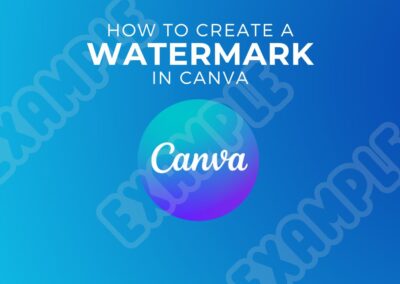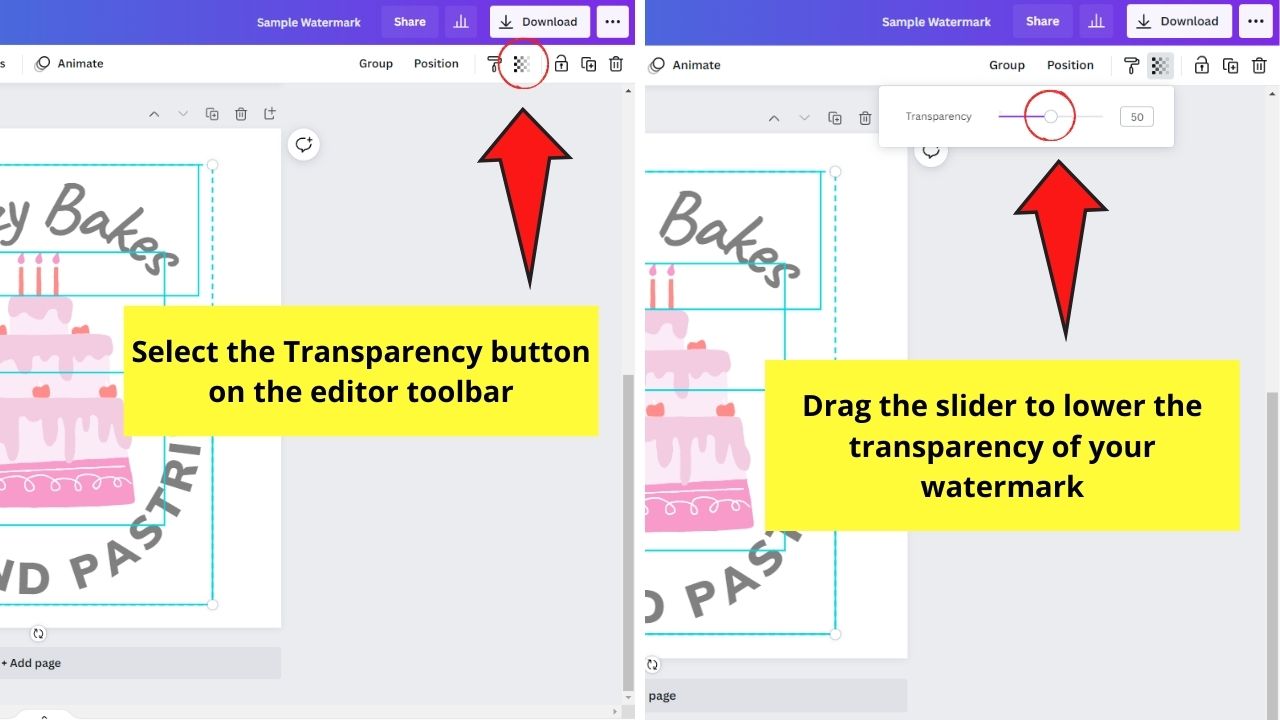Why Watermarks Matter in Visual Content Creation
Watermarks play a crucial role in protecting intellectual property and preventing unauthorized use of visual content. By adding a watermark to designs, creators can ensure that their work is not used without permission, and their brand or business is not misrepresented. Moreover, watermarks can be used to promote a brand or business by adding a subtle yet distinctive mark to visual content.
In today’s digital age, visual content is more prevalent than ever, and the need to protect it has become increasingly important. With the rise of social media, images and videos are being shared and used at an unprecedented rate, making it easier for unauthorized use to occur. By using watermarks, creators can safeguard their work and maintain control over how it is used.
Furthermore, watermarks can be used to add a professional touch to designs. A well-designed watermark can enhance the overall aesthetic of a visual content piece, making it more visually appealing and engaging. This is particularly important for businesses and brands that rely on visual content to communicate their message and values.
When it comes to creating a watermark, there are several options available. One popular method is to use a design tool like Canva, which offers a range of features and templates to help users create professional-looking watermarks. By following a few simple steps, users can create a custom watermark that meets their needs and protects their intellectual property.
For those looking to learn how to create a watermark on Canva, the process is relatively straightforward. By using Canva’s built-in features and templates, users can create a watermark that is both effective and visually appealing. Whether you’re a seasoned designer or just starting out, Canva provides the tools and resources needed to create a professional-looking watermark that protects your intellectual property and promotes your brand or business.
Getting Started with Canva: A Brief Overview
Canva is a popular graphic design platform that provides a user-friendly interface for creating a wide range of visual content, from social media graphics to presentations. With its intuitive drag-and-drop functionality and vast template library, Canva has become a go-to tool for designers and non-designers alike.
One of the key benefits of using Canva is its accessibility. Unlike traditional design software, Canva requires no prior design experience or technical expertise. Users can simply sign up for a free account, choose a template, and start creating. Canva’s vast template library includes a wide range of pre-designed templates for various visual content types, including social media graphics, presentations, infographics, and more.
In addition to its template library, Canva also offers a range of features and tools that make it easy to create professional-looking visual content. These include a text tool, image uploader, and customization options for fonts, colors, and sizes. Canva also integrates with a range of third-party apps and services, including Google Drive, Dropbox, and Facebook.
For those looking to learn how to create a watermark on Canva, the platform provides a range of resources and tutorials to help get started. Canva’s built-in watermark feature allows users to create custom watermarks from scratch, using a range of fonts, colors, and sizes. Users can also upload their own images and logos to use as watermarks.
Whether you’re a seasoned designer or just starting out, Canva provides the tools and resources needed to create professional-looking visual content. With its user-friendly interface and vast template library, Canva is an ideal platform for anyone looking to create high-quality visual content, including watermarks.
Creating a Watermark from Scratch in Canva
To create a watermark from scratch in Canva, start by selecting the “Text” tool from the toolbar. This will allow you to add text to your design, which can be used as a watermark. Choose a font that is clear and easy to read, and adjust the font size and color to suit your needs.
Next, use the “Uploads” tab to upload a custom font or image to use as your watermark. Canva allows you to upload your own fonts and images, giving you complete control over the design of your watermark. Simply click on the “Uploads” tab, select the file you want to upload, and follow the prompts to add it to your design.
Once you have added your text or image, use the “Adjust” tab to adjust the opacity and size of your watermark. This will allow you to customize the appearance of your watermark and ensure it is visible but not distracting. You can also use the “Position” tool to adjust the placement of your watermark on your design.
To add a bit of flair to your watermark, use the “Effects” tab to add a drop shadow or other effect. This will give your watermark a professional-looking finish and help it stand out on your design. Simply select the effect you want to add, and adjust the settings to suit your needs.
Finally, use the “Download” tab to download your watermark as a PNG or JPEG file. This will allow you to use your watermark on other designs, or to upload it to other platforms. Simply select the file type you want to use, and follow the prompts to download your watermark.
By following these steps, you can create a custom watermark from scratch in Canva. Whether you’re looking to add a professional touch to your designs or protect your intellectual property, a custom watermark is a great way to do it. With Canva’s user-friendly interface and range of features, creating a watermark has never been easier.
Using Canva’s Built-in Watermark Templates
Canva offers a range of built-in watermark templates that can be used to create professional-looking watermarks. To access these templates, simply click on the “Watermark” tab in the Canva toolbar and select “Templates” from the dropdown menu.
Once you have accessed the template library, you can browse through the various watermark templates available. Canva offers a range of templates in different styles and designs, from simple text-based watermarks to more complex image-based watermarks.
To customize a watermark template, simply click on the template you want to use and select “Customize” from the dropdown menu. This will allow you to edit the template and add your own text, images, and other design elements.
One of the benefits of using Canva’s built-in watermark templates is that they are designed to be easy to use and customize. Even if you have no prior design experience, you can create a professional-looking watermark in just a few minutes.
In addition to the built-in watermark templates, Canva also offers a range of other design elements that can be used to create custom watermarks. These include shapes, icons, and images, which can be used to add visual interest to your watermark.
When using Canva’s built-in watermark templates, it’s also important to consider the size and resolution of your watermark. Make sure to choose a template that is the right size for your design, and adjust the resolution as needed to ensure that your watermark looks clear and professional.
By using Canva’s built-in watermark templates, you can create professional-looking watermarks that add a touch of elegance to your designs. Whether you’re creating a logo, a business card, or a social media graphic, a custom watermark can help to make your design stand out.
Adding a Watermark to Your Design in Canva
Once you have created a watermark in Canva, you can add it to your design by following a few simple steps. First, select the design you want to add the watermark to and click on the “Uploads” tab. Then, click on the “Watermark” option and select the watermark you want to use.
Next, adjust the opacity and size of the watermark to suit your needs. You can do this by using the “Adjust” tab and adjusting the opacity and size sliders. You can also use the “Position” tool to adjust the placement of the watermark on your design.
To upload a watermark image, click on the “Uploads” tab and select the image you want to use. Canva supports a range of image file types, including PNG, JPEG, and GIF. Once you have uploaded your image, you can adjust its size and opacity using the “Adjust” tab.
When adding a watermark to your design, it’s also important to consider the placement of the watermark. You want to make sure the watermark is visible but not distracting. A good rule of thumb is to place the watermark in a corner of the design, where it will be least noticeable.
Canva also allows you to add multiple watermarks to a single design. To do this, simply repeat the process of uploading and adding a watermark, and adjust the placement and opacity of each watermark as needed.
By following these steps, you can add a professional-looking watermark to your design in Canva. Whether you’re creating a logo, a business card, or a social media graphic, a custom watermark can help to make your design stand out.
Remember, when creating a watermark in Canva, it’s also important to consider the size and resolution of your design. Make sure to choose a watermark that is the right size for your design, and adjust the resolution as needed to ensure that your watermark looks clear and professional.
Best Practices for Designing Effective Watermarks
When designing a watermark, there are several best practices to keep in mind to ensure that your watermark is effective and professional-looking. First, choose a font that is clear and easy to read. A simple, sans-serif font such as Arial or Helvetica is often a good choice.
Next, consider the color of your watermark. A light-colored watermark on a dark background or a dark-colored watermark on a light background can be effective. However, avoid using a watermark that is too similar in color to the background, as it may be difficult to read.
The size of your watermark is also important. A watermark that is too large can be distracting, while a watermark that is too small may be difficult to read. Aim for a size that is large enough to be visible, but not so large that it overwhelms the rest of the design.
Another important consideration is the placement of your watermark. A watermark that is placed in a corner of the design is often less distracting than one that is placed in the center. However, the placement of your watermark will depend on the specific design and the message you are trying to convey.
Finally, consider the opacity of your watermark. A watermark that is too opaque can be distracting, while a watermark that is too transparent may be difficult to read. Aim for an opacity that is high enough to be visible, but not so high that it overwhelms the rest of the design.
By following these best practices, you can create a watermark that is effective and professional-looking. Remember, the goal of a watermark is to protect your intellectual property and add a professional touch to your designs, not to distract from the rest of the design.
When creating a watermark in Canva, you can use the “Watermark” tool to adjust the font, color, size, and opacity of your watermark. You can also use the “Position” tool to adjust the placement of your watermark on the design.
Troubleshooting Common Watermark Issues in Canva
When creating or adding watermarks in Canva, you may encounter some common issues that can affect the appearance or functionality of your watermark. In this section, we’ll address some of the most common issues and provide solutions to help you troubleshoot them.
One common issue is a blurry or pixelated watermark. This can occur when the watermark image is not of high enough quality or when it is not properly optimized for web use. To fix this issue, try uploading a higher-quality image or optimizing the image for web use by reducing its file size and resolution.
Another common issue is watermark positioning. If your watermark is not positioned correctly on your design, it can be distracting or difficult to read. To fix this issue, try adjusting the position of the watermark using the “Position” tool in Canva. You can also try adjusting the size and opacity of the watermark to ensure it is visible but not distracting.
Some users may also experience issues with watermark transparency. If your watermark is not transparent enough, it can be difficult to read or may not blend well with the background. To fix this issue, try adjusting the opacity of the watermark using the “Opacity” tool in Canva. You can also try using a different font or color to make the watermark more readable.
Finally, some users may experience issues with watermark compatibility. If your watermark is not compatible with certain file formats or devices, it may not display correctly. To fix this issue, try saving your design in a different file format or using a different device to view the design.
By troubleshooting common watermark issues in Canva, you can ensure that your watermarks are professional-looking and effective. Remember to always test your watermarks on different devices and file formats to ensure they display correctly.
Conclusion: Elevate Your Designs with Canva Watermarks
In conclusion, watermarks are an essential element in visual content creation, and Canva provides a powerful tool for creating professional-looking watermarks. By understanding the importance of watermarks and how to create them in Canva, designers and non-designers alike can elevate their designs and protect their intellectual property.
Throughout this article, we have explored the benefits of using watermarks in visual content creation, including protecting intellectual property, preventing unauthorized use, and adding a professional touch to designs. We have also provided a step-by-step guide on how to create a watermark from scratch in Canva, as well as how to use Canva’s built-in watermark templates.
In addition, we have discussed best practices for designing effective watermarks, including choosing the right font, color, and size, and ensuring the watermark is visible but not distracting. We have also addressed common issues that may arise when creating or adding watermarks in Canva, including how to fix blurry or pixelated watermarks, and how to resolve issues with watermark positioning.
By following the tips and techniques outlined in this article, readers can create professional-looking watermarks that enhance their designs and protect their intellectual property. Whether you’re a seasoned designer or just starting out, Canva provides a powerful tool for creating watermarks that can help take your designs to the next level.
So why not give it a try? Experiment with different watermark designs and techniques, and see how you can elevate your designs with Canva watermarks. With a little creativity and practice, you can create professional-looking watermarks that make your designs stand out.