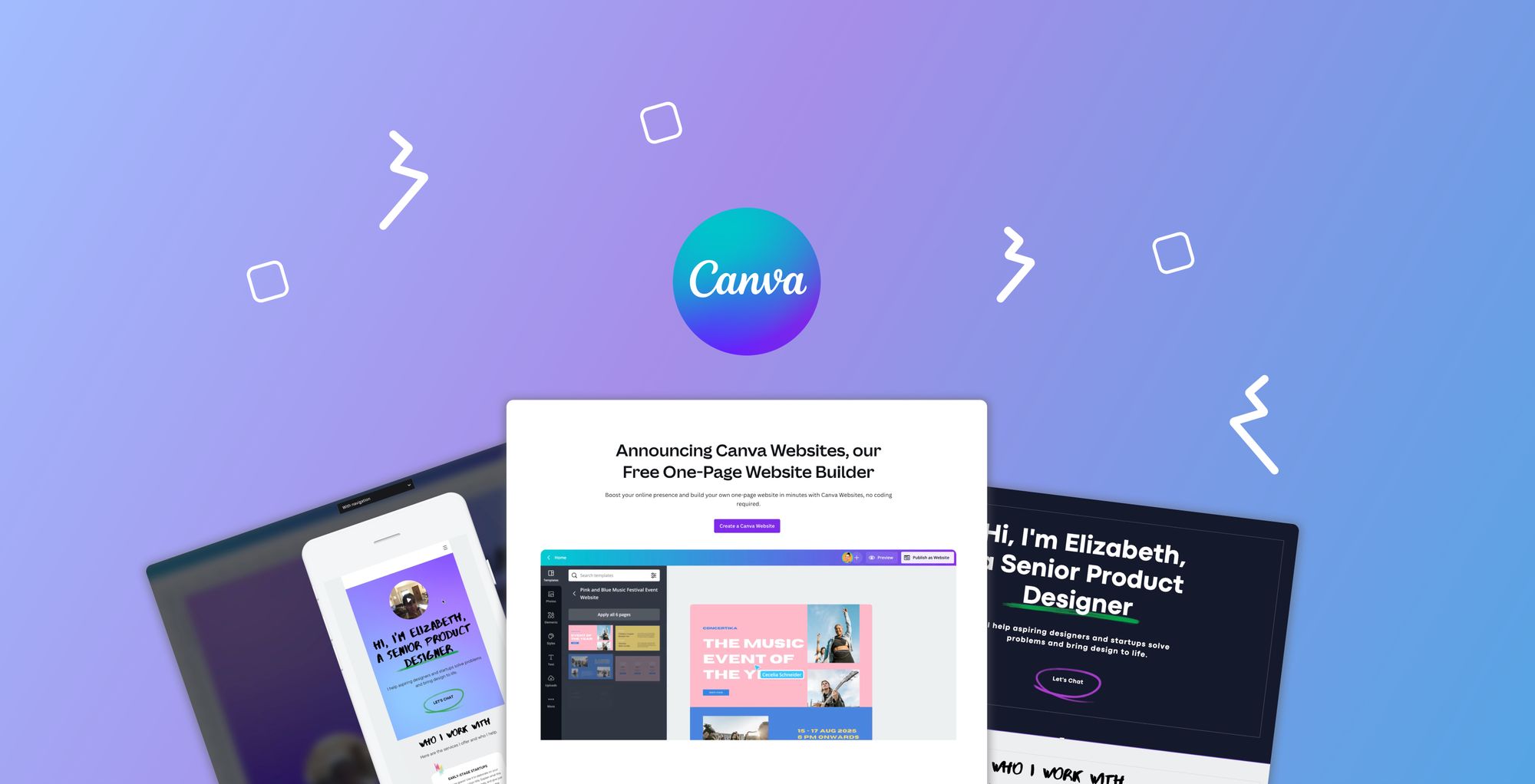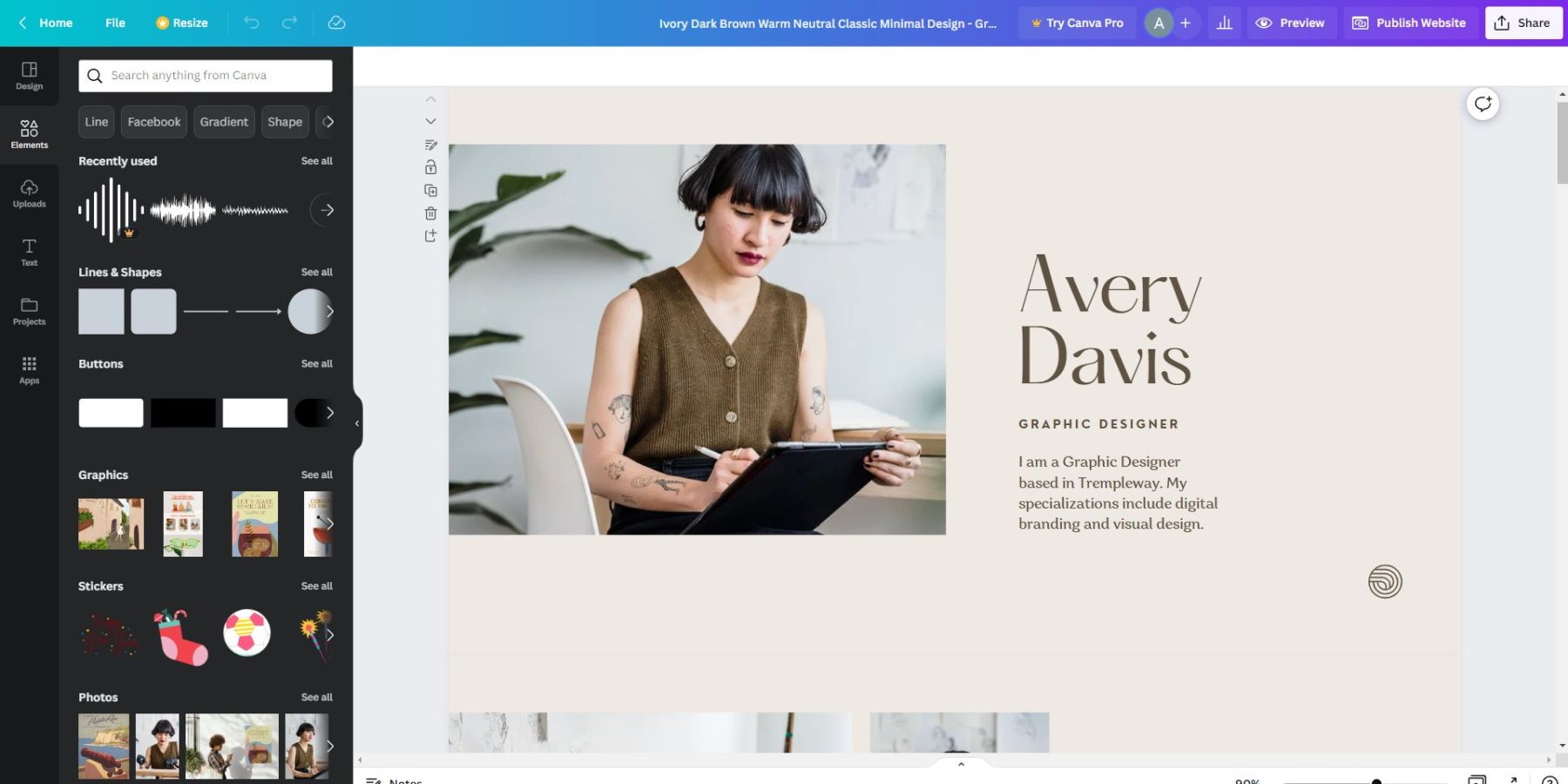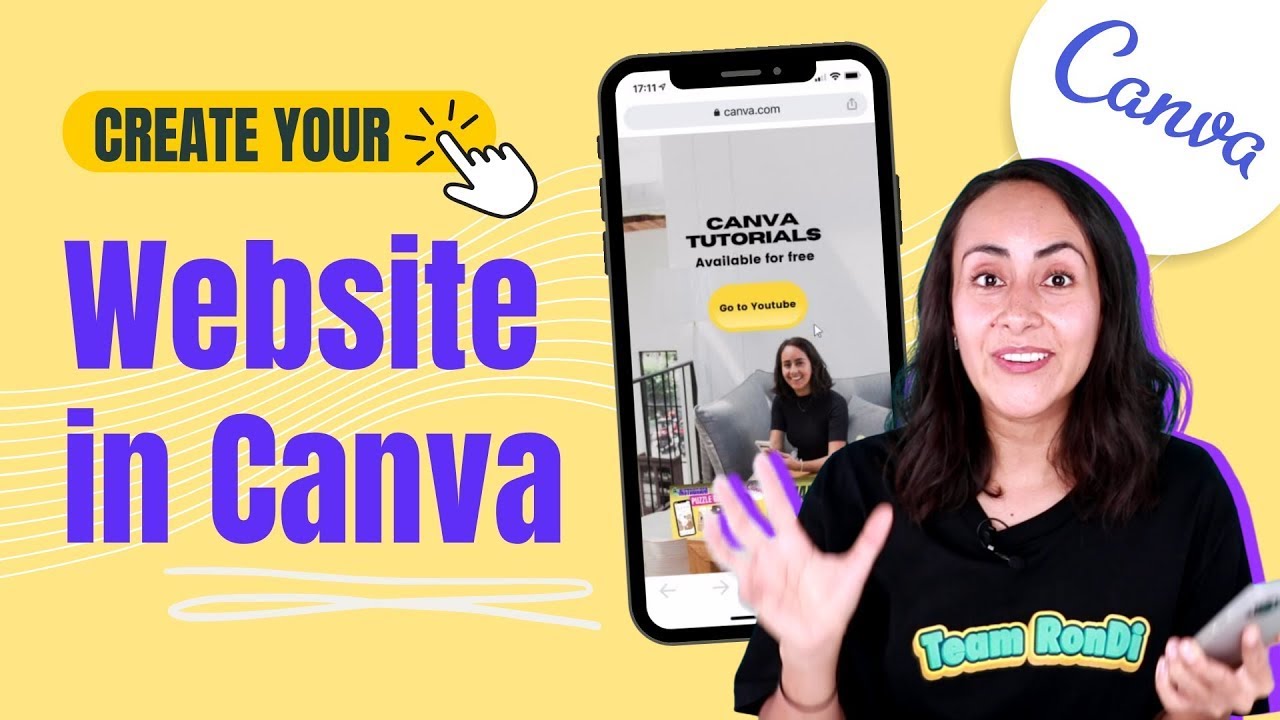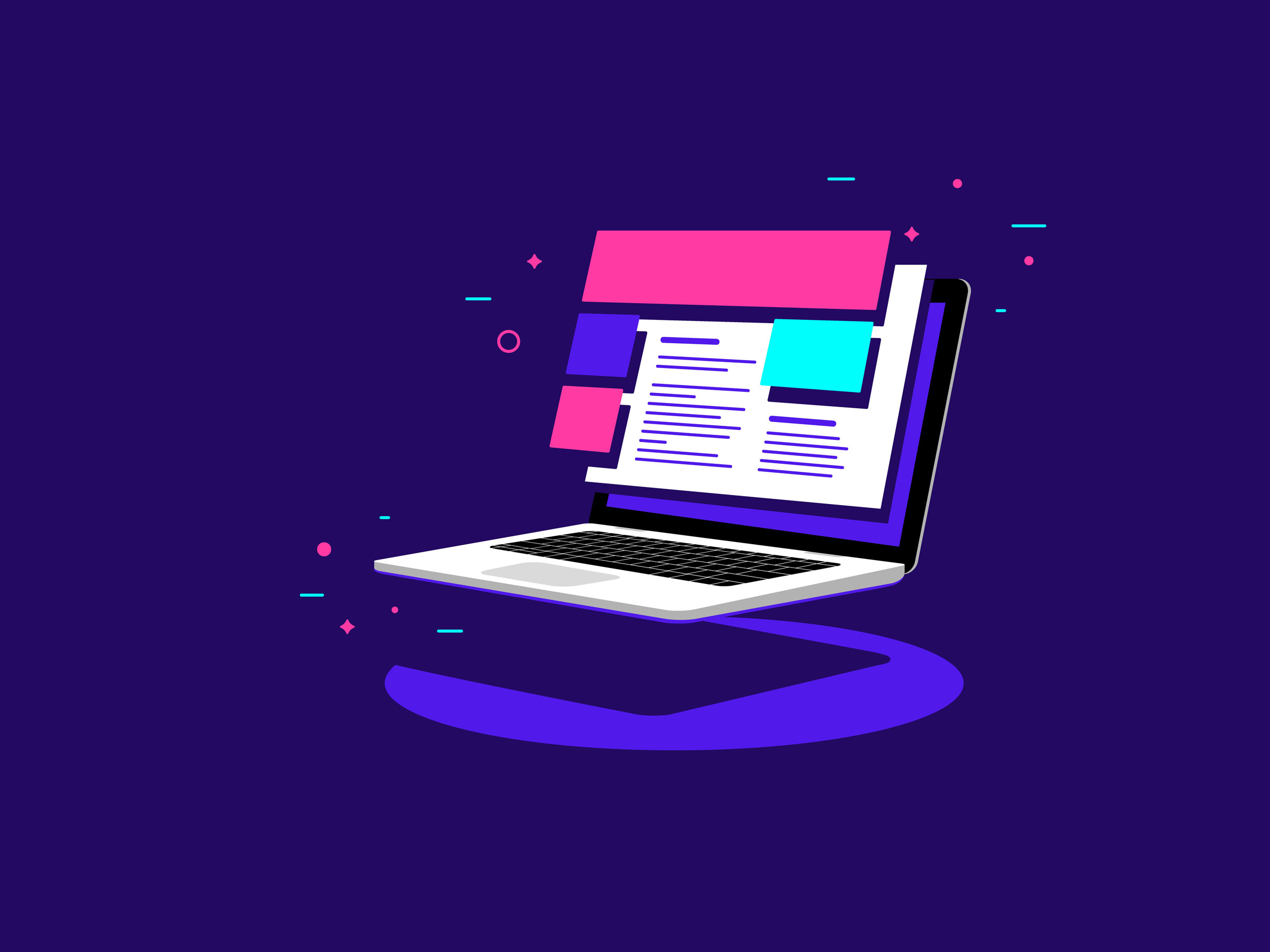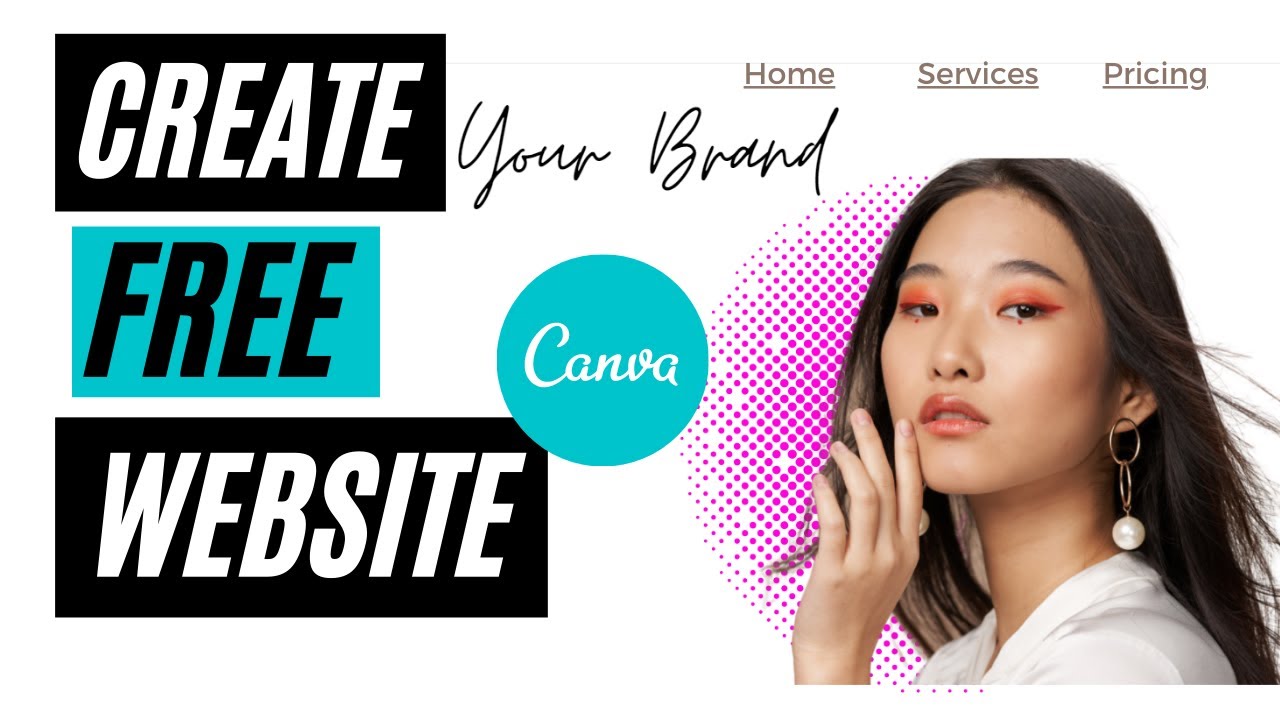Unlocking the Power of Canva for Website Creation
Canva is a popular design platform that has revolutionized the way individuals and businesses create professional-looking websites without requiring extensive coding knowledge. With its user-friendly interface and vast template library, Canva has become the go-to solution for those looking to establish an online presence. In this article, we will explore the capabilities of Canva and provide a step-by-step guide on how to create a website with Canva.
One of the primary advantages of using Canva for website creation is its ease of use. The platform offers a drag-and-drop interface that allows users to add pages, text, images, and other design elements with ease. Additionally, Canva’s vast template library provides a wide range of pre-designed templates that can be customized to suit individual needs. This makes it an ideal solution for small businesses, entrepreneurs, and individuals who want to create a professional-looking website without breaking the bank.
Another significant benefit of using Canva is its flexibility. The platform allows users to create a website that is tailored to their specific needs, whether it’s a simple blog or a complex e-commerce site. With Canva, users can add interactive elements such as forms, buttons, and links to enhance user engagement and encourage conversions. Furthermore, Canva’s SEO optimization tools enable users to improve their website’s visibility and drive organic traffic.
When it comes to creating a website with Canva, the possibilities are endless. With its innovative design tools and user-friendly interface, Canva makes it easy to create a professional-looking website that is both functional and visually appealing. Whether you’re a seasoned designer or a beginner, Canva provides the perfect solution for creating a website that meets your needs and exceeds your expectations.
In the following sections, we will delve deeper into the process of creating a website with Canva, including setting up an account, choosing a template, and customizing the design. We will also explore the various features and tools that Canva offers, including its SEO optimization tools and interactive elements. By the end of this article, you will have a comprehensive understanding of how to create a website with Canva and be well on your way to establishing a professional online presence.
Getting Started with Canva: Setting Up Your Account and Choosing a Template
To get started with creating a website with Canva, you’ll need to sign up for a Canva account. This can be done by visiting the Canva website and clicking on the “Sign up” button. You can choose to sign up with your email address, Google account, or Facebook account. Once you’ve signed up, you’ll be taken to the Canva dashboard, where you can start creating your website.
The first step in creating a website with Canva is to choose a template. Canva offers a wide range of pre-designed templates that cater to different industries and website types. You can browse through the template library by clicking on the “Create a design” button and selecting “Website” from the dropdown menu. From there, you can choose a template that suits your needs and customize it to fit your brand.
When choosing a template, consider the type of website you want to create and the features you need. For example, if you’re creating an e-commerce website, you’ll want to choose a template that includes features such as product pages and shopping carts. If you’re creating a blog, you’ll want to choose a template that includes features such as article pages and comment sections.
Once you’ve chosen a template, you can start customizing it to fit your brand. This includes adding your logo, changing the color scheme, and adding your own images and text. Canva makes it easy to customize your template with its drag-and-drop interface and intuitive design tools.
In addition to choosing a template, you’ll also need to set up your website’s basic settings. This includes setting up your website’s title, description, and keywords. These settings will help search engines understand what your website is about and improve your website’s visibility in search results.
By following these steps, you can easily set up your Canva account and choose a template that suits your needs. In the next section, we’ll explore how to add pages, text, and images to your website, and provide tips on formatting, styling, and optimizing your content for search engines.
Designing Your Website: Adding Pages, Text, and Images
Now that you have set up your Canva account and chosen a template, it’s time to start designing your website. In this section, we will walk you through the process of adding pages, text, and images to your website.
To add a new page to your website, click on the “Pages” tab in the top navigation menu and then click on the “Add page” button. You can choose from a variety of page types, including homepages, about pages, contact pages, and more. Once you have added a new page, you can start adding text and images to it.
To add text to your website, click on the “Text” tab in the top navigation menu and then click on the “Add text” button. You can choose from a variety of font styles, sizes, and colors to customize the look of your text. You can also add links, bold, and italic text to make your content more engaging.
To add images to your website, click on the “Images” tab in the top navigation menu and then click on the “Add image” button. You can upload your own images or choose from Canva’s library of free images. You can also adjust the size, position, and style of your images to fit your website’s design.
When adding content to your website, it’s essential to keep search engine optimization (SEO) in mind. This means using relevant keywords in your text and image descriptions, as well as optimizing your images for faster loading times. Canva provides a range of SEO tools to help you optimize your website for search engines.
In addition to adding pages, text, and images, you can also customize the layout of your website. This includes adjusting the margins, padding, and column widths to create a unique and visually appealing design. You can also add design elements such as buttons, icons, and graphics to enhance the user experience.
By following these steps, you can create a professional-looking website with Canva that is both functional and visually appealing. In the next section, we will explore how to customize your website’s layout and design elements to take your website to the next level.
Customizing Your Website’s Layout and Design Elements
Now that you have added pages, text, and images to your website, it’s time to customize the layout and design elements to make your website truly unique. Canva provides a range of tools and features that allow you to customize the layout of your website, including adjusting margins, padding, and column widths.
To adjust the margins and padding of your website, click on the “Layout” tab in the top navigation menu and then click on the “Margins and padding” button. From here, you can adjust the margins and padding of your website to create a unique and visually appealing design.
In addition to adjusting the margins and padding, you can also customize the column widths of your website. To do this, click on the “Layout” tab and then click on the “Column widths” button. From here, you can adjust the column widths to create a design that is tailored to your needs.
Canva also provides a range of design elements that you can add to your website, including buttons, icons, and graphics. To add a button to your website, click on the “Elements” tab and then click on the “Button” button. From here, you can customize the button’s text, color, and style to fit your website’s design.
In addition to buttons, you can also add icons and graphics to your website. To add an icon, click on the “Elements” tab and then click on the “Icon” button. From here, you can choose from a range of icons and customize their size, color, and style to fit your website’s design.
Graphics can also be added to your website to enhance the user experience. To add a graphic, click on the “Elements” tab and then click on the “Graphic” button. From here, you can choose from a range of graphics and customize their size, color, and style to fit your website’s design.
By customizing the layout and design elements of your website, you can create a unique and visually appealing design that reflects your brand and enhances the user experience. In the next section, we will explore how to add interactivity to your website, including forms, buttons, and links.
Adding Interactivity to Your Website: Forms, Buttons, and Links
Adding interactive elements to a website is crucial for enhancing user engagement and encouraging conversions. Canva provides a range of features that make it easy to add interactivity to a website, even for those without extensive coding knowledge. In this section, we will explore how to create forms, buttons, and links to take your website to the next level.
To add a form to your website, navigate to the “Elements” tab and select “Form” from the dropdown menu. Choose from a range of pre-designed form templates or start from scratch. Customize the form fields, add a submit button, and connect it to a email marketing tool or CRM to collect user data.
Buttons are an essential element of any website, and Canva makes it easy to create custom buttons that match your brand’s style. To add a button, select the “Button” element from the “Elements” tab and choose from a range of pre-designed templates. Customize the button’s text, color, and shape to match your website’s design.
Links are another crucial element of any website, and Canva provides a range of options for adding links to your website. To add a link, select the “Link” element from the “Elements” tab and enter the URL you want to link to. Choose from a range of link styles, including buttons, text links, and image links.
When adding interactive elements to your website, it’s essential to consider the user experience. Make sure that forms are easy to fill out, buttons are clear and prominent, and links are easy to click. By adding interactivity to your website, you can encourage users to engage with your content, sign up for your newsletter, or make a purchase.
By following these steps, you can add interactivity to your website and take it to the next level. Remember to keep your interactive elements clear, prominent, and easy to use, and don’t be afraid to experiment with different designs and layouts. With Canva, creating a website with interactive elements is easier than ever, and you can create a website that truly engages your users.
Optimizing Your Website for Search Engines: SEO Tips and Tricks
Search Engine Optimization (SEO) is a crucial step in creating a website that attracts organic traffic and drives conversions. Canva provides a range of features that make it easy to optimize your website for search engines, even if you have no prior experience with SEO. In this section, we will explore the key SEO tips and tricks to help you optimize your website and improve its visibility.
Keyword research is the foundation of any successful SEO strategy. To conduct keyword research, identify the keywords and phrases that your target audience uses to search for your products or services. Use tools like Google Keyword Planner or Ahrefs to find relevant keywords and phrases, and incorporate them into your website’s content.
Meta tags are another essential element of SEO. Meta tags provide search engines with information about your website’s content, including the title, description, and keywords. To add meta tags to your website, navigate to the “Settings” tab and select “SEO” from the dropdown menu. Enter your meta title, description, and keywords, and make sure they are accurate and relevant to your content.
Image optimization is also critical for SEO. To optimize your images, use descriptive file names and alt tags that include your target keywords. Compress your images to reduce file size and improve page load times, and use Canva’s built-in image editing tools to optimize your images for web use.
Content optimization is also essential for SEO. To optimize your content, use header tags (H1, H2, H3, etc.) to structure your content and highlight key points. Use descriptive and keyword-rich headings, and make sure your content is well-written, engaging, and informative.
Internal linking is also important for SEO. To create internal links, navigate to the “Pages” tab and select the page you want to link to. Use descriptive anchor text that includes your target keywords, and make sure your internal links are relevant and useful to your users.
By following these SEO tips and tricks, you can optimize your website and improve its visibility in search engine results pages (SERPs). Remember to regularly monitor your website’s performance using tools like Google Analytics, and make adjustments to your SEO strategy as needed. With Canva, creating a website that is optimized for search engines is easier than ever, and you can create a website that drives organic traffic and conversions.
When creating a website with Canva, it’s essential to keep SEO in mind from the start. By incorporating SEO best practices into your website’s design and content, you can improve its visibility and drive more traffic to your site. Whether you’re creating a website for your business, blog, or portfolio, Canva provides the tools and features you need to create a website that is optimized for search engines and drives real results.
Publishing and Sharing Your Website: Making it Live and Accessible
Once you’ve designed and optimized your website, it’s time to make it live and accessible to the world. Canva provides a range of options for publishing and sharing your website, making it easy to get your site online and in front of your target audience.
To publish your website, navigate to the “Settings” tab and select “Publish” from the dropdown menu. Choose from a range of publishing options, including Canva’s own hosting platform, or connect your website to a third-party hosting service such as WordPress or Wix.
Setting up a custom domain is also an important step in publishing your website. A custom domain gives your website a professional and memorable URL, making it easier for users to find and remember your site. To set up a custom domain, navigate to the “Settings” tab and select “Domain” from the dropdown menu. Follow the prompts to connect your domain to your Canva website.
Configuring hosting is also a crucial step in publishing your website. Canva provides a range of hosting options, including free and paid plans. Choose a hosting plan that meets your needs, and follow the prompts to set up your hosting configuration.
Once your website is live, it’s time to share it with the world. Canva provides a range of sharing options, including social media integration and email sharing. Share your website on Facebook, Twitter, LinkedIn, and other social media platforms to get the word out and drive traffic to your site.
In addition to social media sharing, Canva also provides a range of other sharing options, including email sharing and embed codes. Use these options to share your website with colleagues, clients, and partners, and to embed your website on other websites and platforms.
By following these steps, you can publish and share your website with ease, making it live and accessible to the world. Remember to regularly update and maintain your website to keep it fresh and effective over time. With Canva, creating a website and getting it online is easier than ever, and you can create a website that truly represents your brand and drives real results.
When creating a website with Canva, it’s essential to consider the publishing and sharing process from the start. By choosing the right hosting options and configuring your domain correctly, you can ensure that your website is live and accessible to the world. Whether you’re creating a website for your business, blog, or portfolio, Canva provides the tools and features you need to get your site online and in front of your target audience.
Tips and Best Practices for Maintaining and Updating Your Canva Website
Once you’ve created and published your website with Canva, it’s essential to maintain and update it regularly to keep it fresh and effective. In this section, we’ll provide tips and best practices for maintaining and updating your Canva website, including regular backups, content refreshes, and performance monitoring.
Regular backups are crucial for maintaining your website’s integrity and preventing data loss. Canva provides a built-in backup feature that allows you to automatically backup your website’s content and design. To enable backups, navigate to the “Settings” tab and select “Backup” from the dropdown menu.
Content refreshes are also essential for keeping your website fresh and engaging. Regularly update your website’s content, including text, images, and videos, to keep your audience engaged and interested. Use Canva’s built-in content management system to easily update and manage your website’s content.
Performance monitoring is also critical for maintaining your website’s performance and user experience. Use Canva’s built-in analytics tool to monitor your website’s performance, including page views, bounce rates, and conversion rates. Use this data to identify areas for improvement and optimize your website’s design and content accordingly.
Security is also a top priority when maintaining and updating your website. Use Canva’s built-in security features, including SSL encryption and password protection, to keep your website and user data secure. Regularly update your website’s software and plugins to prevent vulnerabilities and ensure optimal performance.
Finally, stay up-to-date with the latest Canva features and updates to ensure your website remains fresh and effective. Canva regularly releases new features and updates, including new templates, design elements, and functionality. Stay informed about these updates and use them to enhance your website’s design and functionality.
By following these tips and best practices, you can maintain and update your Canva website with ease, keeping it fresh and effective over time. Remember to regularly backup your website, refresh your content, monitor performance, prioritize security, and stay up-to-date with the latest Canva features and updates. With Canva, creating and maintaining a professional-looking website is easier than ever, and you can create a website that truly represents your brand and drives real results.
When creating a website with Canva, it’s essential to consider maintenance and updates from the start. By building a website with a solid foundation and regularly updating and maintaining it, you can ensure that your website remains fresh and effective over time. Whether you’re creating a website for your business, blog, or portfolio, Canva provides the tools and features you need to create a website that truly represents your brand and drives real results.