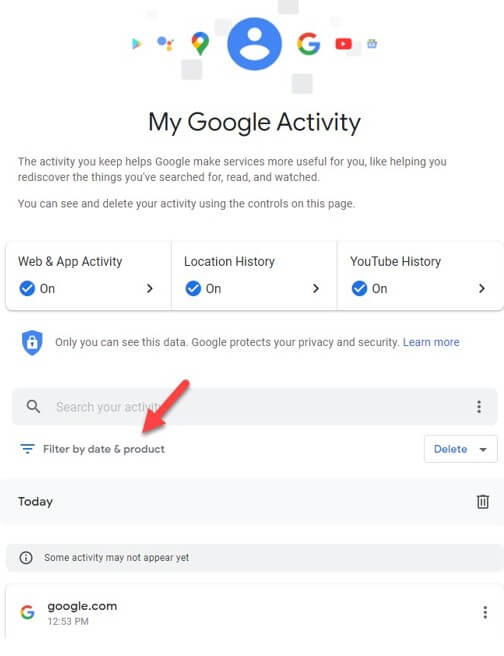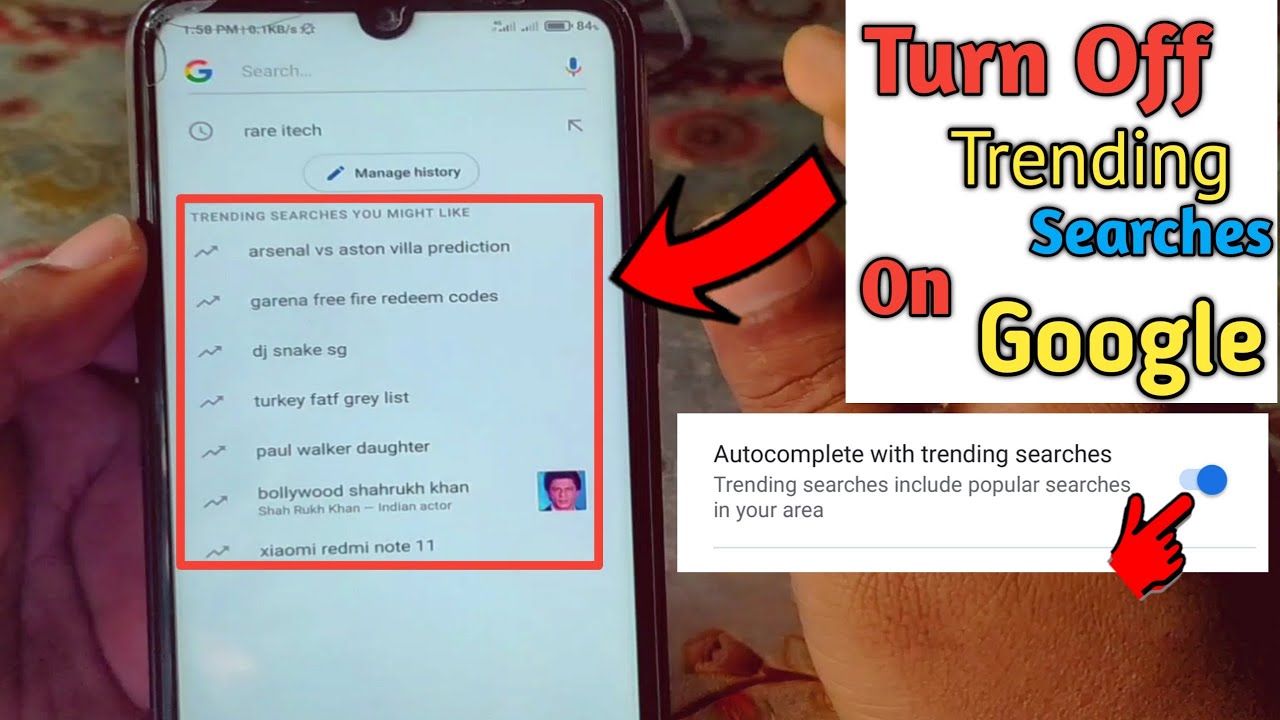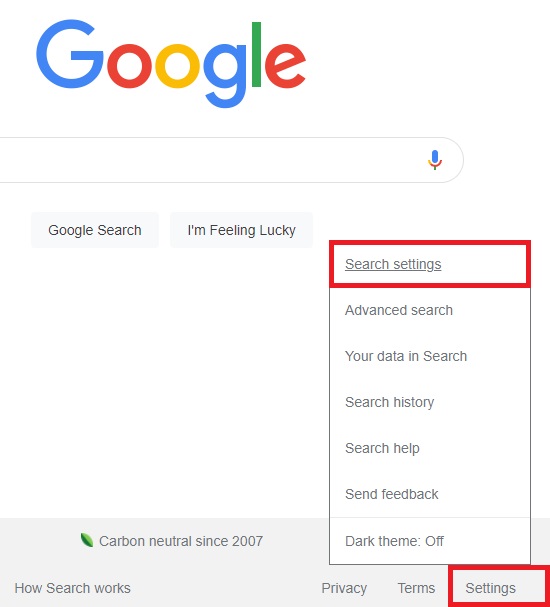Understanding Google’s Search History Storage
Google stores search history in two primary ways: device-level and account-level. Device-level search history is stored locally on the device being used to access Google, such as a desktop computer or mobile phone. This type of storage allows Google to provide personalized search results and suggestions based on previous searches conducted on that specific device.
Account-level search history, on the other hand, is stored in the user’s Google account. This type of storage allows Google to provide a more comprehensive view of the user’s search history across all devices linked to their account. Account-level search history can be accessed and managed through Google’s My Activity page.
Understanding the difference between device-level and account-level search history storage is essential for effectively managing and deleting search history. By knowing where search history is stored, users can take the necessary steps to delete their search history and maintain online privacy and security.
Google’s search history storage can be accessed and managed in various ways, depending on the device or platform being used. For example, users can access their account-level search history through the Google My Activity page, while device-level search history can be accessed through the device’s browser settings.
By understanding how Google stores search history, users can take control of their online data and make informed decisions about how to manage and delete their search history.
How to Delete Trending Searches on Google: A Step-by-Step Process
Deleting trending searches on Google is a straightforward process that can be completed in a few simple steps. To begin, users need to access their Google account and navigate to the Google Trends page. From there, they can click on the “Trending searches” tab and select the searches they want to delete.
Alternatively, users can also delete trending searches from their Google search history. To do this, they need to access their Google account and navigate to the Google My Activity page. From there, they can select the “Search” tab and choose the searches they want to delete.
Here is a step-by-step guide on how to delete trending searches on Google:
Step 1: Access your Google account and navigate to the Google Trends page.
Step 2: Click on the “Trending searches” tab and select the searches you want to delete.
Step 3: Click on the “Delete” button to remove the selected searches from your Google account.
Step 4: Alternatively, access your Google account and navigate to the Google My Activity page.
Step 5: Select the “Search” tab and choose the searches you want to delete.
Step 6: Click on the “Delete” button to remove the selected searches from your Google account.
By following these steps, users can easily delete trending searches on Google and maintain their online privacy and security.
Deleting Search History on Desktop and Mobile Devices
Deleting search history on desktop and mobile devices is a relatively straightforward process. However, there are some differences in the steps required for each platform. In this section, we will provide separate instructions for deleting search history on desktop and mobile devices.
**Deleting Search History on Desktop Devices:**
To delete search history on a desktop device, follow these steps:
Step 1: Open Google Chrome or your preferred web browser on your desktop device.
Step 2: Click on the three vertical dots in the upper right corner of the browser window.
Step 3: Select “History” from the drop-down menu.
Step 4: Click on “Clear browsing data” from the left-hand menu.
Step 5: Select the types of data you want to delete, including “Browsing history” and “Search history”.
Step 6: Choose the time range for which you want to delete the data.
Step 7: Click on “Clear data” to delete the selected data.
**Deleting Search History on Mobile Devices:**
To delete search history on a mobile device, follow these steps:
Step 1: Open the Google app on your mobile device.
Step 2: Tap on the three horizontal lines in the upper left corner of the screen.
Step 3: Select “History” from the menu.
Step 4: Tap on “Clear search history” at the top of the screen.
Step 5: Select the types of data you want to delete, including “Search history”.
Step 6: Choose the time range for which you want to delete the data.
Step 7: Tap on “Clear” to delete the selected data.
By following these steps, you can easily delete search history on both desktop and mobile devices.
Using Google’s My Activity Page to Manage Search History
Google’s My Activity page is a centralized hub for managing search history. This page allows users to view, delete, and manage their search history across all devices linked to their Google account.
To access the My Activity page, follow these steps:
Step 1: Sign in to your Google account.
Step 2: Go to the Google My Activity page.
Step 3: Click on the “Search” tab.
Step 4: Select the search history you want to delete.
Step 5: Click on the “Delete” button.
The My Activity page also provides additional features and benefits, such as:
Viewing search history: Users can view their search history across all devices linked to their Google account.
Deleting search history: Users can delete their search history by selecting the specific searches they want to remove.
Managing search history: Users can manage their search history by selecting the types of searches they want to keep or delete.
Using the My Activity page to manage search history is a convenient and efficient way to maintain online privacy and security.
By regularly deleting search history and managing search data, users can prevent targeted advertising and protect their personal data.
Preventing Google from Storing Search History in the Future
Preventing Google from storing search history in the future is a crucial step in maintaining online privacy and security. There are several ways to achieve this, including:
**Using Incognito Mode:**
Incognito mode is a feature in Google Chrome that allows users to browse the internet privately. When incognito mode is enabled, Google does not store search history or browsing data.
**Disabling Search History Storage:**
Users can disable search history storage by going to the Google My Activity page and selecting the “Search” tab. From there, they can toggle off the “Save search history” option.
**Utilizing Alternative Search Engines:**
Alternative search engines like DuckDuckGo and StartPage do not store search history or browsing data. These search engines provide a more private and secure browsing experience.
**Using a VPN:**
A Virtual Private Network (VPN) can help prevent Google from storing search history by encrypting internet traffic and masking IP addresses.
By taking these steps, users can prevent Google from storing search history in the future and maintain their online privacy and security.
It’s essential to note that while these methods can help prevent Google from storing search history, they may not completely eliminate the risk of data collection. Therefore, it’s crucial to regularly review and manage search history to ensure online safety.
Common Issues and Troubleshooting: Deleting Search History
When trying to delete search history, users may encounter common issues that can prevent them from successfully completing the process. In this section, we will address some of these issues and provide troubleshooting steps and solutions.
**Issue 1: Difficulty Accessing the My Activity Page**
If you are having trouble accessing the My Activity page, try the following:
Step 1: Ensure you are signed in to your Google account.
Step 2: Check that you have the correct URL for the My Activity page.
Step 3: Try clearing your browser’s cache and cookies.
**Issue 2: Persistent Search History Storage**
If you are finding that your search history is still being stored despite your best efforts to delete it, try the following:
Step 1: Check that you have disabled search history storage in your Google account settings.
Step 2: Ensure that you are using a secure and private browser.
Step 3: Consider using a VPN to encrypt your internet traffic.
**Issue 3: Error Messages When Deleting Search History**
If you are receiving error messages when trying to delete your search history, try the following:
Step 1: Check that you have the necessary permissions to delete search history.
Step 2: Ensure that you are using the correct browser and device.
Step 3: Try clearing your browser’s cache and cookies.
By following these troubleshooting steps and solutions, you should be able to resolve common issues and successfully delete your search history.
Best Practices for Maintaining Online Privacy and Security
Maintaining online privacy and security is crucial in today’s digital age. Regularly deleting search history is just one aspect of a broader online privacy and security strategy. Here are some additional best practices and recommendations for maintaining online safety:
**Use Strong and Unique Passwords:**
Using strong and unique passwords for all online accounts can help prevent unauthorized access and protect personal data.
**Enable Two-Factor Authentication:**
Enabling two-factor authentication can add an extra layer of security to online accounts and prevent unauthorized access.
**Use a VPN:**
Using a Virtual Private Network (VPN) can help encrypt internet traffic and protect personal data from being intercepted by hackers.
**Keep Software and Operating Systems Up-to-Date:**
Keeping software and operating systems up-to-date can help patch security vulnerabilities and prevent exploitation by hackers.
**Be Cautious When Clicking on Links and Downloading Attachments:**
Being cautious when clicking on links and downloading attachments can help prevent malware and phishing attacks.
**Regularly Back Up Data:**
Regularly backing up data can help prevent data loss in the event of a security breach or hardware failure.
By following these best practices and recommendations, individuals can maintain online safety and protect their personal data.
Best Practices for Maintaining Online Privacy and Security
Regularly deleting search history is just one aspect of maintaining online privacy and security. By following best practices and recommendations, individuals can protect their personal data and prevent targeted advertising.
**Regularly Review and Manage Search History:**
Regularly reviewing and managing search history can help prevent targeted advertising and protect personal data.
**Use Strong and Unique Passwords:**
Using strong and unique passwords for all online accounts can help prevent unauthorized access and protect personal data.
**Enable Two-Factor Authentication:**
Enabling two-factor authentication can add an extra layer of security to online accounts and prevent unauthorized access.
**Use a VPN:**
Using a Virtual Private Network (VPN) can help encrypt internet traffic and protect personal data from being intercepted by hackers.
**Keep Software and Operating Systems Up-to-Date:**
Keeping software and operating systems up-to-date can help patch security vulnerabilities and prevent exploitation by hackers.
**Be Cautious When Clicking on Links and Downloading Attachments:**
Being cautious when clicking on links and downloading attachments can help prevent malware and phishing attacks.
**Regularly Back Up Data:**
Regularly backing up data can help prevent data loss in the event of a security breach or hardware failure.
By following these best practices and recommendations, individuals can maintain online safety and protect their personal data.