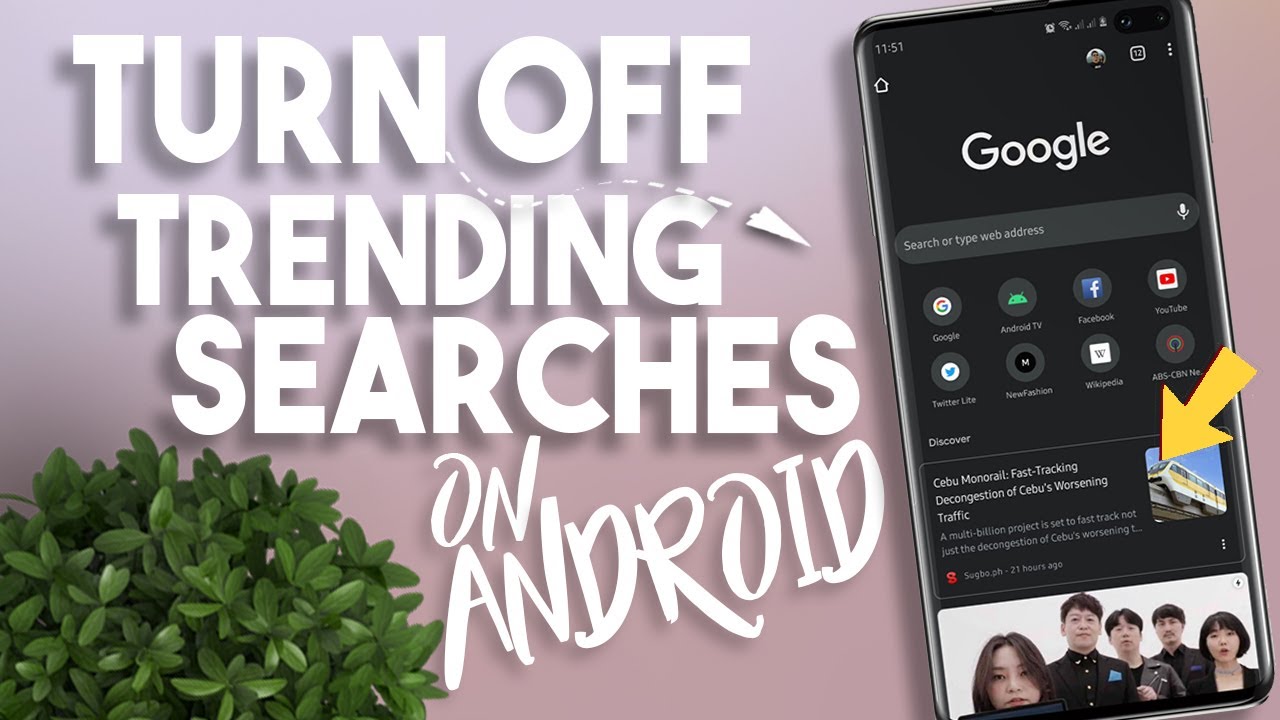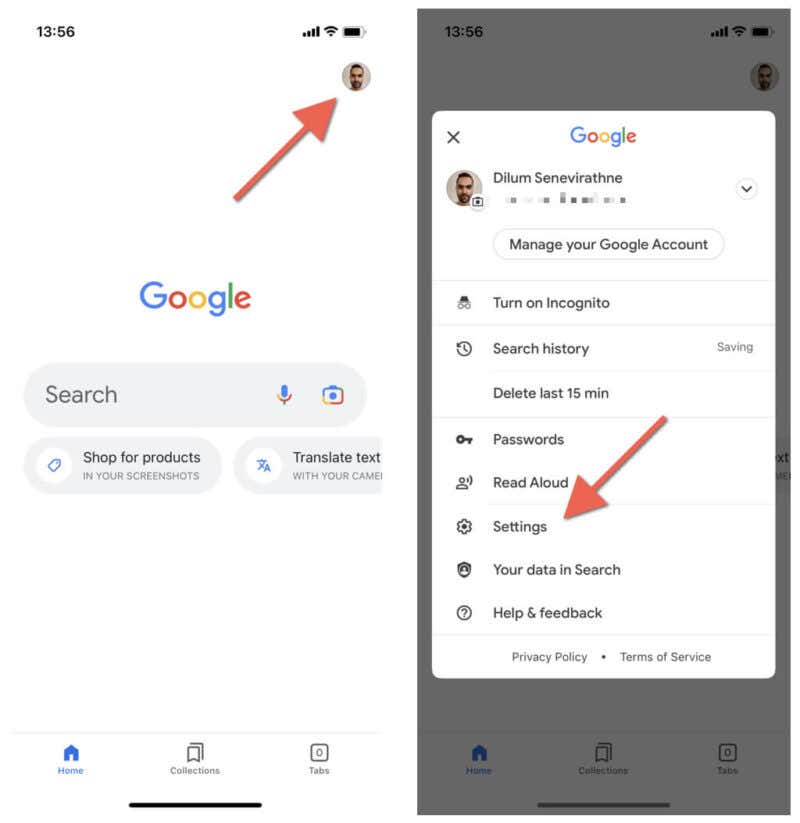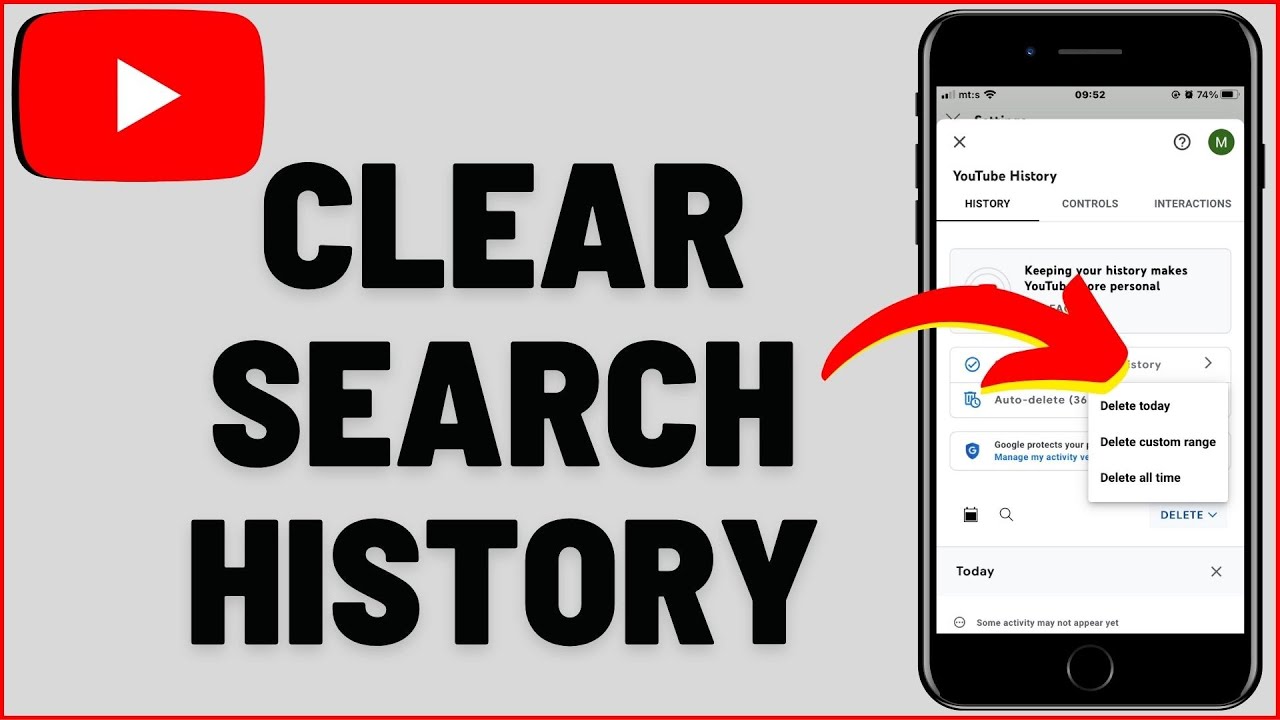Understanding Google’s Search History Feature
Google’s search history feature is a convenient tool that stores and displays previous searches, allowing users to quickly access and revisit websites they have previously visited. This feature is enabled by default for users who are signed in to their Google account, and it can be accessed by clicking on the “History” tab on the Google homepage.
The search history feature is powered by Google’s algorithms, which analyze user behavior and search patterns to provide personalized search results. This feature can be useful for users who want to keep track of their search history, revisit previous searches, or use the autocomplete feature to quickly find related searches.
However, some users may be concerned about the privacy implications of storing their search history. Google’s search history feature can store sensitive information, such as search queries, websites visited, and even location data. This information can be used to create a detailed profile of a user’s online behavior, which can be shared with third-party advertisers and other organizations.
Fortunately, users have the option to delete their search history, which can help to protect their online privacy. Deleting search history can also help to improve search results, as it allows users to start with a clean slate and avoid personalized search results that may be influenced by their previous searches.
For users who want to learn how to delete trending searches on Google, understanding the search history feature is an important first step. By knowing how the feature works and what information it stores, users can take control of their online privacy and make informed decisions about their search history.
Why You Might Want to Delete Your Trending Searches
There are several reasons why someone might want to delete their trending searches on Google. One of the primary concerns is privacy. When Google stores your search history, it can create a detailed profile of your online behavior, including your interests, preferences, and even location data. This information can be shared with third-party advertisers and other organizations, which can be a concern for users who value their online anonymity.
Another reason to delete trending searches is to avoid embarrassing or sensitive searches from being stored in your history. For example, if you’ve searched for a medical condition or a personal issue, you may not want that information to be stored in your search history. By deleting your trending searches, you can ensure that this information is not stored or shared with others.
Deleting trending searches can also help to improve your search results. When Google stores your search history, it can use that information to personalize your search results. While this can be helpful in some cases, it can also lead to a “filter bubble” effect, where you only see search results that are tailored to your previous searches. By deleting your trending searches, you can start with a clean slate and get more objective search results.
Finally, deleting trending searches can be a good idea if you’re planning to sell or give away your device. When you delete your search history, you can ensure that your personal data is not stored on the device and is not accessible to others.
For users who want to learn how to delete trending searches on Google, understanding the reasons why it’s a good idea is an important step. By knowing the benefits of deleting trending searches, users can take control of their online privacy and make informed decisions about their search history.
Accessing Your Google Account Settings
To delete your trending searches on Google, you’ll need to access your Google account settings. This can be done by following these step-by-step instructions:
Step 1: Sign in to your Google account. Go to the Google homepage and click on the “Sign in” button in the top right corner. Enter your email address and password to log in to your account.
Step 2: Click on your profile picture or initial in the top right corner of the page. This will open a dropdown menu with several options.
Step 3: Click on the “Google Account” option from the dropdown menu. This will take you to your Google account settings page.
Step 4: Click on the “Data & personalization” option from the navigation menu on the left side of the page. This will take you to the data and personalization settings page.
Step 5: Scroll down to the “My Activity” section and click on the “Web & App Activity” option. This will take you to the web and app activity page, where you can view and manage your search history.
By following these steps, you can access your Google account settings and view your search history. From here, you can delete individual searches or clear your entire search history.
It’s worth noting that you can also access your Google account settings from the Google app on your mobile device. Simply open the app, tap on the three horizontal lines in the top left corner, and select “Settings” from the menu.
Deleting Trending Searches on Desktop
To delete trending searches on a desktop computer, follow these steps:
Step 1: Access the Google search history page. Go to the Google homepage and click on the “History” tab in the top right corner. Alternatively, you can type “google.com/history” in the address bar and press Enter.
Step 2: Sign in to your Google account. If you’re not already signed in, click on the “Sign in” button in the top right corner and enter your email address and password.
Step 3: View your search history. On the search history page, you’ll see a list of your recent searches. You can scroll through the list to find the searches you want to delete.
Step 4: Delete individual searches. To delete a single search, click on the three vertical dots next to the search query and select “Delete” from the dropdown menu.
Step 5: Delete all searches. To delete all searches, click on the “Delete all” button at the top of the page. Confirm that you want to delete all searches by clicking on the “Delete all” button again.
By following these steps, you can delete trending searches on a desktop computer. Remember to sign in to your Google account and access the search history page to view and manage your searches.
It’s worth noting that deleting trending searches on a desktop computer will not affect your search history on other devices. If you want to delete searches on multiple devices, you’ll need to follow these steps on each device.
Deleting Trending Searches on Mobile
To delete trending searches on a mobile device, follow these steps:
Step 1: Open the Google app on your mobile device. You can find the Google app on your home screen or in your app drawer.
Step 2: Tap on the three horizontal lines in the top left corner of the screen. This will open the Google app menu.
Step 3: Tap on “Settings” from the menu. This will take you to the Google app settings page.
Step 4: Scroll down to the “Account” section and tap on “Google account”. This will take you to your Google account settings page.
Step 5: Tap on “Data & personalization” and then tap on “Web & App Activity”. This will take you to the web and app activity page, where you can view and manage your search history.
Step 6: Tap on the three vertical dots next to the search query you want to delete and select “Delete” from the dropdown menu. To delete all searches, tap on the “Delete all” button at the top of the page.
By following these steps, you can delete trending searches on a mobile device. Remember to open the Google app and access the settings page to view and manage your searches.
It’s worth noting that deleting trending searches on a mobile device will not affect your search history on other devices. If you want to delete searches on multiple devices, you’ll need to follow these steps on each device.
Using Google’s Autocomplete Feature to Your Advantage
Google’s autocomplete feature can be a useful tool for finding what you’re looking for quickly and efficiently. However, it can also store unwanted searches in your history. To use Google’s autocomplete feature to your advantage, follow these tips:
Tip 1: Use the autocomplete feature to find related searches. When you start typing a search query, Google’s autocomplete feature will suggest related searches. You can use these suggestions to find what you’re looking for without having to type out the entire query.
Tip 2: Use the autocomplete feature to avoid storing unwanted searches. If you’re searching for something sensitive or personal, you can use the autocomplete feature to avoid storing the search in your history. Simply type out the query and select one of the suggested searches instead of pressing enter.
Tip 3: Use the autocomplete feature to improve search results. Google’s autocomplete feature can also help you improve your search results. By suggesting related searches, you can find more relevant and accurate results.
By using Google’s autocomplete feature to your advantage, you can avoid storing unwanted searches in your history and improve your search results. Remember to use the feature wisely and take control of your search history.
It’s worth noting that Google’s autocomplete feature is not the same as Google’s search history feature. While the autocomplete feature suggests related searches, the search history feature stores your previous searches. By using the autocomplete feature, you can avoid storing unwanted searches in your history.
Clearing Your Entire Google Search History
If you want to clear your entire Google search history, you can do so by following these steps:
Step 1: Access the Google search history page. Go to the Google homepage and click on the “History” tab in the top right corner. Alternatively, you can type “google.com/history” in the address bar and press Enter.
Step 2: Sign in to your Google account. If you’re not already signed in, click on the “Sign in” button in the top right corner and enter your email address and password.
Step 3: Click on the “Delete all” button. At the top of the search history page, you’ll see a button that says “Delete all”. Click on this button to clear your entire search history.
Step 4: Confirm that you want to delete all searches. You’ll be asked to confirm that you want to delete all searches. Click on the “Delete all” button again to confirm.
By following these steps, you can clear your entire Google search history. Remember to sign in to your Google account and access the search history page to view and manage your searches.
It’s worth noting that clearing your entire search history will not affect your search results. However, it will remove all of your previous searches from your search history, which can be useful if you want to start fresh or if you’re concerned about your online privacy.
Preventing Google from Storing Your Search History in the Future
If you want to prevent Google from storing your search history in the future, there are a few steps you can take:
Step 1: Enable incognito mode. Incognito mode is a feature in Google Chrome that allows you to browse the internet without storing any search history or cookies. To enable incognito mode, click on the three vertical dots in the top right corner of the Chrome browser and select “New incognito window”.
Step 2: Use a VPN. A VPN (Virtual Private Network) is a service that allows you to browse the internet securely and privately. By using a VPN, you can prevent Google from storing your search history and protect your online identity.
Step 3: Disable search history storage. You can also disable search history storage in your Google account settings. To do this, go to the Google account settings page and click on the “Data & personalization” tab. Scroll down to the “Web & App Activity” section and toggle off the switch next to “Web & App Activity”.
By following these steps, you can prevent Google from storing your search history in the future. Remember to always use incognito mode or a VPN when browsing the internet to protect your online identity and prevent Google from storing your search history.
It’s worth noting that preventing Google from storing your search history is not the same as deleting your existing search history. If you want to delete your existing search history, you’ll need to follow the steps outlined in this article.