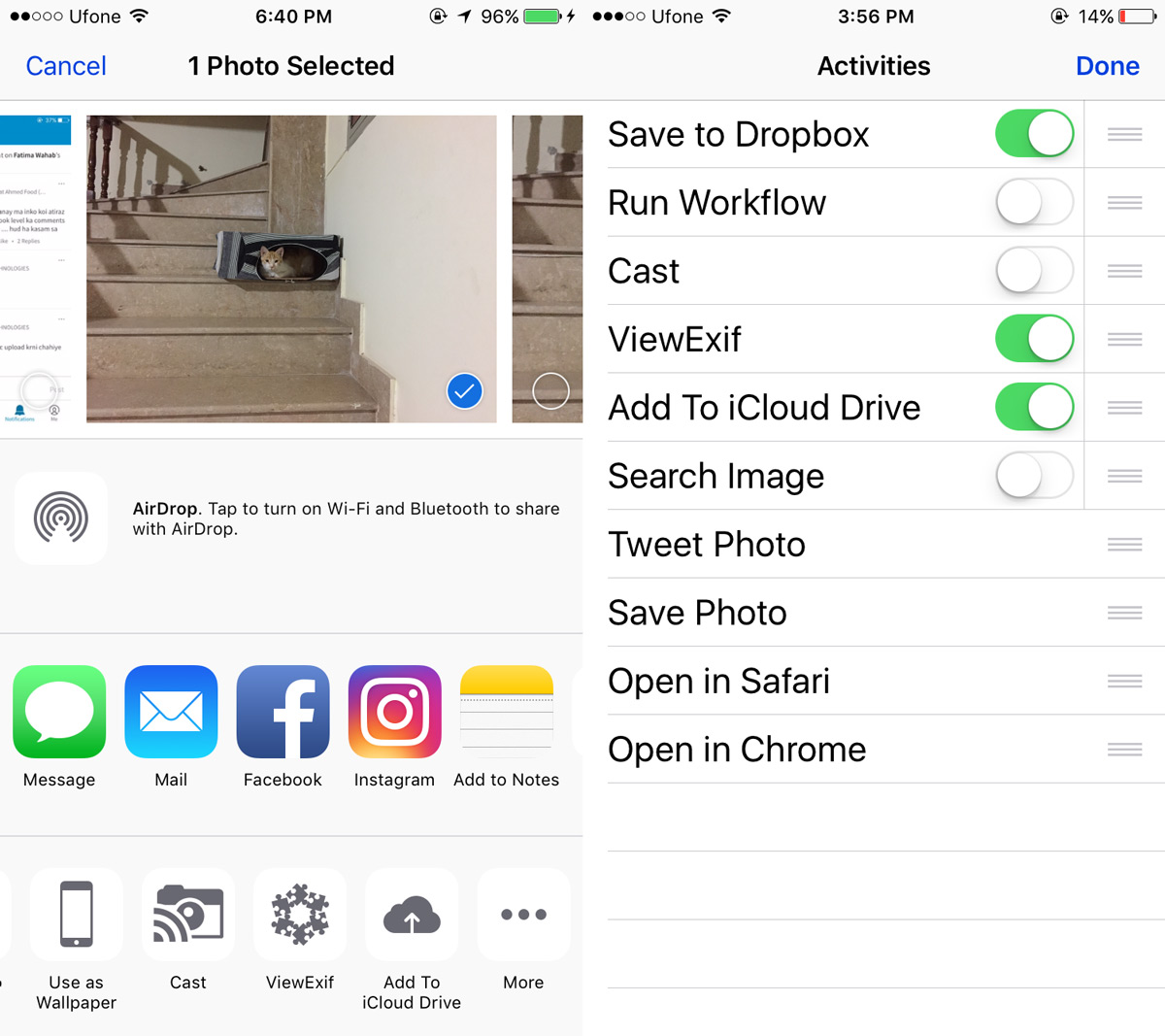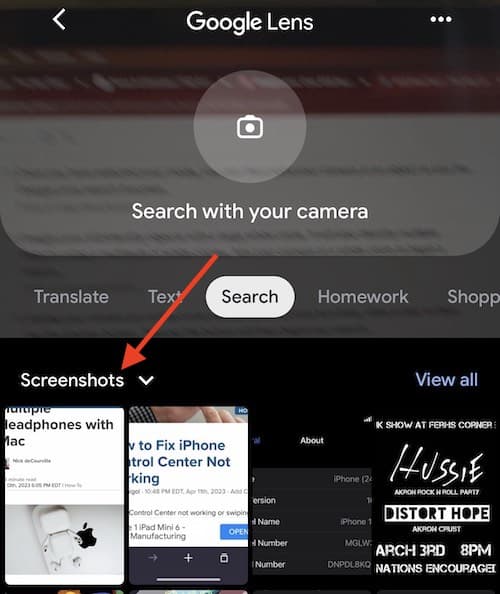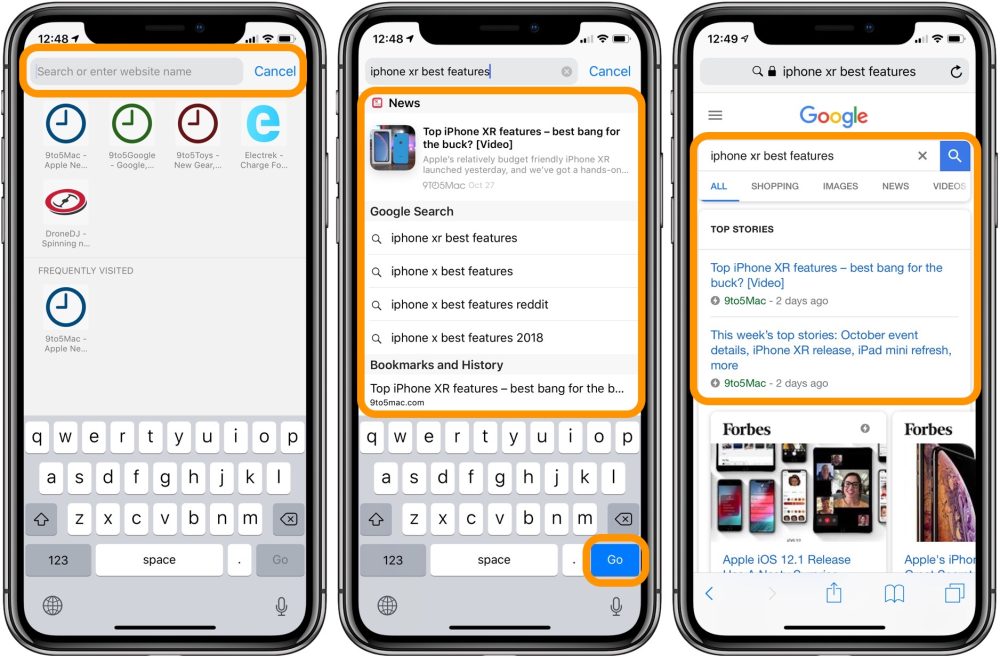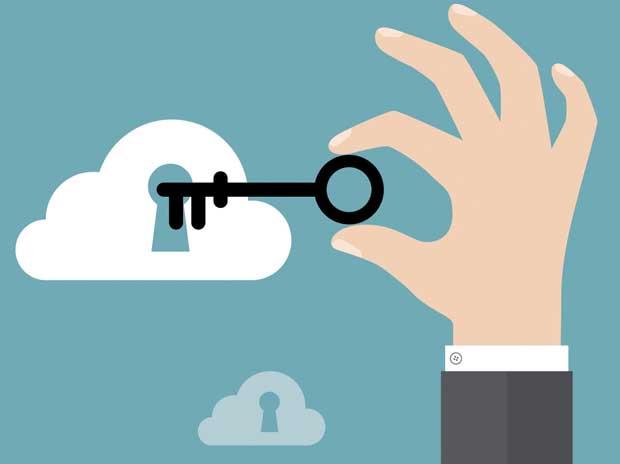Discovering the Power of Image Recognition
In today’s digital age, visual search has become an essential tool for finding answers, identifying objects, and exploring new ideas. With the rise of smartphone technology, iPhone users can now leverage this feature to unlock a world of information at their fingertips. By understanding how to do a picture search on iPhone, users can tap into the vast potential of image recognition, making it easier to navigate the digital landscape.
Visual search is a game-changer for iPhone users, allowing them to search for information using images rather than text. This feature is particularly useful when trying to identify objects, products, or landmarks. By taking a photo or uploading an image, users can access a wealth of information, including descriptions, prices, and reviews. Moreover, visual search can help users discover new ideas, explore different cultures, and learn about various subjects.
The increasing importance of visual search in our daily lives is evident in the way we interact with our devices. With the rise of social media, online shopping, and digital content, images have become a primary means of communication. By harnessing the power of image recognition, iPhone users can streamline their online experiences, making it easier to find what they’re looking for and discover new things.
As technology continues to evolve, it’s essential to stay ahead of the curve and explore the full potential of visual search on iPhone. By understanding how to use this feature effectively, users can unlock new possibilities, enhance their online experiences, and discover a world of information at their fingertips.
Getting Started with Visual Search on iPhone
To access the visual search feature on iPhone, start by opening the Camera app. This app is pre-installed on all iPhones and can be found on the home screen. Once the Camera app is open, make sure to enable Live Text, which is a feature that allows the camera to recognize and interact with text in images.
To enable Live Text, go to the Settings app, then select Camera, and toggle the switch next to Live Text to the right. This will allow the camera to recognize text in images and provide options for searching, translating, and more.
Now that Live Text is enabled, you can take a photo of an object or image that you want to search for. To do this, open the Camera app and point the camera at the object or image. Tap the shutter button to take a photo, and then tap the thumbnail of the photo to view it in the Photos app.
Once the photo is open in the Photos app, you can use the visual search feature to search for information about the object or image. To do this, tap the “Search” button in the bottom-right corner of the screen, and then select “Visual Search” from the menu. This will open a new screen with search results and options for refining your search.
Alternatively, you can also use the visual search feature directly from the Camera app. To do this, open the Camera app and point the camera at the object or image. Tap the “Visual Search” button in the bottom-right corner of the screen, and then select the object or image that you want to search for. This will open a new screen with search results and options for refining your search.
By following these steps, you can easily access and use the visual search feature on your iPhone to find answers, identify objects, and explore new ideas. Whether you’re looking for information about a product, a landmark, or a work of art, the visual search feature can help you find what you’re looking for quickly and easily.
Using Siri to Search with Images
Siri, the virtual assistant on iPhone, can be used to perform a picture search using voice commands. To do this, open Siri by saying “Hey Siri” or by holding down the Home button (or Side button on iPhone X and later). Then, say a voice command such as “What is this?” or “What is this picture of?” while showing Siri the image on your screen.
Siri will then use the image to search for information and provide you with results, including text recognition, object identification, and more. You can also ask Siri to refine your search results by saying “Show me more” or “Give me more information about this.”
For example, if you take a photo of a landmark, you can ask Siri “What is this landmark?” and Siri will provide you with information about the landmark, including its name, location, and history. You can also ask Siri to show you more information about the landmark, such as its address, phone number, and reviews.
Using Siri to search with images is a convenient and hands-free way to get information about the world around you. Whether you’re trying to identify a product, a work of art, or a landmark, Siri can help you find what you’re looking for quickly and easily.
Some other examples of voice commands you can use with Siri to search with images include:
- “What is this product?”
- “What is this work of art?”
- “What is this landmark?”
- “What is this animal?”
- “What is this plant?”
By using Siri to search with images, you can unlock the full potential of visual search on your iPhone and get the information you need quickly and easily.
Exploring Google Lens on iPhone
Google Lens is a powerful visual search tool that is available on iPhone. It allows users to search for information about objects, scenes, and text within images. To access Google Lens on iPhone, open the Google app and tap the camera icon in the search bar.
Once you’ve opened Google Lens, you can use it to identify objects, scan barcodes and QR codes, and translate text. You can also use Google Lens to search for information about a specific object or scene. For example, if you take a photo of a landmark, Google Lens can provide you with information about the landmark, including its name, location, and history.
One of the most useful features of Google Lens is its ability to recognize text within images. This means that you can take a photo of a sign, a menu, or a document, and Google Lens will be able to read the text and provide you with more information about it.
Google Lens also has a shopping feature that allows you to search for products and purchase them directly from the app. This feature is particularly useful for online shopping, as it allows you to quickly and easily find products that you’re interested in.
To use Google Lens to search for information about an object or scene, follow these steps:
- Open the Google app and tap the camera icon in the search bar.
- Take a photo of the object or scene that you want to search for.
- Google Lens will then provide you with information about the object or scene, including its name, location, and history.
- You can also use the shopping feature to search for products and purchase them directly from the app.
By using Google Lens on iPhone, you can unlock the full potential of visual search and get the information you need quickly and easily.
Searching with Images in Safari and Other Apps
In addition to using the Camera app and Google Lens, you can also use visual search in Safari and other apps to find information about images. For example, if you’re browsing the web in Safari and come across an image that you want to learn more about, you can use the visual search feature to search for information about the image.
To use visual search in Safari, follow these steps:
- Open Safari and navigate to a webpage with an image that you want to search for.
- Tap and hold on the image until a menu appears.
- Select “Search” from the menu.
- Safari will then use the image to search for information and provide you with results.
Other apps, such as Google Photos and Pinterest, also offer visual search features that allow you to search for information about images. For example, in Google Photos, you can use the “Search” tab to search for images based on their content, such as objects, scenes, and text.
In Pinterest, you can use the “Lens” feature to search for information about images. To use the Lens feature, follow these steps:
- Open Pinterest and navigate to a pin with an image that you want to search for.
- Tap the “Lens” icon in the top-right corner of the screen.
- Pinterest will then use the image to search for information and provide you with results.
By using visual search in Safari and other apps, you can quickly and easily find information about images and unlock the full potential of visual search on your iPhone.
Tips and Tricks for Effective Picture Search
To get the most out of visual search on iPhone, there are several tips and tricks that you can use to improve your results. Here are a few suggestions:
1. Use high-quality images: The quality of the image that you use for visual search can greatly impact the accuracy of the results. Try to use high-quality images that are clear and well-lit.
2. Use specific keywords: When searching for images, try to use specific keywords that are related to the object or scene that you are trying to identify. This can help to narrow down the search results and provide more accurate information.
3. Filter search results: Many visual search apps and tools allow you to filter search results based on factors such as location, date, and relevance. Use these filters to narrow down the search results and find the information that you need.
4. Experiment with different angles: When taking a photo of an object or scene, try experimenting with different angles and perspectives. This can help to capture more information and provide more accurate search results.
5. Use visual search in combination with other features: Visual search can be used in combination with other features, such as text recognition and object detection, to provide more accurate and comprehensive results.
By following these tips and tricks, you can get the most out of visual search on your iPhone and unlock the full potential of this powerful feature.
In addition to these tips and tricks, there are also several best practices that you can follow to ensure that you are using visual search effectively. Here are a few suggestions:
1. Use visual search in context: Visual search is most effective when used in context. Try to use visual search in situations where you need to identify an object or scene, such as when shopping or traveling.
2. Be patient: Visual search can take time to provide results, especially if you are searching for complex or obscure objects. Be patient and give the app or tool time to provide the information that you need.
3. Experiment with different apps and tools: There are many different apps and tools available that offer visual search capabilities. Experiment with different options to find the one that works best for you.
Common Issues and Troubleshooting
While visual search on iPhone is a powerful tool, there are some common issues that may arise when using this feature. Here are some troubleshooting steps to help resolve these issues:
Poor Image Quality:
If the image quality is poor, it may be difficult for the visual search algorithm to accurately identify the object or scene. To resolve this issue, try taking a new photo with better lighting and a clearer view of the object or scene.
Incorrect Results:
If the visual search results are incorrect, it may be due to a variety of factors such as poor image quality, incorrect keywords, or limitations of the visual search algorithm. To resolve this issue, try refining your search query, using more specific keywords, or trying a different visual search app or tool.
Visual Search Not Working:
If the visual search feature is not working on your iPhone, it may be due to a software issue or a problem with the Camera app. To resolve this issue, try restarting your iPhone, updating the Camera app, or resetting the visual search settings.
Other Issues:
If you are experiencing other issues with visual search on your iPhone, such as slow performance or crashes, try troubleshooting the issue by restarting your iPhone, updating the operating system, or resetting the visual search settings.
By following these troubleshooting steps, you should be able to resolve common issues with visual search on your iPhone and get the most out of this powerful feature.
Conclusion: Unlocking the Full Potential of Visual Search
Visual search on iPhone is a powerful feature that can help you find answers, identify objects, and explore new ideas. By following the steps outlined in this article, you can unlock the full potential of visual search and get the most out of this feature.
Whether you’re using Siri, Google Lens, or the Camera app, visual search can help you quickly and easily find the information you need. With its ability to recognize objects, scenes, and text, visual search is a valuable tool that can enhance your iPhone experience.
As you continue to explore and experiment with visual search, remember to use specific keywords, filter search results, and troubleshoot any issues that may arise. By doing so, you can get the most out of this feature and unlock its full potential.
So why not give visual search a try? With its many benefits and capabilities, it’s an feature that’s definitely worth exploring. Whether you’re a student, a professional, or simply someone who loves to learn, visual search can help you find the information you need and unlock new possibilities.
By mastering the art of visual search, you can take your iPhone experience to the next level and discover new ways to find answers, identify objects, and explore new ideas. So go ahead, give visual search a try, and see the incredible things you can discover!