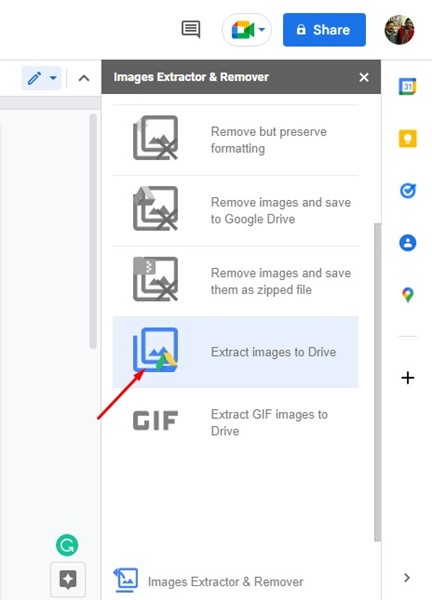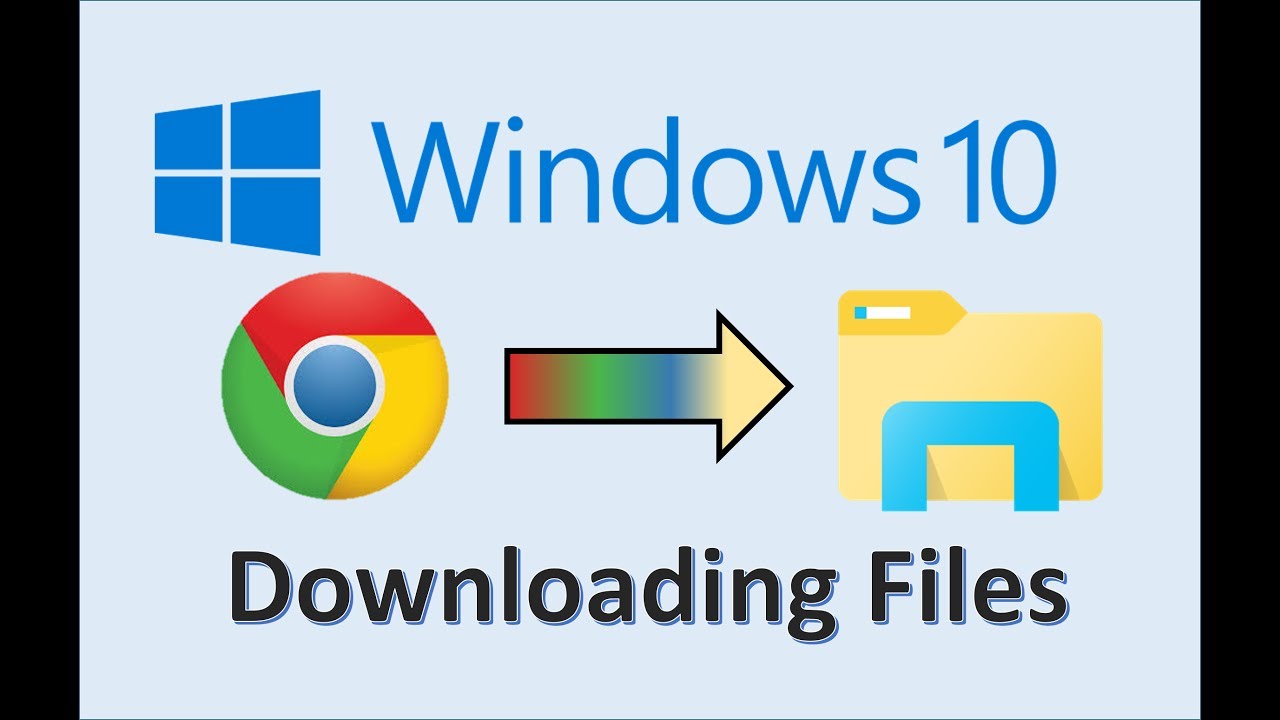Why You Need to Download Images from Google Docs
Downloading images from Google Docs is an essential skill for anyone who uses the platform to create and share content. Whether you’re a student, teacher, or professional, being able to download images from Google Docs can enhance the visual appeal and credibility of your content. By downloading images, you can use them in other documents, presentations, or websites, making your content more engaging and effective.
For instance, if you’re creating a presentation in Google Slides, you may want to download an image from Google Docs to use as a background or to illustrate a point. Similarly, if you’re writing a blog post or creating a website, you may want to download an image from Google Docs to use as a header or to break up the text.
Downloading images from Google Docs can also help you to maintain consistency in your branding and visual identity. By using the same images across different platforms and documents, you can create a cohesive look and feel that reinforces your message and values.
In addition, downloading images from Google Docs can be useful for backup and archival purposes. If you’re working on a project that involves multiple images, downloading them from Google Docs can help you to keep track of your files and ensure that you don’t lose any important images.
Overall, downloading images from Google Docs is a useful skill that can enhance the visual appeal and credibility of your content, maintain consistency in your branding and visual identity, and provide a backup and archival solution for your images. In the next section, we’ll explore the permissions and restrictions that apply to images in Google Docs, and how these affect the ability to download images.
Understanding Google Docs Image Permissions
When it comes to downloading images from Google Docs, it’s essential to understand the permissions and restrictions that apply to these images. Google Docs allows users to upload and share images, but the permissions and restrictions on these images can affect the ability to download them.
There are two main types of images in Google Docs: public and private images. Public images are those that are shared publicly and can be accessed by anyone with the link. Private images, on the other hand, are only accessible to users who have been granted permission to view or edit the document.
The permissions on an image in Google Docs are determined by the document’s owner or editor. If an image is uploaded to a public document, it will be publicly accessible and can be downloaded by anyone. However, if an image is uploaded to a private document, it will only be accessible to users who have been granted permission to view or edit the document.
It’s also important to note that some images in Google Docs may be subject to copyright restrictions. If an image is copyrighted, it may not be possible to download it without obtaining permission from the copyright holder.
Understanding the permissions and restrictions on images in Google Docs is crucial when trying to download an image. If an image is not publicly accessible or is subject to copyright restrictions, it may not be possible to download it. In the next section, we’ll explore the steps to download an image from Google Docs, including the right-click method, using the “Open image in new tab” feature, and using the Google Docs menu.
How to Download an Image from Google Docs
Downloading an image from Google Docs is a straightforward process that can be completed in a few steps. Here’s a step-by-step guide on how to download an image from Google Docs:
Method 1: Right-Click Method
To download an image from Google Docs using the right-click method, follow these steps:
1. Open your Google Doc and select the image you want to download.
2. Right-click on the image and select “Save image as” from the dropdown menu.
3. Choose a location on your computer to save the image and select a file format (e.g., JPEG, PNG, etc.).
4. Click “Save” to download the image.
Method 2: Open Image in New Tab
To download an image from Google Docs using the “Open image in new tab” feature, follow these steps:
1. Open your Google Doc and select the image you want to download.
2. Right-click on the image and select “Open image in new tab” from the dropdown menu.
3. In the new tab, right-click on the image and select “Save image as” from the dropdown menu.
4. Choose a location on your computer to save the image and select a file format (e.g., JPEG, PNG, etc.).
5. Click “Save” to download the image.
Method 3: Google Docs Menu
To download an image from Google Docs using the Google Docs menu, follow these steps:
1. Open your Google Doc and select the image you want to download.
2. Click on the “File” menu in the top left corner of the Google Docs window.
3. Select “Download” from the dropdown menu.
4. Choose a location on your computer to save the image and select a file format (e.g., JPEG, PNG, etc.).
5. Click “Save” to download the image.
By following these steps, you can easily download images from Google Docs and use them in other documents, presentations, or websites.
Troubleshooting Common Issues with Downloading Images
When trying to download images from Google Docs, users may encounter some common issues. In this section, we’ll address some of these issues and provide solutions and workarounds.
Issue 1: Images Not Downloading
If you’re having trouble downloading an image from Google Docs, it’s possible that the image is not publicly accessible. Check the image’s permissions to ensure that it’s set to “public” or that you have the necessary permissions to download it.
Issue 2: Images Being Downloaded in a Different Format
Google Docs may automatically convert images to a different format when downloading them. To avoid this, try using the “Save image as” option when right-clicking on the image, and select the desired file format.
Issue 3: Images Not Displaying Properly
If the image is not displaying properly in Google Docs, it may be due to a corrupted file or incorrect formatting. Try re-uploading the image or checking the image’s formatting to ensure that it’s correct.
Issue 4: Downloading Images in Bulk
If you need to download multiple images from Google Docs at once, you can use the “Download” option in the Google Docs menu. This will allow you to download all the images in the document at once.
Solutions and Workarounds
If you’re experiencing issues with downloading images from Google Docs, there are several solutions and workarounds you can try. These include:
Using a third-party image downloader extension
Using a different browser or device
Checking the image’s permissions and formatting
Re-uploading the image or trying a different download method
By troubleshooting common issues with downloading images from Google Docs, you can ensure that you’re able to access and use the images you need.
Using Downloaded Images in Other Google Apps
Once you’ve downloaded an image from Google Docs, you can use it in other Google apps, such as Google Slides, Google Sheets, and Google Sites. This can help you to create a consistent visual brand across multiple platforms and enhance the overall appearance of your content.
Using Downloaded Images in Google Slides
To use a downloaded image in Google Slides, follow these steps:
1. Open your Google Slides presentation and select the slide where you want to add the image.
2. Click on the “Insert” menu and select “Image” from the dropdown menu.
3. Select the downloaded image from your computer and click “Open” to insert it into the slide.
Using Downloaded Images in Google Sheets
To use a downloaded image in Google Sheets, follow these steps:
1. Open your Google Sheets spreadsheet and select the cell where you want to add the image.
2. Click on the “Insert” menu and select “Image” from the dropdown menu.
3. Select the downloaded image from your computer and click “Open” to insert it into the cell.
Using Downloaded Images in Google Sites
To use a downloaded image in Google Sites, follow these steps:
1. Open your Google Sites website and select the page where you want to add the image.
2. Click on the “Insert” menu and select “Image” from the dropdown menu.
3. Select the downloaded image from your computer and click “Open” to insert it into the page.
Benefits of Using a Centralized Image Library
Using a centralized image library across multiple Google apps can help you to:
Save time by reusing images across different platforms
Enhance the consistency of your visual brand
Improve the overall appearance of your content
By using downloaded images in other Google apps, you can create a cohesive and professional-looking visual brand that enhances the overall appearance of your content.
Best Practices for Image Management in Google Docs
Managing images in Google Docs can be a challenging task, especially when working with multiple images across different documents. To help you stay organized and make the most out of your images, here are some best practices for image management in Google Docs:
Organizing Images in Folders
One of the most effective ways to manage images in Google Docs is to organize them in folders. This can help you to quickly locate and access the images you need, and prevent clutter in your document.
To create a folder in Google Docs, follow these steps:
1. Open your Google Docs document and click on the “File” menu.
2. Select “New folder” from the dropdown menu.
3. Name your folder and click “Create” to create the folder.
Using Descriptive File Names
Using descriptive file names can help you to quickly identify and locate the images you need. When naming your images, include relevant keywords and descriptions to make them easily searchable.
Optimizing Image File Sizes
Optimizing image file sizes can help to improve the performance of your Google Docs document and reduce the risk of errors. To optimize image file sizes, follow these steps:
1. Open your Google Docs document and select the image you want to optimize.
2. Right-click on the image and select “Image options” from the dropdown menu.
3. Select the “Optimize image” option to optimize the image file size.
Benefits of Best Practices for Image Management
By following these best practices for image management in Google Docs, you can:
Improve the organization and accessibility of your images
Enhance the performance of your Google Docs document
Reduce the risk of errors and improve overall productivity
By implementing these best practices, you can make the most out of your images in Google Docs and enhance your overall productivity.
Alternatives to Downloading Images from Google Docs
While downloading images from Google Docs is a convenient option, there are alternative methods for accessing images that you can use. In this section, we’ll discuss two alternative methods: using Google Drive and using Google Photos.
Using Google Drive
Google Drive is a cloud storage service that allows you to store and access files, including images, from anywhere. You can use Google Drive to store and access images that you want to use in your Google Docs document.
To use Google Drive to access images, follow these steps:
1. Open your Google Drive account and upload the image you want to use.
2. Open your Google Docs document and click on the “Insert” menu.
3. Select “Image” from the dropdown menu and then select “Google Drive” as the image source.
4. Select the image you want to use from your Google Drive account.
Using Google Photos
Google Photos is a photo and video storage service that allows you to store and access your photos and videos from anywhere. You can use Google Photos to store and access images that you want to use in your Google Docs document.
To use Google Photos to access images, follow these steps:
1. Open your Google Photos account and upload the image you want to use.
2. Open your Google Docs document and click on the “Insert” menu.
3. Select “Image” from the dropdown menu and then select “Google Photos” as the image source.
4. Select the image you want to use from your Google Photos account.
Benefits and Limitations of Alternative Methods
Using Google Drive or Google Photos to access images has several benefits, including:
Convenience: You can access your images from anywhere, at any time.
Organization: You can organize your images in a centralized location, making it easier to find and use them.
However, there are also some limitations to using these alternative methods, including:
Storage space: You may need to pay for additional storage space if you have a large number of images.
Accessibility: You may need to have an internet connection to access your images.
By using Google Drive or Google Photos to access images, you can enhance your Google Docs experience and make it easier to use images in your documents.
Conclusion: Enhancing Your Google Docs Experience with Images
Downloading images from Google Docs is a simple and effective way to enhance the visual appeal and credibility of your content. By following the steps outlined in this article, you can easily download images from Google Docs and use them in other documents, presentations, or websites.
Remember to always check the permissions and restrictions that apply to images in Google Docs, and to use alternative methods for accessing images, such as Google Drive or Google Photos, when necessary.
By incorporating images into your Google Docs experience, you can:
Enhance the visual appeal of your content
Improve the credibility of your content
Make your content more engaging and interactive
By following the best practices for image management in Google Docs, you can ensure that your images are organized, easily accessible, and optimized for use in your documents.
In conclusion, downloading images from Google Docs is a valuable skill that can enhance your Google Docs experience and improve the overall quality of your content. By following the steps and tips outlined in this article, you can get the most out of images in your Google Docs experience.