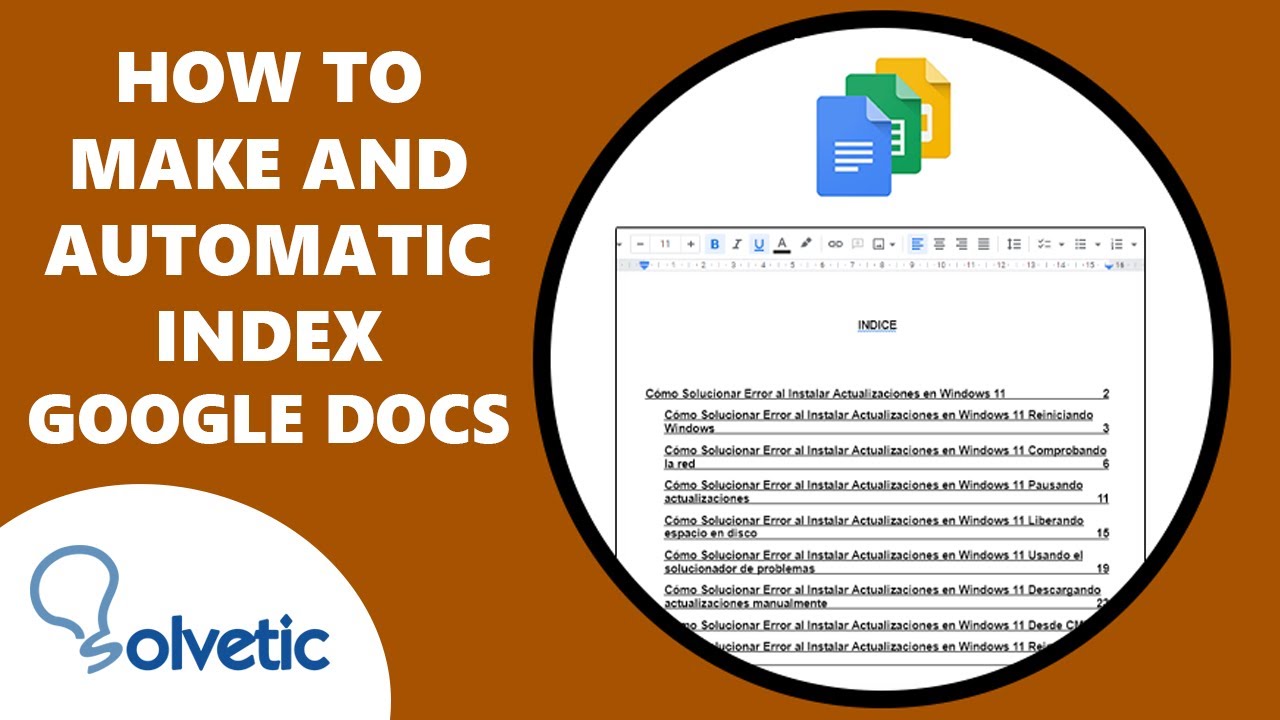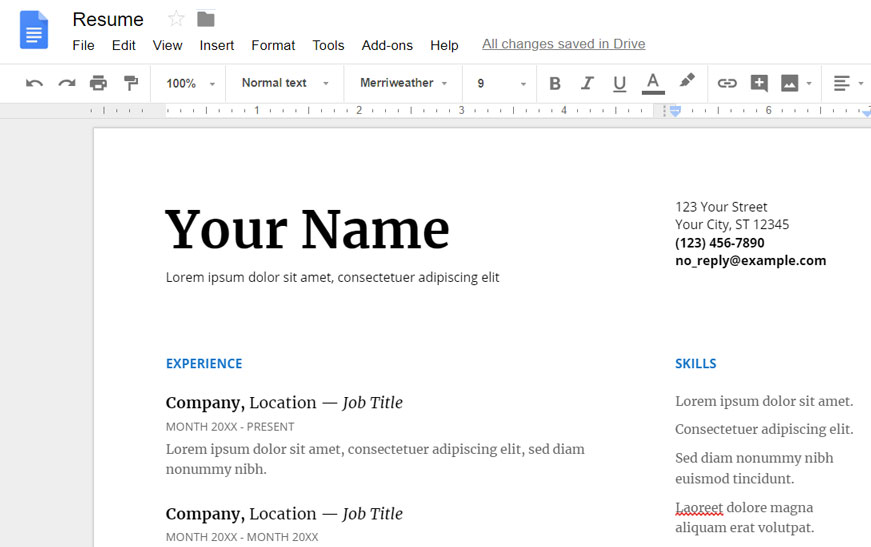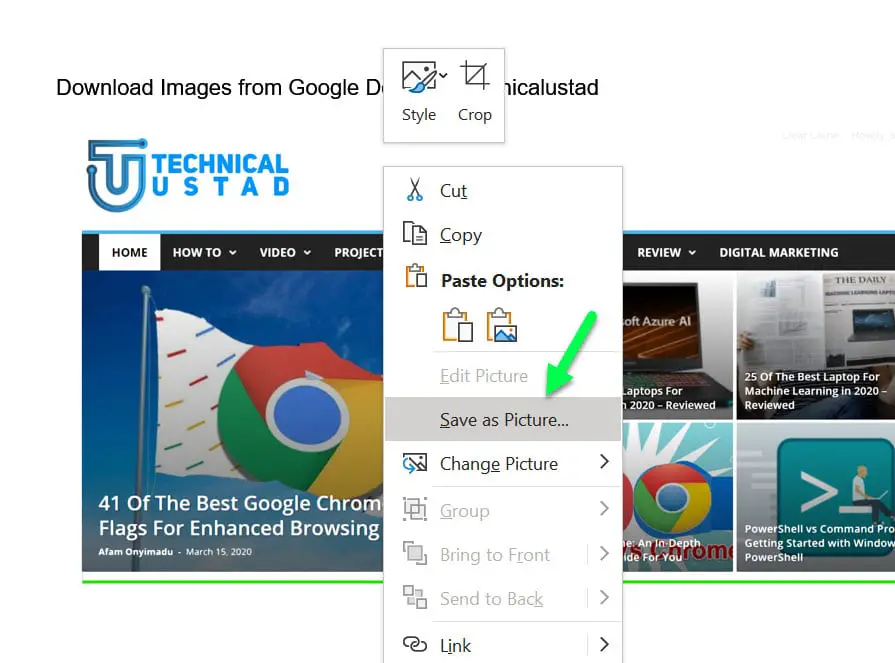Why You Might Need to Download Images from Google Docs
Google Docs has become an essential tool for individuals and teams to collaborate on documents, presentations, and reports. One of the key features of Google Docs is its ability to insert and edit images within a document. However, there are scenarios where users might need to download images from Google Docs, such as using them in presentations, reports, or social media posts. For instance, a marketing team might need to download an image from a Google Doc to use it in a social media campaign, while a student might need to download an image to include it in a research paper. In such cases, knowing how to download an image off of Google Docs can be a valuable skill.
Additionally, downloading images from Google Docs can be useful when working on a project that requires image editing or manipulation. By downloading the image, users can edit it using image editing software, such as Adobe Photoshop, and then re-upload it to Google Docs. This can be particularly useful for users who need to make extensive edits to an image, such as resizing, cropping, or adding text overlays.
Furthermore, downloading images from Google Docs can also be useful for users who need to use images in other applications or software. For example, a user might need to download an image from Google Docs to use it in a video editing software, such as Adobe Premiere Pro. By downloading the image, users can easily import it into other applications, making it a convenient option for users who work with multiple software tools.
In summary, downloading images from Google Docs can be a useful skill for individuals and teams who need to use images in various contexts. Whether it’s for presentations, reports, social media posts, or image editing, knowing how to download an image off of Google Docs can save time and increase productivity.
Understanding Google Docs’ Image Handling
Google Docs is a powerful word processing tool that allows users to create and edit documents online. One of the key features of Google Docs is its ability to handle images within a document. When an image is inserted into a Google Doc, it is stored on Google’s servers and displayed within the document. The image is then linked to the document, allowing users to edit and manipulate it within the Google Docs interface.
However, Google Docs has limitations when it comes to image editing. While users can resize, crop, and adjust the brightness and contrast of an image, more advanced image editing features are not available within the platform. This can make it difficult for users who need to make extensive edits to an image, such as adding text overlays or adjusting the color palette.
Additionally, Google Docs has limitations on the types of images that can be uploaded and displayed within a document. For example, Google Docs supports a limited range of image file formats, including JPEG, PNG, and GIF. This can make it difficult for users who need to work with images in other formats, such as TIFF or PSD.
Despite these limitations, Google Docs provides a range of tools and features that make it easy to work with images within a document. For example, users can use the “Wrap text” feature to wrap text around an image, or use the “Align” feature to align an image with other elements within the document.
Understanding how Google Docs handles images is essential for users who need to download images from the platform. By knowing how images are stored and displayed within a document, users can better navigate the process of downloading images and avoid common issues such as image corruption or formatting problems.
Method 1: Downloading Images using the ‘Download as’ Option
One of the easiest ways to download an image from Google Docs is by using the ‘Download as’ option. This method allows users to download an image in various file formats, including JPEG, PNG, and GIF. To download an image using this method, follow these steps:
Step 1: Open your Google Doc and select the image you want to download.
Step 2: Right-click on the image and select “Download as” from the drop-down menu.
Step 3: Choose the file format you want to download the image in. Google Docs supports a range of file formats, including JPEG, PNG, and GIF.
Step 4: Click on the “Download” button to download the image to your computer.
The ‘Download as’ option is a convenient way to download images from Google Docs, especially if you need to use the image in a specific file format. However, it’s worth noting that this method only allows you to download one image at a time. If you need to download multiple images, you may need to use a different method.
In addition to the ‘Download as’ option, Google Docs also provides a range of other tools and features that make it easy to work with images. For example, you can use the “Image” menu to adjust the image size, brightness, and contrast, or use the “Wrap text” feature to wrap text around the image.
By using the ‘Download as’ option, you can easily download images from Google Docs and use them in a variety of contexts, including presentations, reports, and social media posts. Whether you’re a student, teacher, or business professional, this method provides a convenient way to access and use images from Google Docs.
Method 2: Using the ‘Publish to the Web’ Feature
The ‘Publish to the Web’ feature is another way to download an image from Google Docs. This method allows users to publish their document to the web, making it accessible to anyone with the link. To download an image using this method, follow these steps:
Step 1: Open your Google Doc and select the image you want to download.
Step 2: Click on the “File” menu and select “Publish to the Web” from the drop-down menu.
Step 3: Choose the format you want to publish your document in. Google Docs supports a range of formats, including HTML, PDF, and EPUB.
Step 4: Click on the “Publish” button to publish your document to the web.
Step 5: Once your document is published, you can right-click on the image and select “Save image as” to download it to your computer.
The ‘Publish to the Web’ feature is a convenient way to download images from Google Docs, especially if you need to share the image with others. However, it’s worth noting that this method requires you to publish your entire document to the web, which may not be desirable if you only need to download a single image.
Additionally, the ‘Publish to the Web’ feature has some limitations. For example, it only allows you to publish your document in a limited range of formats, and it may not preserve the original formatting and layout of your document.
Despite these limitations, the ‘Publish to the Web’ feature can be a useful tool for downloading images from Google Docs. By following the steps outlined above, you can easily publish your document to the web and download the image you need.
Method 3: Taking a Screenshot of the Image
Taking a screenshot of an image in Google Docs is another way to download the image. This method is useful when you need to capture an image that is not easily downloadable using the other methods. To take a screenshot of an image in Google Docs, follow these steps:
Step 1: Open your Google Doc and select the image you want to download.
Step 2: Press the “Print Screen” button on your keyboard (or use the keyboard shortcut Ctrl + Print Screen on Windows or Command + Shift + 4 on Mac).
Step 3: Open an image editing software such as Adobe Photoshop or Microsoft Paint.
Step 4: Press Ctrl + V (or Command + V on Mac) to paste the screenshot into the image editing software.
Step 5: Crop the screenshot to remove any unnecessary parts of the image.
Step 6: Save the image in the desired file format.
Taking a screenshot of an image in Google Docs has its pros and cons. On the one hand, it allows you to capture an image that may not be easily downloadable using other methods. On the other hand, the image quality may not be as high as downloading the image directly from Google Docs.
To optimize the image quality when taking a screenshot, make sure to use a high-resolution display and adjust the zoom level in Google Docs to ensure the image is displayed clearly. Additionally, use an image editing software to crop and resize the image to remove any unnecessary parts and improve the overall quality.
While taking a screenshot of an image in Google Docs may not be the most efficient method, it can be a useful workaround when other methods are not available. By following the steps outlined above, you can easily capture and download an image from Google Docs using this method.
Troubleshooting Common Issues
When trying to download images from Google Docs, users may encounter some common issues. In this section, we will address some of the most common problems and provide solutions to help you troubleshoot.
Image Corruption: One of the most common issues when downloading images from Google Docs is image corruption. This can occur when the image is not properly downloaded or when the file format is not compatible with the image editing software. To resolve this issue, try downloading the image in a different file format or using a different image editing software.
Formatting Problems: Another common issue is formatting problems. This can occur when the image is not properly aligned or when the text is not properly wrapped around the image. To resolve this issue, try adjusting the image size and alignment in Google Docs or using a different image editing software to adjust the formatting.
Image Not Downloading: Sometimes, the image may not download at all. This can occur when the image is not properly linked to the document or when the internet connection is slow. To resolve this issue, try checking the image link in Google Docs or trying a different internet connection.
Image Quality Issues: Finally, some users may experience image quality issues when downloading images from Google Docs. This can occur when the image is not properly optimized for web use or when the image editing software is not properly configured. To resolve this issue, try optimizing the image size and format for web use or using a different image editing software to adjust the image quality.
By following these troubleshooting tips, you can easily resolve common issues when downloading images from Google Docs. Remember to always check the image link, adjust the image size and alignment, and optimize the image quality for web use to ensure that your images are properly downloaded and displayed.
Best Practices for Image Management in Google Docs
When working with images in Google Docs, it’s essential to follow best practices to ensure that your images are properly optimized and managed. Here are some tips to help you optimize your image size and format for web use:
Optimize Image Size: When inserting images into Google Docs, it’s essential to optimize the image size to ensure that it loads quickly and doesn’t slow down your document. To optimize image size, use the “Image” menu to adjust the image size and compression level.
Use the Right File Format: When downloading images from Google Docs, it’s essential to use the right file format to ensure that the image is properly displayed on the web. Use file formats such as JPEG, PNG, or GIF, which are optimized for web use.
Use Alt Text: When inserting images into Google Docs, it’s essential to use alt text to provide a description of the image for search engines and screen readers. To add alt text, use the “Image” menu and select “Alt text”.
Use Image Captions: When inserting images into Google Docs, it’s essential to use image captions to provide context and description of the image. To add image captions, use the “Image” menu and select “Caption”.
By following these best practices, you can ensure that your images are properly optimized and managed in Google Docs. Remember to always optimize image size, use the right file format, use alt text, and use image captions to provide context and description of the image.
Conclusion: Downloading Images from Google Docs Made Easy
In this article, we have explored the different methods for downloading images from Google Docs, including using the ‘Download as’ option, publishing to the web, and taking a screenshot of the image. We have also discussed common issues that users may encounter when trying to download images from Google Docs and provided tips and best practices for managing images within the platform.
By following the steps outlined in this article, users can easily download images from Google Docs and use them in a variety of contexts, such as presentations, reports, and social media posts. Remember to always optimize image size and format for web use, use alt text and image captions, and follow best practices for image management to ensure that your images are properly displayed and accessible to all users.
Downloading images from Google Docs is a straightforward process that can be accomplished using a variety of methods. By understanding how to download images from Google Docs, users can take advantage of the platform’s image handling capabilities and use images to enhance their documents and presentations.
In conclusion, downloading images from Google Docs is a simple and efficient process that can be accomplished using a variety of methods. By following the steps outlined in this article and following best practices for image management, users can easily download and use images from Google Docs to enhance their documents and presentations.