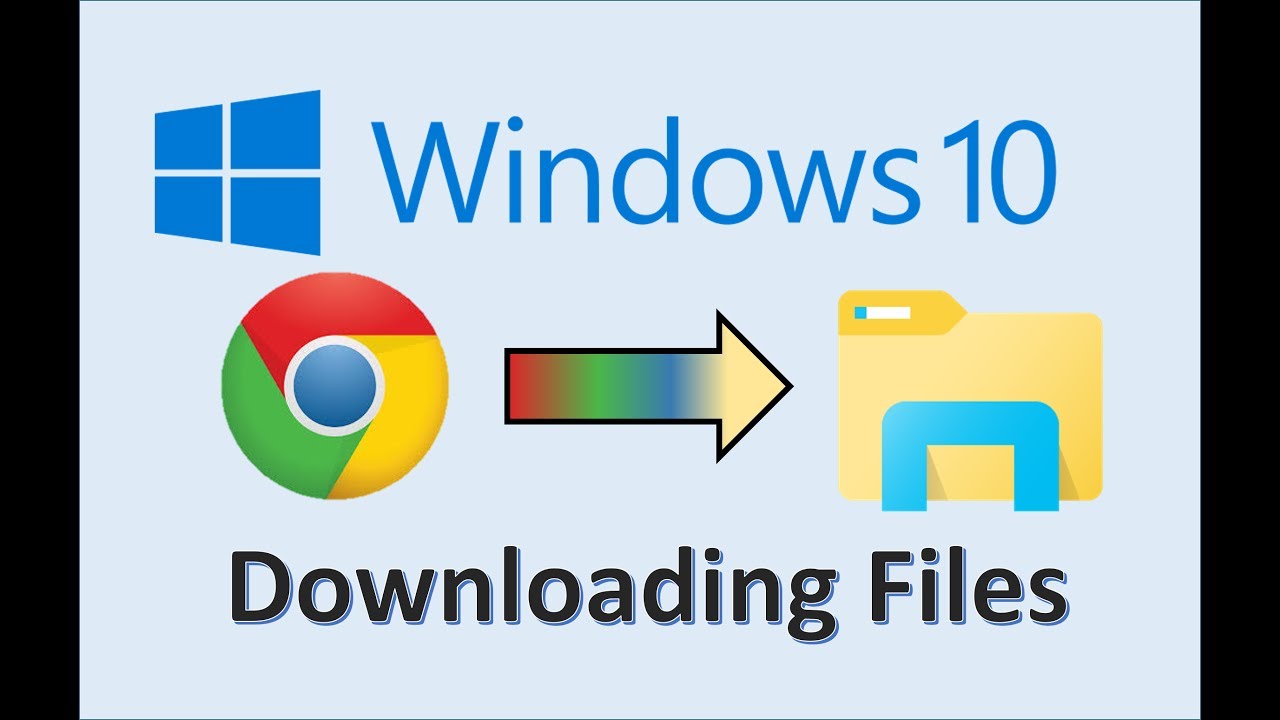Why You Need to Download Images from Google Docs
Google Docs is a powerful tool for creating and editing documents online. One of its key features is the ability to insert images into documents, making it easy to enhance the visual appeal of your content. However, there are times when you need to access these images locally, such as when you want to use them in other documents, presentations, or websites. This is where downloading images from Google Docs becomes necessary.
Downloading images from Google Docs can be a bit tricky, but it’s a crucial step in ensuring that you have control over your visual content. By downloading images, you can store them locally, edit them as needed, and use them in various applications. This is especially important for professionals who rely on images to communicate their message, such as marketers, designers, and educators.
In addition to the need for local access, downloading images from Google Docs can also help you to avoid potential issues with image links. When you insert an image into a Google Doc, it’s stored as a link to an external server. If the link breaks or the image is removed, it can affect the integrity of your document. By downloading the image, you can ensure that it remains intact and accessible, even if the original link is no longer valid.
Furthermore, downloading images from Google Docs can also help you to optimize your images for web use. When you download an image, you can edit it to reduce its file size, making it load faster on your website or application. This is especially important for websites that rely heavily on images, as it can improve the overall user experience.
In the next section, we’ll explore how Google Docs stores images and how this affects the process of downloading them. We’ll also provide a step-by-step guide on how to download images from Google Docs using various methods.
Understanding Google Docs Image Storage
When you insert an image into a Google Doc, it’s not actually stored within the document itself. Instead, Google Docs stores images as links to external servers. This means that the image is hosted on a separate server, and the link to that server is embedded in the Google Doc.
This approach has several implications for downloading images from Google Docs. For one, it means that the image is not actually stored locally on your device, so you need to access the external server to retrieve the image. Additionally, if the link to the external server breaks or the image is removed, it can affect the integrity of your document.
Furthermore, the fact that images are stored as links to external servers also affects the process of downloading images from Google Docs. When you try to download an image, you’re essentially downloading the link to the external server, rather than the image itself. This can lead to issues with image corruption or permissions errors, which we’ll discuss later in this article.
It’s worth noting that Google Docs does provide some benefits when it comes to image storage. For example, the service allows you to store and share images with others, making it easy to collaborate on documents. However, when it comes to downloading images, it’s essential to understand how Google Docs stores images and how this affects the process.
In the next section, we’ll explore the first method for downloading images from Google Docs, which involves using the built-in menu option. We’ll provide a step-by-step guide on how to use this method, including screenshots and detailed instructions.
Method 1: Downloading Images using the Google Docs Menu
To download an image from Google Docs using the built-in menu option, follow these steps:
Step 1: Open your Google Doc and select the image you want to download.
Step 2: Right-click on the image and select “Open image in new tab” from the context menu.
Step 3: In the new tab, right-click on the image again and select “Save image as” from the context menu.
Step 4: Choose a location on your computer to save the image and select a file format (such as JPEG or PNG).
Step 5: Click “Save” to download the image to your computer.

Alternatively, you can also use the keyboard shortcut Ctrl+S (Windows) or Command+S (Mac) to save the image.
This method is quick and easy, but it only allows you to download one image at a time. If you need to download multiple images, you may want to consider using Method 2: Using the Google Drive Interface.
It’s also worth noting that this method may not work if the image is not publicly accessible or if the link to the image is broken. In such cases, you may need to use a different method or contact the image owner for permission to download the image.
Method 2: Using the Google Drive Interface
Another way to download images from Google Docs is by using the Google Drive interface. This method allows you to access all the images stored in your Google Drive account, including those inserted into Google Docs.
To use this method, follow these steps:
Step 1: Open your Google Doc and click on the “File” menu.
Step 2: Select “See revision history” from the drop-down menu.
Step 3: In the revision history page, click on the “View” button next to the image you want to download.
Step 4: In the Google Drive interface, right-click on the image and select “Download” from the context menu.
Step 5: Choose a location on your computer to save the image and select a file format (such as JPEG or PNG).
Step 6: Click “Save” to download the image to your computer.

This method is useful when you need to download multiple images at once, as you can select multiple images in the Google Drive interface and download them all at once.
Additionally, using the Google Drive interface allows you to access other features, such as image editing and sharing, which can be useful when working with images in Google Docs.
However, keep in mind that this method may not work if the image is not publicly accessible or if the link to the image is broken. In such cases, you may need to use a different method or contact the image owner for permission to download the image.
Method 3: Using a Browser Extension or Add-on
Another way to download images from Google Docs is by using a browser extension or add-on. There are several extensions available that can help you download images from Google Docs, such as Download All Images or Image Downloader.
These extensions can be installed in your browser and can be used to download images from Google Docs with just a few clicks. Here’s how to use them:
Step 1: Install the extension in your browser. You can search for “Download All Images” or “Image Downloader” in the Chrome Web Store or Mozilla Add-ons.
Step 2: Open your Google Doc and select the image you want to download.
Step 3: Click on the extension icon in your browser toolbar and select “Download image” from the drop-down menu.
Step 4: Choose a location on your computer to save the image and select a file format (such as JPEG or PNG).
Step 5: Click “Save” to download the image to your computer.

Using a browser extension or add-on can be a convenient way to download images from Google Docs, especially if you need to download multiple images at once. However, be sure to read the reviews and ratings of the extension before installing it to ensure that it is safe and reliable.
Additionally, some extensions may have limitations or restrictions on the number of images you can download at once, so be sure to check the extension’s documentation before using it.
Troubleshooting Common Issues
When trying to download images from Google Docs, you may encounter some common issues. Here are some solutions and workarounds to help you troubleshoot these problems:
Permissions Errors:
If you encounter a permissions error when trying to download an image from Google Docs, it may be because the image is not publicly accessible or the link to the image is broken. To resolve this issue, try the following:
Step 1: Check the image’s permissions settings. Make sure that the image is set to “Public” or “Anyone with the link” can access it.
Step 2: Try downloading the image using a different method, such as using the Google Drive interface or a browser extension.
Image Corruption:
If the image you download from Google Docs is corrupted or distorted, it may be due to a problem with the image file itself or the download process. To resolve this issue, try the following:
Step 1: Check the image file for any errors or corruption. Try opening the image in a different image viewer or editor to see if it displays correctly.
Step 2: Try downloading the image again using a different method or browser. If the problem persists, try contacting the image owner or creator for assistance.
Other Issues:
If you encounter any other issues when trying to download images from Google Docs, such as slow download speeds or errors, try the following:
Step 1: Check your internet connection and make sure it is stable and fast enough to support image downloads.
Step 2: Try clearing your browser’s cache and cookies to see if it resolves the issue.
Step 3: Try using a different browser or device to download the image.
By following these troubleshooting steps, you should be able to resolve most common issues that arise when trying to download images from Google Docs.
Best Practices for Downloading and Using Images
When downloading and using images from Google Docs, it’s essential to follow best practices to ensure that you’re respecting copyright and licensing terms, and optimizing images for web use. Here are some tips to keep in mind:
Respect Copyright and Licensing Terms:
Always check the copyright and licensing terms of an image before downloading and using it. Make sure that you have the necessary permissions to use the image, and that you’re not infringing on anyone’s copyright.
Optimize Images for Web Use:
When downloading images from Google Docs, make sure to optimize them for web use. This includes compressing the image file size, using the correct image format, and ensuring that the image is the correct size for your website or application.
Use Alt Text and Descriptions:
When using images from Google Docs, make sure to include alt text and descriptions. This will help improve the accessibility of your website or application, and will also help search engines understand the content of the image.
Use Images Responsibly:
Remember to use images responsibly and only when necessary. Avoid using images that are not relevant to your content, and make sure that you’re not overwhelming your website or application with too many images.
By following these best practices, you can ensure that you’re using images from Google Docs in a way that is respectful, responsible, and optimized for web use.
Conclusion: Downloading Images from Google Docs Made Easy
In this article, we’ve discussed the importance of downloading images from Google Docs and provided three methods for doing so. We’ve also addressed common issues that may arise during the process and offered best practices for downloading and using images from Google Docs.
Whether you’re a student, teacher, or business professional, downloading images from Google Docs can be a useful skill to have. By following the methods and techniques outlined in this article, you can easily download images from Google Docs and use them in your own projects.
Remember to always respect copyright and licensing terms when downloading and using images from Google Docs. Additionally, be sure to optimize your images for web use and use them responsibly.
By following these tips and using the methods outlined in this article, you can make downloading images from Google Docs a breeze. Happy downloading!