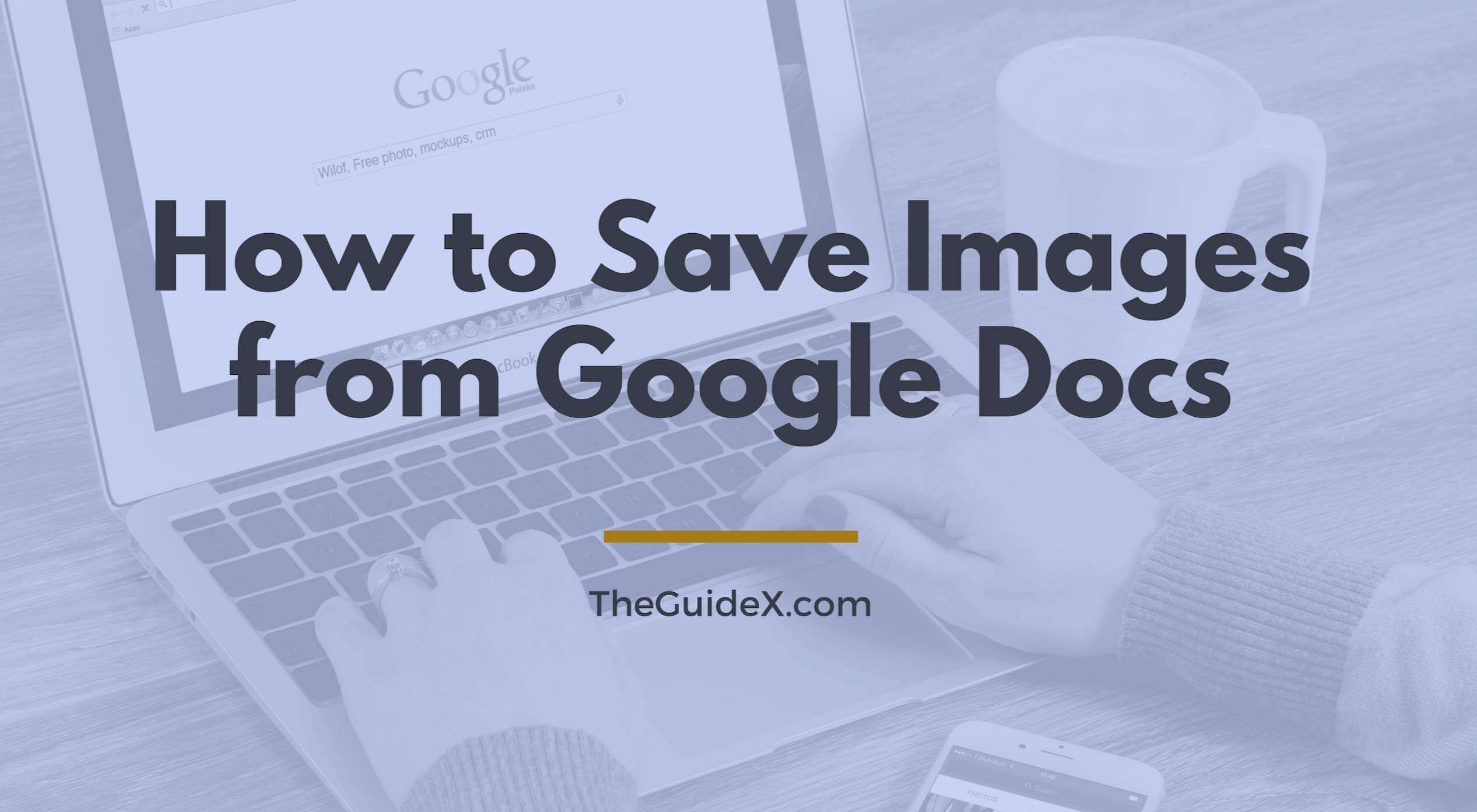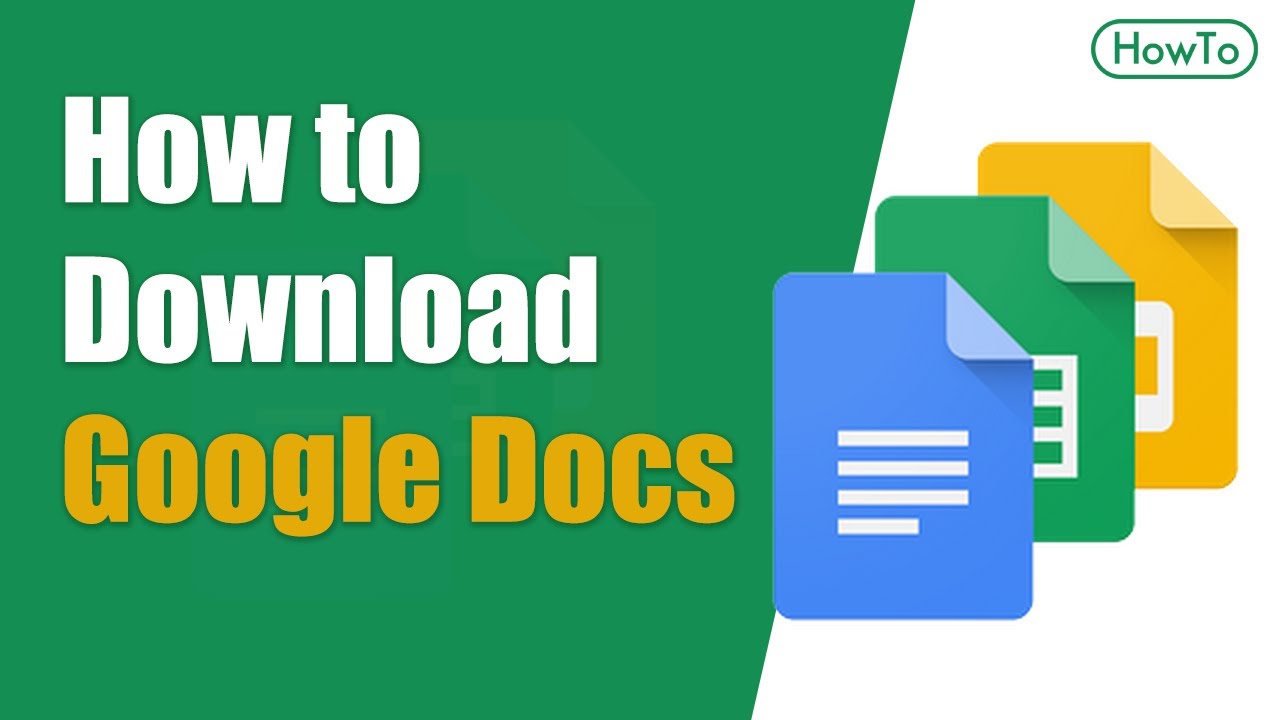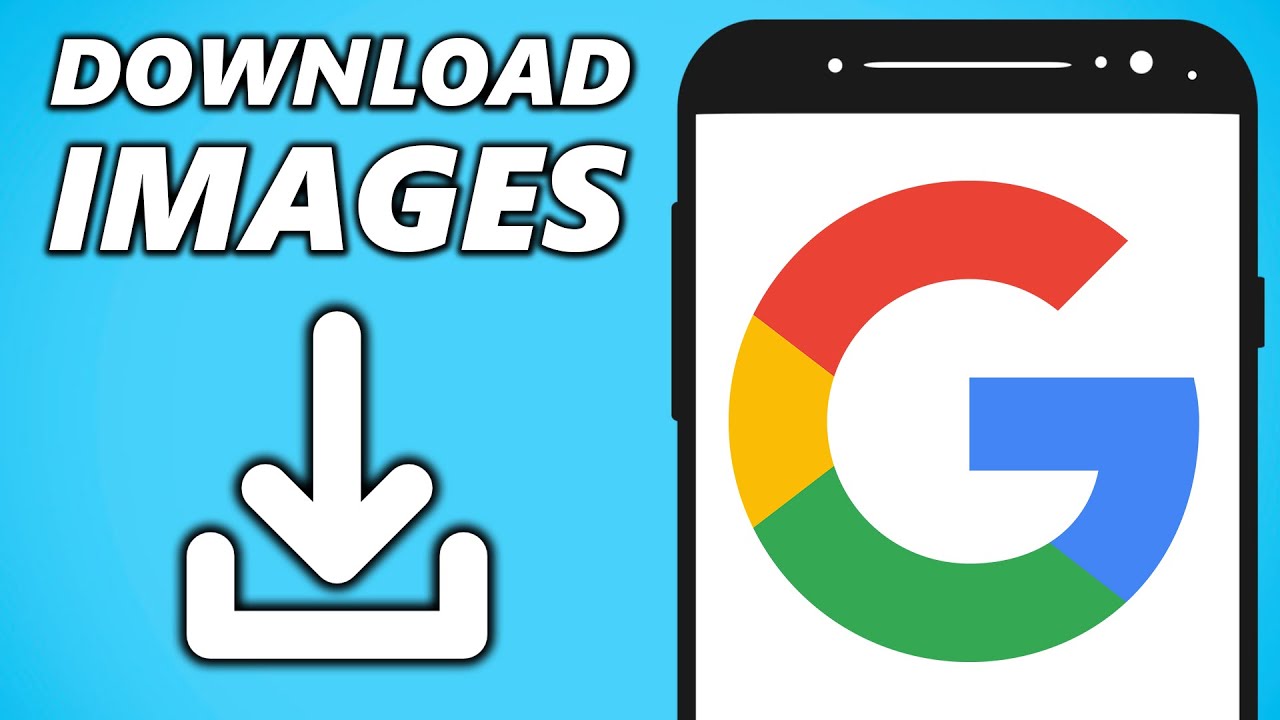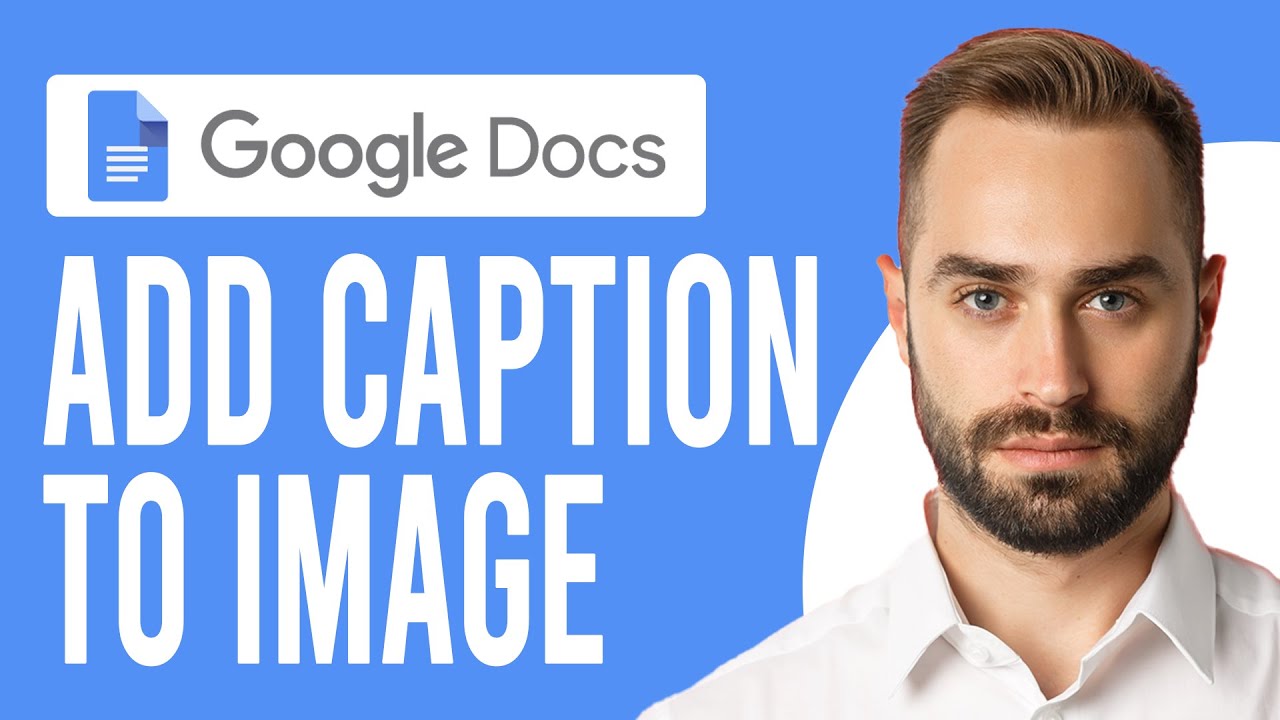Why You Need to Download Images from Google Docs
Google Docs has become an essential tool for individuals and teams to create, edit, and share documents online. One of the key features of Google Docs is the ability to insert images into documents, which can enhance the visual appeal and convey complex information more effectively. However, there are situations where you may need to download these images from Google Docs, such as when you want to use them in other documents, presentations, or websites. Downloading images from Google Docs can be a crucial step in maintaining productivity and workflow.
For instance, if you’re working on a project that requires you to use a specific image in multiple documents, downloading the image from Google Docs can save you time and effort. You can then use the downloaded image in other Google apps, such as Google Slides or Google Sites, or even in external applications. Moreover, downloading images from Google Docs can also help you to keep a local copy of the image, which can be useful in case the original image is deleted or becomes inaccessible.
Furthermore, downloading images from Google Docs can also be useful when you need to edit the image using external image editing software. By downloading the image, you can edit it using your preferred software and then re-upload it to Google Docs. This can be particularly useful when you need to make complex edits to the image that are not possible within Google Docs.
In addition, downloading images from Google Docs can also help you to maintain consistency in your branding and visual identity. By using the same images across different documents and platforms, you can create a cohesive visual identity that reinforces your brand.
Overall, downloading images from Google Docs is an essential skill that can help you to work more efficiently and effectively. Whether you need to use images in other documents, presentations, or websites, or simply want to keep a local copy of the image, knowing how to download an image on Google Docs can save you time and effort in the long run.
Understanding Google Docs Image Permissions
When working with images in Google Docs, it’s essential to understand the permissions and restrictions associated with them. Google Docs allows you to upload and link images to your documents, but each method has its own set of permissions and limitations.
Uploaded images are stored in your Google Drive account and are owned by you. You have full control over these images, and you can download, edit, and share them as needed. However, linked images are hosted on external servers and are not stored in your Google Drive account. These images are subject to the permissions and restrictions set by the image owner or the hosting platform.
When downloading images from Google Docs, it’s crucial to understand the permissions associated with each image. Uploaded images can be downloaded directly from Google Docs, but linked images may require permission from the image owner or may be subject to copyright restrictions.
In addition, Google Docs has its own set of permissions and restrictions for downloading images. For example, if an image is inserted into a Google Doc using a link, you may not be able to download the image directly from Google Docs. Instead, you may need to visit the external hosting platform to download the image.
Understanding the permissions and restrictions associated with images in Google Docs is vital to ensure that you can download and use images efficiently. By knowing the differences between uploaded and linked images, you can avoid common issues and ensure that you have the necessary permissions to download and use images in your Google Docs.
Moreover, being aware of the permissions and restrictions associated with images in Google Docs can also help you to maintain compliance with copyright laws and regulations. By respecting the intellectual property rights of image owners, you can avoid potential legal issues and ensure that your Google Docs are compliant with copyright laws.
In the next section, we will provide a step-by-step guide on how to download an image from Google Docs, including the different methods for downloading uploaded and linked images.
How to Download an Image from Google Docs: A Step-by-Step Process
Downloading an image from Google Docs is a straightforward process that can be completed in a few steps. In this section, we will provide a step-by-step guide on how to download an image from Google Docs, including the different methods for downloading uploaded and linked images.
**Method 1: Downloading an Uploaded Image**
To download an uploaded image from Google Docs, follow these steps:
1. Open your Google Doc and select the image you want to download.
2. Right-click on the image and select “Save image as” from the drop-down menu.
3. Choose a location on your computer to save the image and select a file format (e.g., JPEG, PNG, etc.).
4. Click “Save” to download the image to your computer.
**Method 2: Downloading a Linked Image**
To download a linked image from Google Docs, follow these steps:
1. Open your Google Doc and select the linked image you want to download.
2. Right-click on the image and select “Open image in new tab” from the drop-down menu.
3. In the new tab, right-click on the image and select “Save image as” from the drop-down menu.
4. Choose a location on your computer to save the image and select a file format (e.g., JPEG, PNG, etc.).
5. Click “Save” to download the image to your computer.
**Tips and Variations**
When downloading images from Google Docs, you may encounter some variations depending on the image type and permissions. For example, if an image is inserted into a Google Doc using a link, you may not be able to download the image directly from Google Docs. Instead, you may need to visit the external hosting platform to download the image.
In addition, some images may be protected by copyright or have restrictions on downloading. Be sure to respect the intellectual property rights of image owners and only download images that are permitted for use.
By following these steps and tips, you can easily download images from Google Docs and use them in other documents, presentations, or websites.
Troubleshooting Common Issues with Downloading Images from Google Docs
When downloading images from Google Docs, you may encounter some common issues that can prevent you from successfully saving the image. In this section, we will identify some of the most common issues and provide troubleshooting tips and solutions to resolve them.
**Permission Errors**
One of the most common issues when downloading images from Google Docs is permission errors. If you don’t have the necessary permissions to download an image, you may receive an error message stating that you don’t have access to the image. To resolve this issue, make sure you have the necessary permissions to download the image. If you’re still having trouble, try contacting the image owner or the administrator of the Google Doc to request permission.
**Corrupted Files**
Another common issue when downloading images from Google Docs is corrupted files. If the image file is corrupted, you may not be able to download it successfully. To resolve this issue, try downloading the image again or checking the image file for any errors. If the issue persists, try contacting the image owner or the administrator of the Google Doc to request a new copy of the image.
**Image Not Found**
If you’re trying to download an image from Google Docs and receive an error message stating that the image cannot be found, it’s likely that the image has been deleted or moved. To resolve this issue, try checking the Google Doc to see if the image is still available. If the image is no longer available, try contacting the image owner or the administrator of the Google Doc to request a new copy of the image.
**Browser Issues**
Browser issues can also prevent you from downloading images from Google Docs successfully. If you’re experiencing issues with your browser, try clearing your browser cache or updating your browser to the latest version. If the issue persists, try using a different browser to download the image.
**Tips for Troubleshooting**
When troubleshooting issues with downloading images from Google Docs, there are a few tips to keep in mind. First, make sure you have the necessary permissions to download the image. Second, check the image file for any errors or corruption. Third, try downloading the image again or checking the Google Doc to see if the image is still available. Finally, try using a different browser or contacting the image owner or administrator of the Google Doc for assistance.
By following these troubleshooting tips and solutions, you can resolve common issues with downloading images from Google Docs and successfully save the images you need.
Alternative Methods for Saving Images from Google Docs
While the traditional method of downloading images from Google Docs is straightforward, there are alternative methods that can be used to save images from Google Docs. In this section, we will discuss some of these alternative methods, including using browser extensions, third-party tools, and screenshot software.
**Browser Extensions**
Browser extensions are a popular way to save images from Google Docs. There are several browser extensions available that can be used to download images from Google Docs, including Image Downloader, Image Saver, and Save Image As. These extensions can be installed in your browser and can be used to download images from Google Docs with just a few clicks.
**Third-Party Tools**
Third-party tools are another alternative method for saving images from Google Docs. There are several third-party tools available that can be used to download images from Google Docs, including Google Docs Image Downloader, Image Grabber, and Save Image. These tools can be downloaded and installed on your computer and can be used to download images from Google Docs.
**Screenshot Software**
Screenshot software is another alternative method for saving images from Google Docs. Screenshot software can be used to capture a screenshot of the image in Google Docs and save it to your computer. There are several screenshot software available, including Snagit, Skitch, and Greenshot.
**Pros and Cons of Alternative Methods**
While alternative methods can be used to save images from Google Docs, there are pros and cons to each method. Browser extensions are convenient and easy to use, but may not work with all images. Third-party tools can be more powerful, but may require installation and configuration. Screenshot software can be used to capture screenshots of images, but may not produce the highest quality images.
**Tips for Using Alternative Methods**
When using alternative methods to save images from Google Docs, there are a few tips to keep in mind. First, make sure you have the necessary permissions to download the image. Second, check the image file for any errors or corruption. Third, consider using a browser extension or third-party tool to download images, as these methods can be more convenient and efficient. Finally, be aware of the pros and cons of each method and choose the method that best fits your needs.
By using alternative methods to save images from Google Docs, you can have more flexibility and control over the image downloading process. Whether you use a browser extension, third-party tool, or screenshot software, you can save images from Google Docs and use them in other documents, presentations, or websites.
Best Practices for Organizing and Storing Downloaded Images
Once you have downloaded images from Google Docs, it’s essential to organize and store them properly to ensure easy access and retrieval. In this section, we will discuss some best practices for organizing and storing downloaded images, including naming conventions, folder structures, and backup strategies.
**Naming Conventions**
When naming your downloaded images, it’s crucial to use a consistent and descriptive naming convention. This will help you quickly identify the image and its contents. Consider using a combination of the image title, date, and file type (e.g., “image_title_2023-02-20.jpg”).
**Folder Structures**
Organizing your downloaded images into a logical folder structure is vital for easy access and retrieval. Consider creating separate folders for different projects, clients, or categories. You can also use subfolders to further categorize your images.
**Backup Strategies**
Backing up your downloaded images is essential to prevent data loss in case of a technical issue or accidental deletion. Consider using an external hard drive, cloud storage service (e.g., Google Drive, Dropbox), or a backup software (e.g., Backblaze, CrashPlan) to store your images.
**Tips for Organizing and Storing Downloaded Images**
When organizing and storing downloaded images, there are a few tips to keep in mind. First, use a consistent naming convention and folder structure to ensure easy access and retrieval. Second, consider using tags or metadata to further categorize your images. Third, make sure to backup your images regularly to prevent data loss. Finally, consider using a digital asset management (DAM) system to streamline your image management process.
**Benefits of Proper Organization and Storage**
Properly organizing and storing your downloaded images can have several benefits, including improved productivity, reduced stress, and increased efficiency. By having a well-organized image library, you can quickly find and access the images you need, saving you time and effort.
By following these best practices for organizing and storing downloaded images, you can ensure that your images are properly managed and easily accessible, making it easier to use them in other documents, presentations, or websites.
Using Downloaded Images in Other Google Apps
Once you have downloaded images from Google Docs, you can use them in other Google apps, such as Google Slides, Google Sheets, or Google Sites. In this section, we will discuss how to use downloaded images in other Google apps and the benefits of integrating images across different apps.
**Using Downloaded Images in Google Slides**
Google Slides is a popular presentation app that allows you to create and edit presentations online. You can use downloaded images from Google Docs in Google Slides to add visual interest and enhance your presentations. To use a downloaded image in Google Slides, simply upload the image to your Google Drive account and then insert it into your presentation.
**Using Downloaded Images in Google Sheets**
Google Sheets is a spreadsheet app that allows you to create and edit spreadsheets online. You can use downloaded images from Google Docs in Google Sheets to add visual interest and enhance your spreadsheets. To use a downloaded image in Google Sheets, simply upload the image to your Google Drive account and then insert it into your spreadsheet.
**Using Downloaded Images in Google Sites**
Google Sites is a website builder app that allows you to create and edit websites online. You can use downloaded images from Google Docs in Google Sites to add visual interest and enhance your websites. To use a downloaded image in Google Sites, simply upload the image to your Google Drive account and then insert it into your website.
**Benefits of Integrating Images Across Different Apps**
Integrating images across different Google apps can have several benefits, including enhanced productivity, improved collaboration, and increased efficiency. By using downloaded images in other Google apps, you can create a consistent visual brand and enhance your overall workflow.
**Tips for Using Downloaded Images in Other Google Apps**
When using downloaded images in other Google apps, there are a few tips to keep in mind. First, make sure to upload the image to your Google Drive account before inserting it into your presentation, spreadsheet, or website. Second, consider using a consistent naming convention and folder structure to organize your images. Finally, make sure to backup your images regularly to prevent data loss.
By using downloaded images in other Google apps, you can enhance your overall workflow and create a consistent visual brand. Whether you’re creating presentations, spreadsheets, or websites, integrating images across different apps can help you achieve your goals more efficiently.
Conclusion: Mastering Image Downloads in Google Docs
In conclusion, mastering image downloads in Google Docs is an essential skill for anyone who uses Google Docs regularly. By understanding the different methods for downloading images, troubleshooting common issues, and using alternative methods, you can enhance your productivity and workflow.
Remember, downloading images from Google Docs is a straightforward process that can be completed in a few steps. By following the steps outlined in this article, you can download images from Google Docs and use them in other documents, presentations, or websites.
Additionally, by using the tips and best practices outlined in this article, you can organize and store your downloaded images effectively, and use them in other Google apps such as Google Slides, Google Sheets, or Google Sites.
By mastering image downloads in Google Docs, you can take your productivity and workflow to the next level. Whether you’re a student, a professional, or a business owner, being able to download images from Google Docs can help you achieve your goals more efficiently.
In summary, the key takeaways from this article are:
– Understanding the different methods for downloading images from Google Docs
– Troubleshooting common issues with downloading images from Google Docs
– Using alternative methods for saving images from Google Docs
– Organizing and storing downloaded images effectively
– Using downloaded images in other Google apps
By following these tips and best practices, you can master image downloads in Google Docs and take your productivity and workflow to the next level.