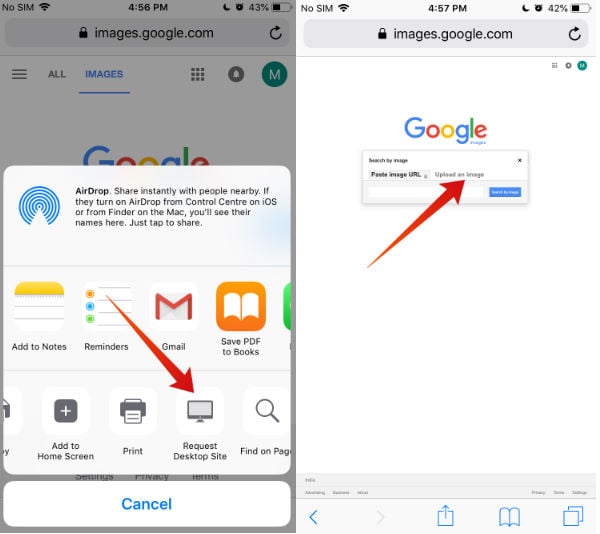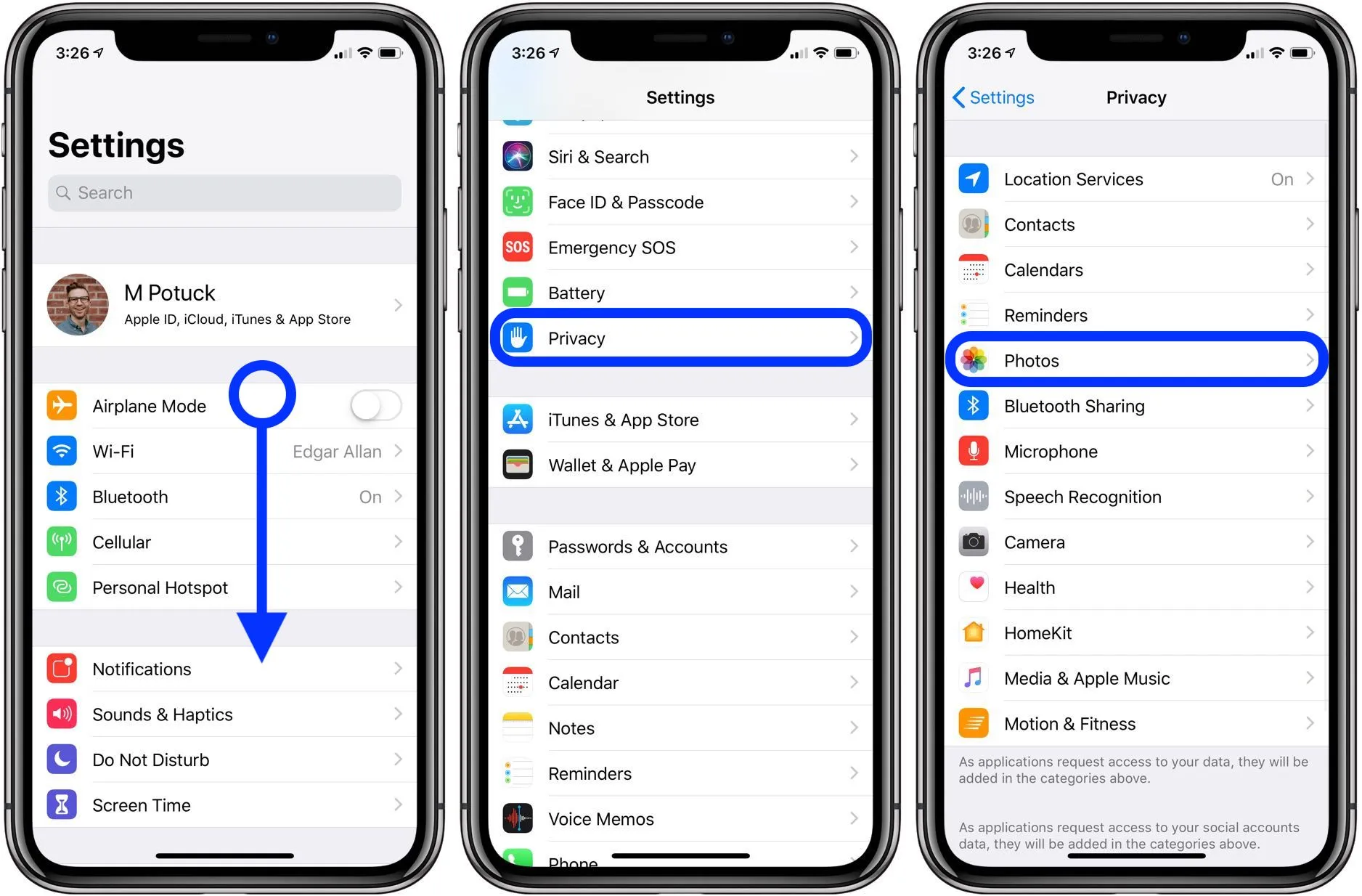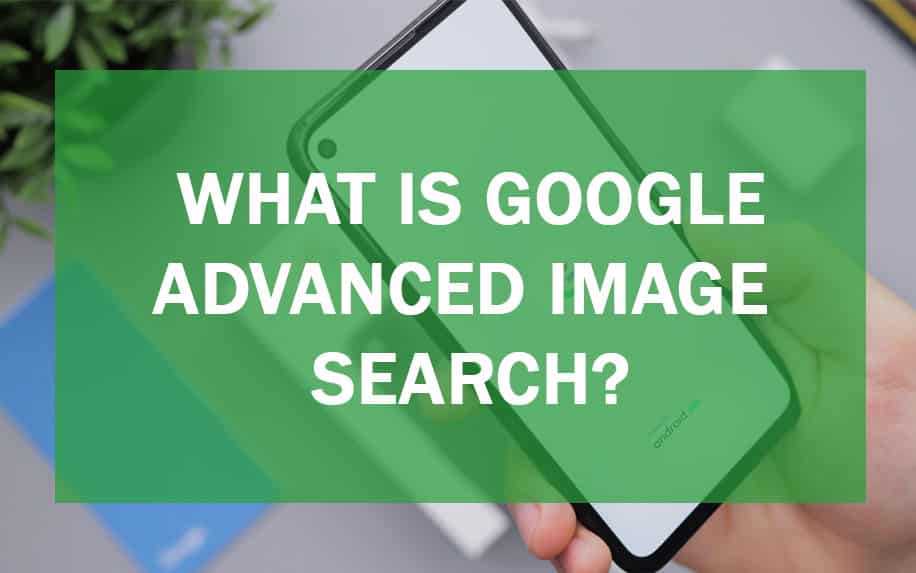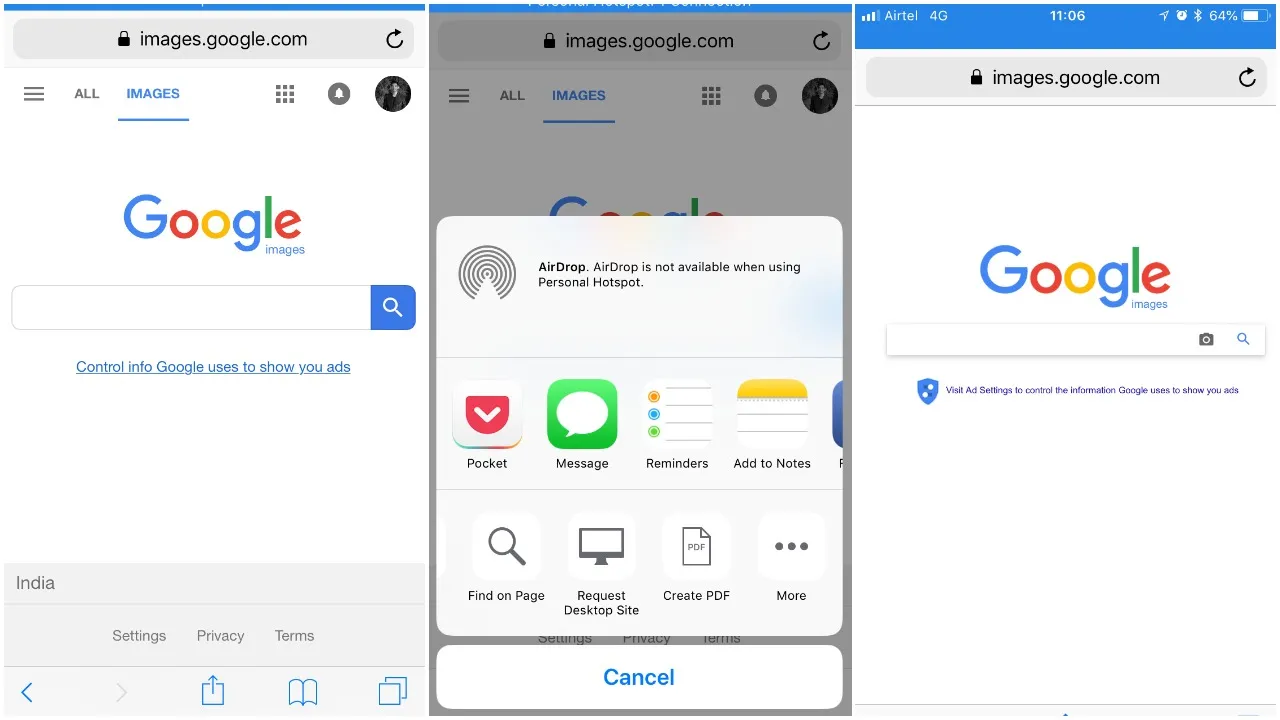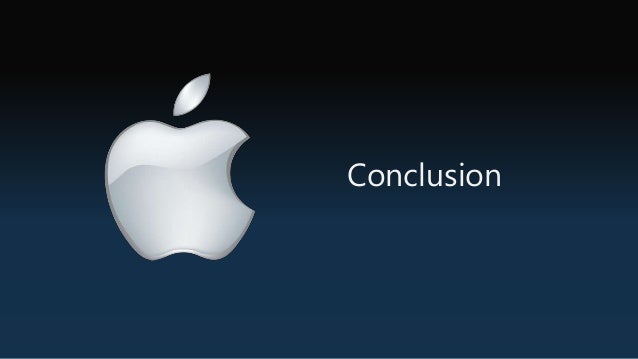Unlocking the Power of Google Images on iOS
In today’s digital age, visual search has become an essential tool for finding information and inspiration on the go. With the rise of mobile devices, searching for images has become a crucial aspect of our online experience. Google Images, in particular, has revolutionized the way we search for visual content, providing an vast repository of images at our fingertips. For iPhone users, accessing Google Images is a straightforward process that can be done in a few simple steps. By mastering the art of image search on your iPhone, you can unlock a world of possibilities, from finding inspiration for creative projects to identifying unknown objects and places.
One of the primary benefits of using Google Images on your iPhone is the ability to search for images using a variety of methods. Whether you’re looking for a specific image or trying to identify an unknown object, Google Images provides a range of tools and features to help you find what you’re looking for. By using the Google app or Safari browser, you can access Google Images and start searching for images in no time. In this article, we’ll explore the different ways to access Google Images on your iPhone, as well as provide tips and tricks for getting the most out of your image search experience.
For those looking to learn how to Google image on iPhone, the process is relatively straightforward. By following a few simple steps, you can access Google Images and start searching for images in no time. Whether you’re a seasoned iPhone user or just starting out, mastering the art of image search can help you get the most out of your device and unlock a world of possibilities.
Accessing Google Images on Your iPhone
Accessing Google Images on your iPhone is a straightforward process that can be done in a few simple steps. To get started, you’ll need to have the Google app or Safari browser installed on your device. If you don’t have the Google app, you can download it from the App Store. Once you have the app or browser installed, follow these steps to access Google Images:
Using the Google App:
- Open the Google app on your iPhone.
- Tap on the “Images” tab at the bottom of the screen.
- Enter your search query in the search bar at the top of the screen.
- Tap the “Search” button to view your image search results.
Using Safari Browser:
- Open the Safari browser on your iPhone.
- Tap on the address bar at the top of the screen.
- Type in “google.com/images” and press the “Go” button.
- Enter your search query in the search bar at the top of the screen.
- Tap the “Search” button to view your image search results.
Alternatively, you can also use other third-party browsers such as Chrome or Firefox to access Google Images on your iPhone. Simply follow the same steps as above to access Google Images using these browsers.
By following these simple steps, you can easily access Google Images on your iPhone and start searching for images using the Google app or Safari browser. Whether you’re looking for inspiration for a creative project or trying to identify an unknown object, Google Images is a powerful tool that can help you find what you’re looking for.
Using the Google App for Image Search
The Google app is a powerful tool for searching for images on your iPhone. With its intuitive interface and advanced features, you can quickly and easily find the images you need. Here are some tips for using the Google app for image search:
Using the Camera View:
- Open the Google app on your iPhone.
- Tap on the camera icon in the search bar.
- Take a photo of the object or image you want to search for.
- The Google app will automatically recognize the image and provide search results.
Searching by Voice:
- Open the Google app on your iPhone.
- Tap on the microphone icon in the search bar.
- Say the name of the object or image you want to search for.
- The Google app will automatically recognize your voice and provide search results.
Filtering Results:
- Open the Google app on your iPhone.
- Search for an image using the camera view or voice search.
- Tap on the “Filters” button at the top of the screen.
- Select the filter options you want to apply, such as size, color, or type.
- The Google app will automatically filter the search results based on your selections.
By using the Google app for image search, you can quickly and easily find the images you need. Whether you’re looking for inspiration for a creative project or trying to identify an unknown object, the Google app is a powerful tool that can help you achieve your goals.
Learning how to Google image on iPhone using the Google app can help you unlock the full potential of visual search on your device. By mastering the camera view, voice search, and filtering results, you can take your image search skills to the next level and find the images you need faster and more efficiently.
Searching for Images in Safari
Safari is the default web browser on iPhone, and it provides a convenient way to search for images on the go. Here’s how to search for images using Safari:
Using the Address Bar:
- Open Safari on your iPhone.
- Tap on the address bar at the top of the screen.
- Type in “google.com/images” and press the “Go” button.
- Enter your search query in the search bar at the top of the screen.
- Tap the “Search” button to view your image search results.
Using Bookmarks:
- Open Safari on your iPhone.
- Tap on the bookmarks icon at the bottom of the screen.
- Tap on the “Google Images” bookmark (if you have it saved).
- Enter your search query in the search bar at the top of the screen.
- Tap the “Search” button to view your image search results.
Using Tabs:
- Open Safari on your iPhone.
- Tap on the tabs icon at the bottom of the screen.
- Tap on the “New Tab” button.
- Type in “google.com/images” and press the “Go” button.
- Enter your search query in the search bar at the top of the screen.
- Tap the “Search” button to view your image search results.
By using Safari to search for images, you can quickly and easily find the images you need. Whether you’re looking for inspiration for a creative project or trying to identify an unknown object, Safari provides a convenient way to access Google Images on your iPhone.
Learning how to Google image on iPhone using Safari can help you unlock the full potential of visual search on your device. By mastering the address bar, bookmarks, and tabs, you can take your image search skills to the next level and find the images you need faster and more efficiently.
Advanced Image Search Techniques
Once you’ve mastered the basics of searching for images on Google, you can take your skills to the next level by using advanced techniques to refine your results. Here are some tips for using specific keywords, filters, and operators to get the most out of your image search:
Using Specific Keywords:
- Use descriptive keywords to narrow down your search results. For example, if you’re searching for images of a specific type of car, use keywords like “red sports car” or “luxury sedan”.
- Use quotes to search for exact phrases. For example, if you’re searching for images of a specific movie, use quotes to search for the movie title.
Using Filters:
- Use the “Tools” menu to filter your search results by size, color, and type.
- Use the “Advanced search” feature to filter your results by specific criteria, such as image size or aspect ratio.
Using Operators:
- Use the “site:” operator to search for images within a specific website. For example, “site:apple.com” will search for images within the Apple website.
- Use the “filetype:” operator to search for images of a specific file type. For example, “filetype:jpg” will search for images in JPEG format.
By using these advanced techniques, you can refine your image search results and find exactly what you’re looking for. Whether you’re a professional designer or just a casual user, mastering these techniques can help you get the most out of Google Images on your iPhone.
Learning how to Google image on iPhone using advanced techniques can help you unlock the full potential of visual search on your device. By mastering specific keywords, filters, and operators, you can take your image search skills to the next level and find the images you need faster and more efficiently.
Image Search Results: Understanding and Using the Different Views
When searching for images on Google, you’ll notice that the search results are displayed in different views. Understanding how to use each view effectively can help you quickly find the images you need. Here’s a breakdown of the different views available in Google Images search results:
Grid View:
- The grid view is the default view for Google Images search results.
- It displays a grid of images, with each image represented by a thumbnail.
- Use the grid view to quickly scan through a large number of images and find the one you need.
List View:
- The list view displays a list of images, with each image represented by a thumbnail and a brief description.
- Use the list view to get more information about each image, such as the image title, description, and URL.
- The list view is useful when you need to find a specific image and want to see more details about each result.
Detailed View:
- The detailed view displays a larger version of the image, along with more detailed information about the image.
- Use the detailed view to get a closer look at an image and see more details about the image, such as the image size, resolution, and EXIF data.
- The detailed view is useful when you need to examine an image in more detail and want to see more information about the image.
By understanding how to use each view effectively, you can quickly find the images you need and get the most out of Google Images on your iPhone. Whether you’re a professional designer or just a casual user, mastering the different views can help you unlock the full potential of visual search on your device.
Learning how to Google image on iPhone using the different views can help you take your image search skills to the next level. By understanding how to use the grid view, list view, and detailed view, you can quickly find the images you need and get the most out of Google Images on your iPhone.
Image Search on iPhone: Troubleshooting Common Issues
While searching for images on your iPhone can be a seamless experience, there may be times when you encounter issues that prevent you from finding what you’re looking for. Here are some common issues that may arise when searching for images on an iPhone, along with troubleshooting tips to help you resolve them:
Slow Loading Times:
- Check your internet connection to ensure that it is stable and fast.
- Close other apps that may be consuming bandwidth and slowing down your internet connection.
- Try restarting your iPhone to see if it resolves the issue.
Incorrect Results:
- Check your search query to ensure that it is accurate and relevant to what you’re looking for.
- Use specific keywords and filters to refine your search results.
- Try using a different search engine or app to see if it produces better results.
App Crashes:
- Try restarting the app to see if it resolves the issue.
- Check for updates to the app and install the latest version.
- Try uninstalling and reinstalling the app to see if it resolves the issue.
By following these troubleshooting tips, you can quickly resolve common issues that may arise when searching for images on your iPhone. Remember to always check your internet connection, search query, and app updates to ensure that you’re getting the best possible results.
Learning how to Google image on iPhone can be a powerful tool for finding information and inspiration on the go. By mastering the tips and tricks outlined in this article, you can unlock the full potential of visual search on your device and take your image search skills to the next level.
Conclusion: Maximizing Your iPhone’s Image Search Capabilities
In conclusion, mastering visual search on your iPhone can be a powerful tool for finding information and inspiration on the go. By following the tips and tricks outlined in this article, you can unlock the full potential of Google Images on your device and take your image search skills to the next level.
Whether you’re a professional designer, a student, or simply someone who loves to explore and discover new things, learning how to Google image on iPhone can be a valuable skill that can save you time and effort in the long run.
By mastering the art of visual search, you can quickly and easily find the images you need, whether you’re looking for inspiration for a creative project, trying to identify an unknown object, or simply wanting to explore and discover new things.
So why not start exploring the world of visual search today? With the tips and tricks outlined in this article, you can unlock the full potential of Google Images on your iPhone and take your image search skills to the next level.
Remember, the key to mastering visual search is to practice, practice, practice. The more you use Google Images on your iPhone, the more comfortable you’ll become with the different features and functions, and the more effective you’ll be at finding the images you need.
So don’t wait any longer, start exploring the world of visual search today and discover the power of Google Images on your iPhone!