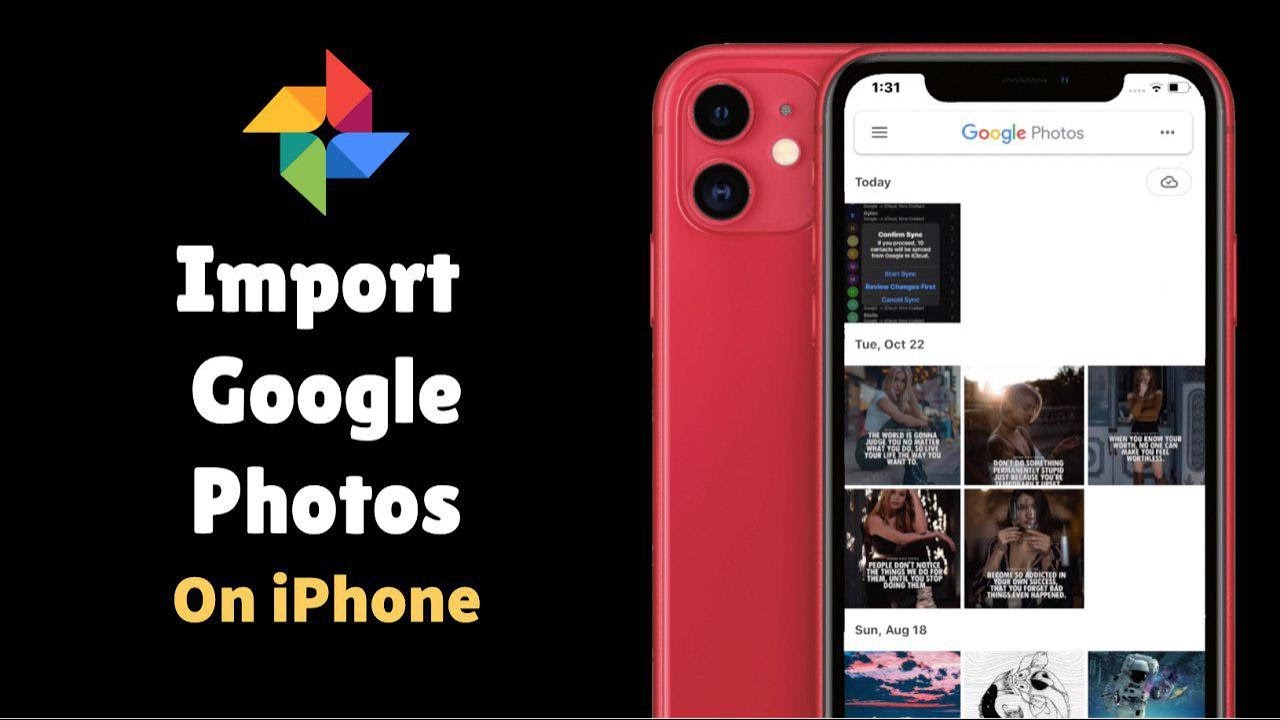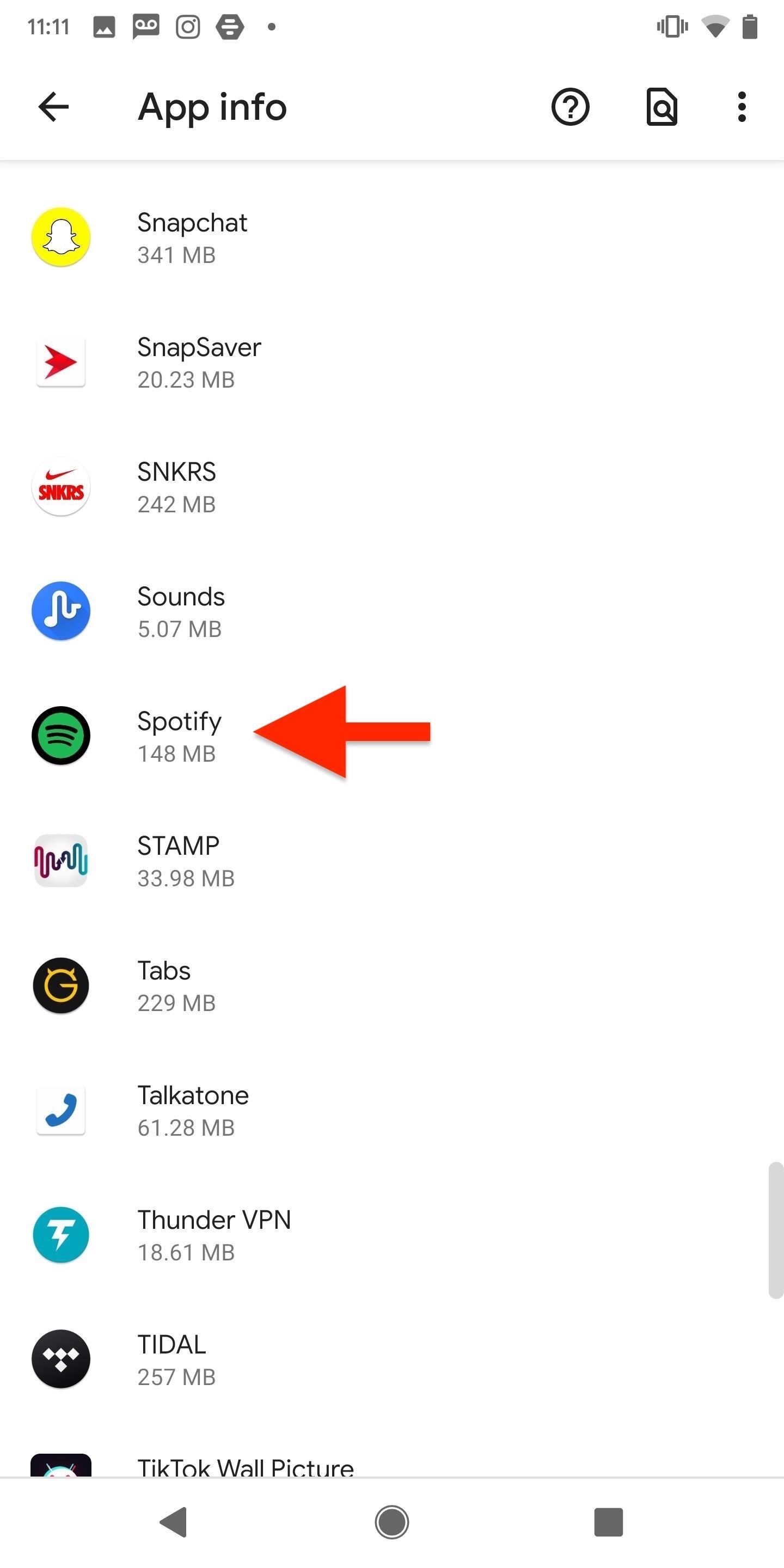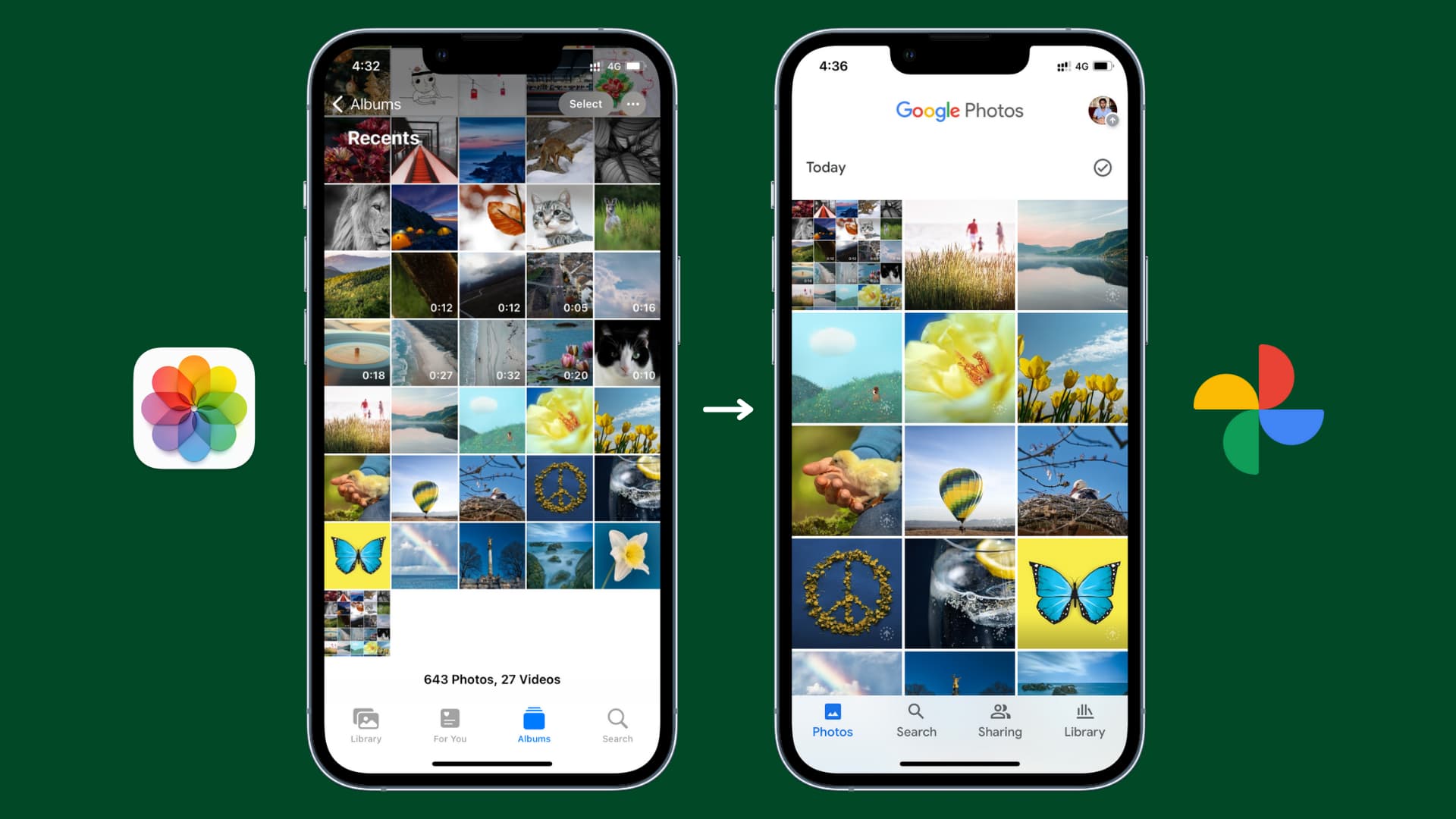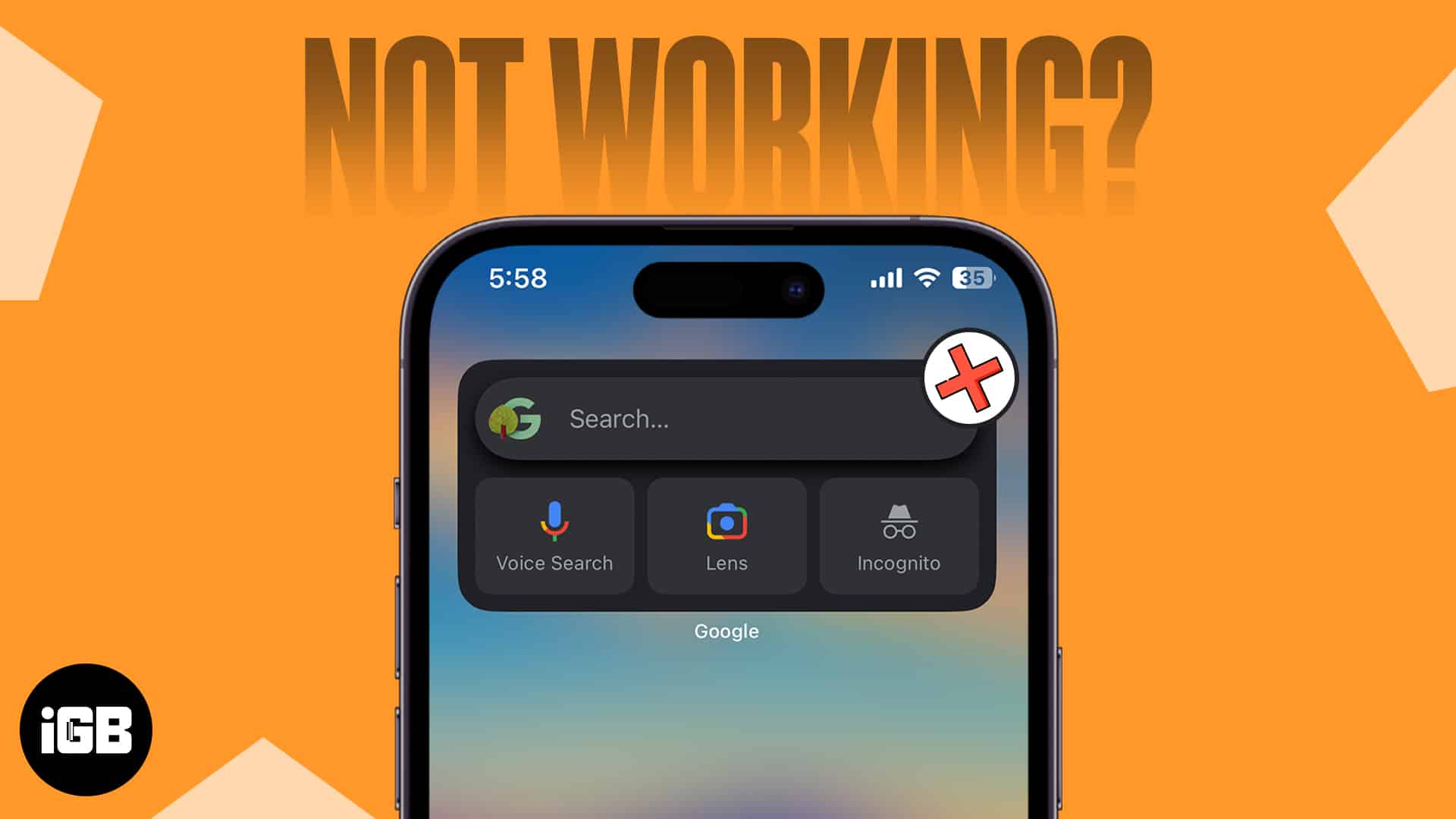Discovering the Power of Google Images on Your iPhone
Visual search has revolutionized the way we find information online, and Google Images is at the forefront of this technology. With the ability to search for specific photos on your iPhone, you can quickly find what you’re looking for and discover new things. But have you ever wondered how to look up photos on Google on your iPhone? It’s easier than you think. By using the right search techniques, you can unlock the full potential of Google Images and find exactly what you need.
Google Images is a powerful tool that allows you to search for photos using keywords, voice commands, or even camera search. With millions of images at your fingertips, you can find anything from product information to inspiration for your next creative project. But to get the most out of Google Images, you need to know how to use it effectively. This is especially important when searching for specific photos on your iPhone, as the right techniques can make all the difference in finding what you’re looking for.
The benefits of using Google Images on your iPhone are numerous. Not only can you find specific photos quickly and easily, but you can also use the app to discover new things and explore different topics. Whether you’re a student researching for a project, a professional looking for inspiration, or simply someone who loves to browse through photos, Google Images is an essential tool to have in your arsenal. And with the ability to access it on your iPhone, you can take it with you wherever you go.
Getting Started with Google Images on Your iPhone
Accessing Google Images on your iPhone is easy and convenient. You can use the Google app, Safari browser, or other third-party apps to search for photos. To get started, simply open the Google app or Safari browser on your iPhone and navigate to the Google Images website. From there, you can use the search bar to enter keywords, voice search, or camera search to find specific photos.
Using the Google app is a great way to access Google Images on your iPhone. The app provides a user-friendly interface and allows you to search for photos quickly and easily. You can also use the app to access other Google services, such as Google Search and Google Maps. To download the Google app, simply go to the App Store and search for “Google”.
In addition to the Google app, you can also use Safari browser to access Google Images on your iPhone. Simply open Safari and navigate to the Google Images website. From there, you can use the search bar to enter keywords, voice search, or camera search to find specific photos. Safari browser also provides a number of features that make it easy to search for photos, including the ability to bookmark favorite websites and access your browsing history.
Other third-party apps, such as Bing and Yahoo, also provide access to Google Images on your iPhone. These apps may offer additional features and functionality, such as the ability to search for photos across multiple websites and access your search history. To download these apps, simply go to the App Store and search for the app you’re interested in.
Regardless of which app or browser you use, accessing Google Images on your iPhone is easy and convenient. With the ability to search for photos using keywords, voice search, or camera search, you can quickly find what you’re looking for and discover new things. In the next section, we’ll provide tips on how to use keywords to search for specific photos on Google Images.
Using Keywords to Search for Photos on Google Images
When it comes to searching for photos on Google Images, using the right keywords is crucial to getting accurate results. By using relevant keywords, you can quickly find the photos you’re looking for and avoid sifting through irrelevant results. So, how do you use keywords to search for photos on Google Images?
One of the most effective ways to use keywords is to be specific. Instead of using general terms like “flowers” or “cars”, try using more specific terms like “red roses” or “2019 Toyota Camry”. This will help Google Images return more relevant results and reduce the number of irrelevant photos in your search results.
Another way to use keywords effectively is to use quotes. By placing quotes around your keywords, you can search for exact phrases and reduce the number of irrelevant results. For example, if you’re searching for photos of “New York City skyline”, using quotes will return results that contain the exact phrase, rather than individual words.
Filters are also a powerful tool when it comes to searching for photos on Google Images. By using filters like “size”, “color”, and “type”, you can narrow down your search results and find the photos you’re looking for quickly. For example, if you’re searching for photos of “large red cars”, you can use the “size” filter to return only results that are large, and the “color” filter to return only results that are red.
Advanced search operators are also available on Google Images, and can be used to refine your search results even further. By using operators like “site:”, “filetype:”, and “inurl:”, you can search for photos within specific websites, file types, and URLs. For example, if you’re searching for photos of “cats” on the website “nationalgeographic.com”, you can use the “site:” operator to return only results from that website.
By using these techniques, you can quickly and easily find the photos you’re looking for on Google Images. Whether you’re searching for inspiration, researching a topic, or simply browsing through photos, using the right keywords and techniques can make all the difference in your search results.
Searching for Photos Using Voice Commands on Your iPhone
Using voice commands to search for photos on Google Images is a convenient and hands-free way to find what you’re looking for. With Siri or Google Assistant, you can use voice commands to search for photos and refine your search results. In this section, we’ll show you how to use voice commands to search for photos on Google Images and provide tips on how to refine your search results.
To use voice commands to search for photos on Google Images, simply activate Siri or Google Assistant on your iPhone and say a voice command like “Hey Siri, show me photos of the Eiffel Tower” or “Ok Google, find me pictures of cats”. You can also use more specific voice commands like “Hey Siri, show me photos of the Eiffel Tower at sunset” or “Ok Google, find me pictures of black cats with green eyes”.
Once you’ve activated Siri or Google Assistant, you can refine your search results by using follow-up voice commands. For example, if you’re searching for photos of the Eiffel Tower, you can say “Hey Siri, show me only photos of the Eiffel Tower at night” or “Ok Google, find me only pictures of the Eiffel Tower with the Seine River in the background”.
Using voice commands to search for photos on Google Images is a great way to quickly find what you’re looking for, especially when you’re on-the-go or don’t have time to type out a search query. By using Siri or Google Assistant, you can search for photos hands-free and refine your search results with ease.
It’s also worth noting that you can use voice commands to search for photos within specific websites or apps. For example, you can say “Hey Siri, show me photos of the Eiffel Tower on National Geographic” or “Ok Google, find me pictures of cats on Instagram”. This can be a great way to find specific photos within a particular website or app.
Overall, using voice commands to search for photos on Google Images is a convenient and powerful way to find what you’re looking for. By using Siri or Google Assistant, you can search for photos hands-free and refine your search results with ease.
Using Camera Search to Find Photos on Google Images
Camera search is a powerful feature on Google Images that allows you to find photos by taking a new photo or uploading an existing one. This feature uses artificial intelligence to analyze the image and find similar photos on the web. In this section, we’ll show you how to use camera search to find photos on Google Images and provide tips on how to refine your search results.
To use camera search on Google Images, simply open the Google app or Safari browser on your iPhone and navigate to the Google Images website. Tap on the camera icon in the search bar and select “Take a photo” or “Upload a photo”. If you choose to take a new photo, the camera will open and you can take a photo of the object or scene you’re interested in. If you choose to upload a photo, you can select a photo from your camera roll or photo library.
Once you’ve taken or uploaded a photo, Google Images will analyze the image and find similar photos on the web. You can then refine your search results by using filters, such as “size”, “color”, and “type”. You can also use keywords to refine your search results, such as “red flowers” or “black cars”.
Camera search is a great way to find photos on Google Images, especially when you’re looking for specific objects or scenes. By using this feature, you can quickly find what you’re looking for and discover new things. For example, if you’re looking for photos of a specific type of flower, you can take a photo of the flower and use camera search to find similar photos on the web.
It’s also worth noting that camera search can be used to find photos of objects or scenes that are difficult to describe with keywords. For example, if you’re looking for photos of a specific type of architecture, you can take a photo of the building and use camera search to find similar photos on the web.
Overall, camera search is a powerful feature on Google Images that can help you find photos quickly and efficiently. By using this feature, you can discover new things and find what you’re looking for with ease.
Refining Your Search Results for Better Accuracy
When searching for photos on Google Images using your iPhone, it’s essential to refine your search results to get the most accurate and relevant results. This can be achieved by using various filters, sorting options, and related searches. By mastering these techniques, you can quickly find the specific photos you’re looking for and improve your overall search experience.
To refine your search results, start by using the filters option. This can be accessed by tapping the “Filters” button at the top of the search results page. From here, you can select from various filter options, such as size, color, and type. For example, if you’re searching for a specific product, you can use the “Size” filter to select “Large” or “Extra Large” to narrow down your search results.
Another way to refine your search results is by using the sorting options. This can be accessed by tapping the “Sort by” button at the top of the search results page. From here, you can select from various sorting options, such as “Relevance,” ” Newest,” and “Oldest.” For example, if you’re searching for the latest photos of a particular event, you can use the “Newest” sorting option to get the most recent results.
Related searches are another useful feature that can help you refine your search results. These can be accessed by scrolling down to the bottom of the search results page. From here, you can see a list of related searches that are similar to your original search query. For example, if you’re searching for “how to look up photos on Google on iPhone,” you may see related searches such as “Google Images iPhone” or “iPhone photo search.” By tapping on these related searches, you can get more specific and relevant results.
By using these refinement techniques, you can quickly and easily find the specific photos you’re looking for on Google Images using your iPhone. Whether you’re searching for a specific product, a particular event, or a certain type of image, refining your search results can help you get the most accurate and relevant results.
Troubleshooting Common Issues with Google Images on iPhone
While using Google Images on an iPhone can be a seamless experience, some common issues may arise that can hinder your search experience. In this section, we’ll address some of the most common issues that users face when using Google Images on their iPhone and provide troubleshooting tips and solutions.
One of the most common issues users face is search results not loading properly. This can be due to a slow internet connection or a problem with the Google Images app. To resolve this issue, try checking your internet connection and ensuring that it’s stable. You can also try closing and reopening the Google Images app or restarting your iPhone.
Another common issue is photos not displaying correctly. This can be due to a problem with the image file or a compatibility issue with the Google Images app. To resolve this issue, try checking the image file for any errors or corruption. You can also try using a different browser or app to view the image.
Some users may also experience issues with the camera search feature not working properly. This can be due to a problem with the camera app or a compatibility issue with the Google Images app. To resolve this issue, try checking the camera app for any updates or issues. You can also try restarting your iPhone or resetting the camera app.
In some cases, users may experience issues with search results not being relevant to their query. This can be due to a problem with the search algorithm or a lack of relevant keywords. To resolve this issue, try refining your search query using more specific keywords or filters. You can also try using the “Advanced search” feature to get more precise results.
Finally, some users may experience issues with the Google Images app crashing or freezing. This can be due to a problem with the app or a compatibility issue with the iPhone. To resolve this issue, try restarting the app or restarting your iPhone. You can also try uninstalling and reinstalling the app or checking for any updates.
By following these troubleshooting tips and solutions, you can quickly resolve common issues that may arise when using Google Images on your iPhone. Whether you’re searching for specific photos or using the camera search feature, these tips can help you get the most out of your Google Images experience.
Mastering Advanced Search Techniques on Google Images
For power users, Google Images offers a range of advanced search techniques that can help you find specific photos quickly and efficiently. In this section, we’ll explore some of these techniques, including using Boolean operators, searching within specific websites, and using Google’s advanced search features.
Boolean operators are a powerful tool for refining your search results. By using operators such as “AND,” “OR,” and “NOT,” you can create complex search queries that help you find exactly what you’re looking for. For example, if you’re searching for photos of “cats AND dogs,” you can use the “AND” operator to find photos that include both animals.
Another advanced search technique is searching within specific websites. This can be useful if you’re looking for photos from a particular website or domain. To search within a specific website, use the “site:” operator followed by the website’s URL. For example, if you’re searching for photos from the website “example.com,” you can use the query “site:example.com” to find photos from that website.
Google’s advanced search features also offer a range of options for refining your search results. These include features such as “File type,” “Usage rights,” and “Aspect ratio.” By using these features, you can find photos that meet specific criteria, such as photos that are licensed for commercial use or photos that have a specific aspect ratio.
Additionally, Google Images also offers a feature called “Reverse image search” which allows you to search for images by uploading an image or providing an image URL. This feature can be useful if you’re trying to find the source of an image or if you’re looking for similar images.
By mastering these advanced search techniques, you can take your Google Images search skills to the next level and find specific photos quickly and efficiently. Whether you’re a professional researcher or just a casual user, these techniques can help you get the most out of Google Images and find the photos you need.
For example, if you’re looking for photos of a specific product, you can use the “site:” operator to search within the product’s official website. You can also use the “File type” feature to find photos that are in a specific format, such as JPEG or PNG.
By combining these advanced search techniques with the tips and tricks outlined in this article, you can become a Google Images power user and find the photos you need quickly and efficiently. Whether you’re searching for photos for personal or professional use, these techniques can help you get the most out of Google Images and find the photos you need.