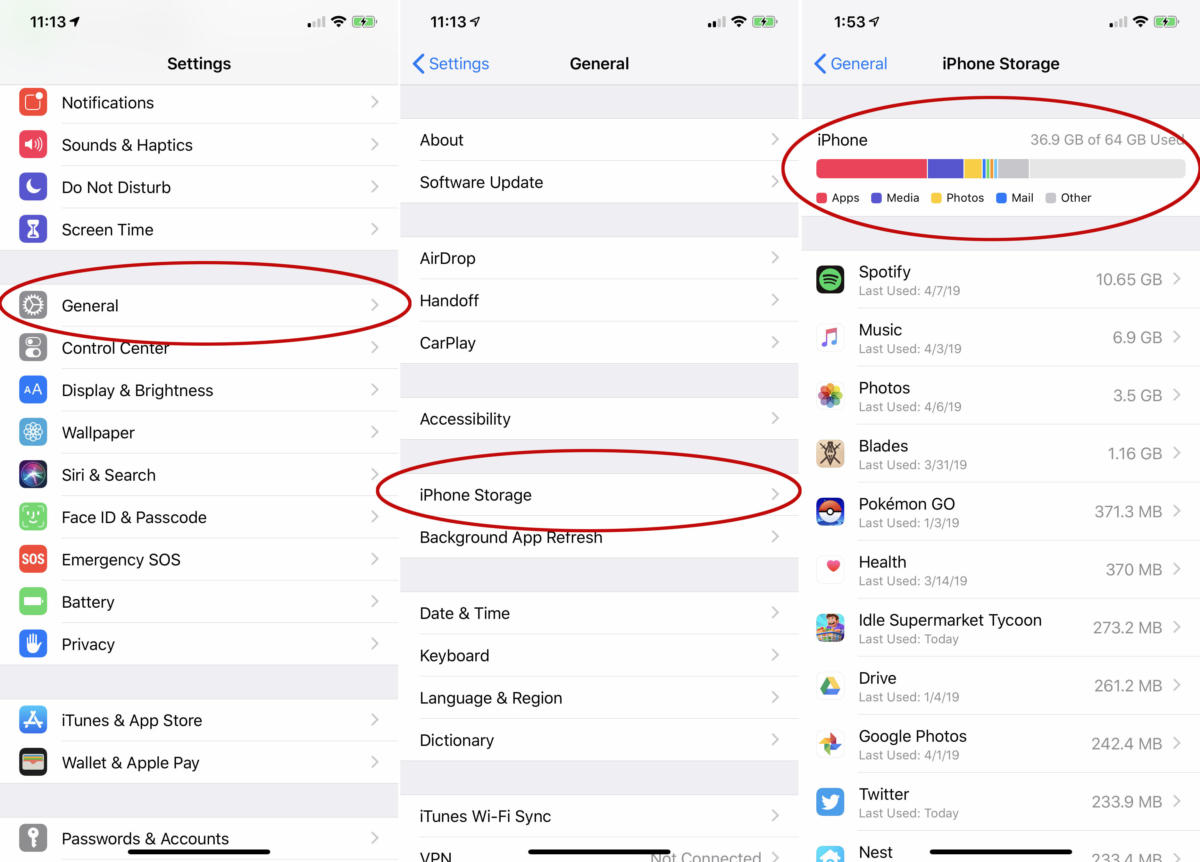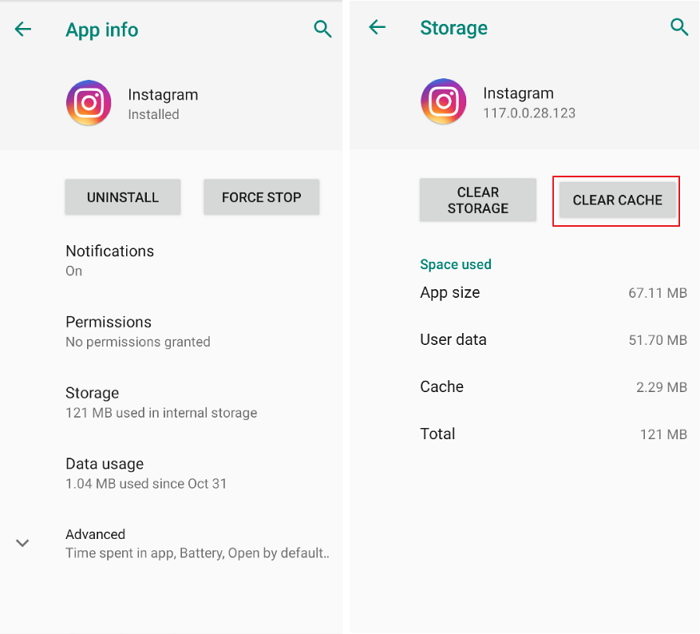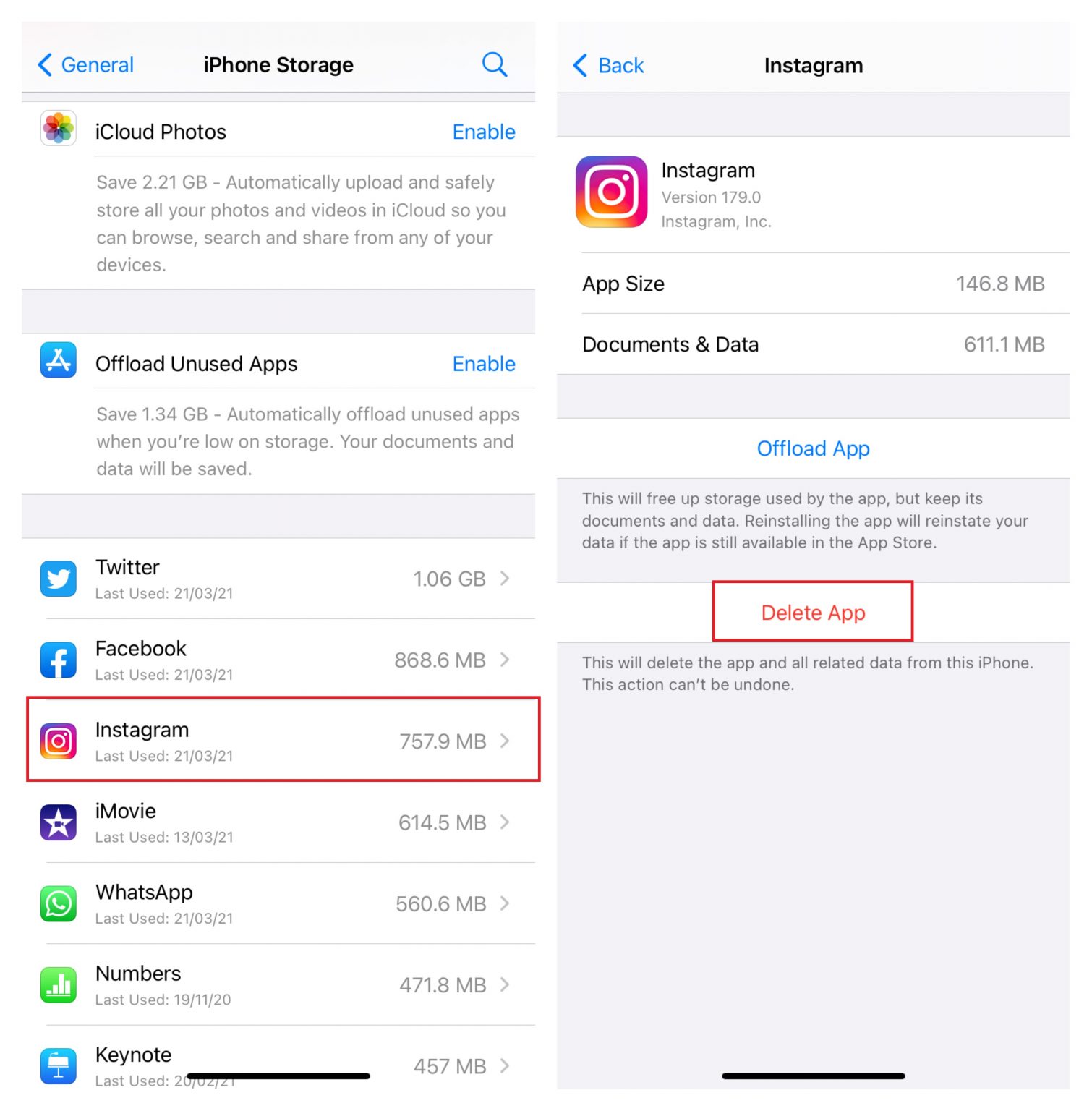Why Instagram Storage Adds Up Quickly
Instagram’s vast array of features, including high-quality photo and video uploads, stories, and reels, can quickly consume iPhone storage space. The app’s ability to store cached data, photos, and videos can lead to a significant accumulation of storage usage over time. As a result, iPhone performance may slow down, and crashes may become more frequent. Furthermore, excessive storage usage can even affect overall iPhone functionality, making it essential to address the issue promptly.
When using Instagram, it’s easy to accumulate a large amount of data, including photos, videos, and stories. Each time you upload a post, Instagram stores a cached version of the content, which can quickly add up. Additionally, the app’s auto-save feature can cause storage usage to increase rapidly, especially if you frequently upload high-quality content. To make matters worse, Instagram’s algorithm is designed to prioritize high-quality content, which can result in larger file sizes and increased storage usage.
Fortunately, there are several ways to reduce Instagram storage usage on iPhone. By understanding how Instagram stores data and implementing a few simple strategies, you can free up space on your device and improve overall performance. In the following sections, we’ll explore the steps you can take to reduce Instagram storage usage and keep your iPhone running smoothly.
Understanding Instagram’s Storage Usage on iPhone
Instagram stores a significant amount of data on iPhone, including cached data, photos, and videos. To understand how Instagram uses storage space, it’s essential to know where to look. To check Instagram’s storage usage on iPhone, go to the Settings app, then tap on [iPhone Storage]. Scroll down to find Instagram in the list of apps, and tap on it to see the storage usage breakdown.
Instagram’s storage usage is typically divided into three categories: Documents & Data, Photos, and Videos. Documents & Data includes cached data, such as
Clearing Instagram Cache and Data
Clearing Instagram’s cache and data is a straightforward process that can help reduce storage usage on iPhone. Here’s a step-by-step guide on how to do it:
Method 1: Deleting and Reinstalling the App
To delete Instagram and reinstall it, go to the Home screen, tap and hold on the Instagram icon until it starts to jiggle, then tap the “X” in the corner to delete the app. Next, go to the App Store, search for Instagram, and reinstall it. This will remove all cached data and start fresh.
Method 2: Using the “Offload App” Feature
Alternatively, you can use the “Offload App” feature to clear Instagram’s cache and data. Go to the Settings app, then tap on [iPhone Storage]. Scroll down to find Instagram in the list of apps, and tap on it. Tap on “Offload App” to clear the cache and data. This will remove the app’s data, but keep the app itself installed.Clearing Instagram Cache and Data
Clearing Instagram’s cache and data is a straightforward process that can help reduce storage usage on iPhone. Here’s a step-by-step guide on how to do it:
Method 1: Deleting and Reinstalling the App
To delete Instagram and reinstall it, go to the Home screen, tap and hold on the Instagram icon until it starts to jiggle, then tap the “X” in the corner to delete the app. Next, go to the App Store, search for Instagram, and reinstall it. This will remove all cached data and start fresh.
Method 2: Using the “Offload App” Feature
Alternatively, you can use the “Offload App” feature to clear Instagram’s cache and data. Go to the Settings app, then tap on [iPhone Storage]. Scroll down to find Instagram in the list of apps, and tap on it. Tap on “Offload App” to clear the cache and data. This will remove the app’s data, but keep the app itself installed.
Method
Clearing Instagram Cache and Data
Clearing Instagram’s cache and data is a straightforward process that can help reduce storage usage on iPhone. Here’s a step-by-step guide on how to do it:
Method 1: Deleting and Reinstalling the App
To delete Instagram and reinstall it, go to the Home screen, tap and hold on the Instagram icon until it starts to jiggle, then tap the “X” in the corner to delete the app. Next, go to the App Store, search for Instagram, and reinstall it. This will remove all cached data and start fresh.
Method 2: Using the “Offload App” Feature
Alternatively, you can use the “Offload App” feature to clear Instagram’s cache and data. Go to the Settings app, then tap on [iPhone Storage]. Scroll down to find Instagram in the list of apps, and tap on it. Tap on “Offload App” to clear the cache and data. This will remove the app’s data, but keep the app itself installed.
Method
Clearing Instagram Cache and Data
Clearing Instagram’s cache and data is a straightforward process that can help reduce storage usage on iPhone. Here’s a step-by-step guide on how to do it:
Method 1: Deleting and Reinstalling the App
To delete Instagram and reinstall it, go to the Home screen, tap and hold on the Instagram icon until it starts to jiggle, then tap the “X” in the corner to delete the app. Next, go to the App Store, search for Instagram, and reinstall it. This will remove all cached data and start fresh.
Method 2: Using the “Offload App” Feature
Alternatively, you can use the “Offload App” feature to clear Instagram’s cache and data. Go to the Settings app, then tap on [iPhone Storage]. Scroll down to find Instagram in the list of apps, and tap on it. Tap on “Offload App” to clear the cache and data. This will remove the app’s data, but keep the app itself installed.
Method
Clearing Instagram Cache and Data
Clearing Instagram’s cache and data is a straightforward process that can help reduce storage usage on iPhone. Here’s a step-by-step guide on how to do it:
Method 1: Deleting and Reinstalling the App
To delete Instagram and reinstall it, go to the Home screen, tap and hold on the Instagram icon until it starts to jiggle, then tap the “X” in the corner to delete the app. Next, go to the App Store, search for Instagram, and reinstall it. This will remove all cached data and start fresh.
Method 2: Using the “Offload App” Feature
Alternatively, you can use the “Offload App” feature to clear Instagram’s cache and data. Go to the Settings app, then tap on [iPhone Storage]. Scroll down to find Instagram in the list of apps, and tap on it. Tap on “Offload App” to clear the cache and data. This will remove the app’s data, but keep the app itself installed.
Method
Clearing Instagram Cache and Data
Clearing Instagram’s cache and data is a straightforward process that can help reduce storage usage on iPhone. Here’s a step-by-step guide on how to do it:
Method 1: Deleting and Reinstalling the App
To delete Instagram and reinstall it, go to the Home screen, tap and hold on the Instagram icon until it starts to jiggle, then tap the “X” in the corner to delete the app. Next, go to the App Store, search for Instagram, and reinstall it. This will remove all cached data and start fresh.
Method 2: Using the “Offload App” Feature
Alternatively, you can use the “Offload App” feature to clear Instagram’s cache and data. Go to the Settings app, then tap on [iPhone Storage]. Scroll down to find Instagram in the list of apps, and tap on it. Tap on “Offload App” to clear the cache and data. This will remove the app’s data, but keep the app itself installed.
Method