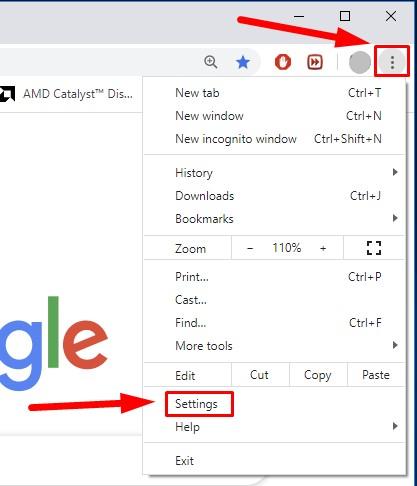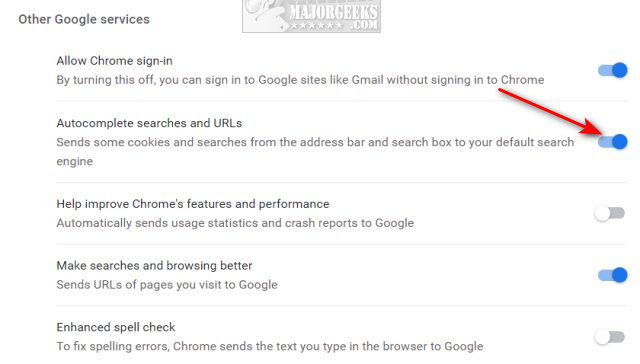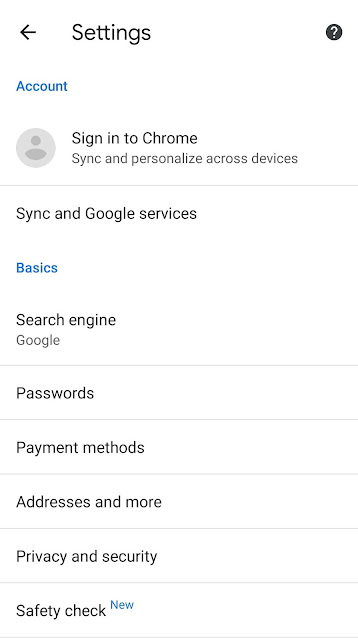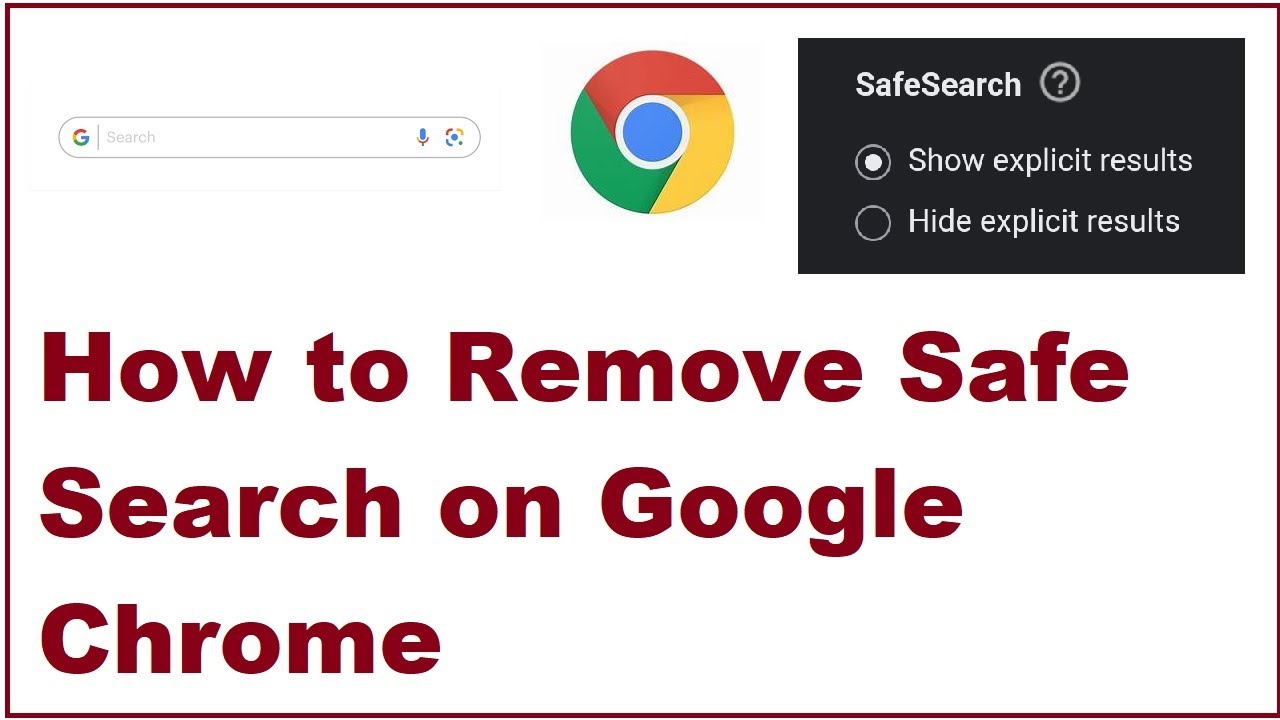What are Search Suggestions and Why Remove Them?
Search suggestions are a feature in Google Chrome that provides users with a list of potential search queries as they type in the address bar. This feature is designed to help users quickly find what they’re looking for by suggesting relevant searches based on their browsing history and search data. However, some users may find this feature intrusive or annoying, especially if they’re concerned about their online privacy.
One of the main reasons users may want to remove search suggestions in Chrome is to prevent their browsing data from being collected and used for targeted advertising. When search suggestions are enabled, Chrome sends the user’s search queries to Google’s servers, which can then be used to create a profile of the user’s interests and preferences. This information can be used to deliver personalized ads, which some users may find invasive or annoying.
Additionally, search suggestions can also slow down the browsing experience, especially if the user has a slow internet connection. By removing search suggestions, users can speed up their browsing experience and reduce the amount of data that’s being sent to Google’s servers.
Furthermore, some users may simply prefer not to see search suggestions, either because they find them distracting or because they prefer to type out their search queries in full. Whatever the reason, removing search suggestions in Chrome is a relatively simple process that can be done in a few steps.
It’s worth noting that removing search suggestions in Chrome will not affect the user’s ability to search the internet. Users can still type out their search queries in full and press enter to search for what they’re looking for. The only difference is that they won’t see a list of suggested searches as they type.
In the next section, we’ll show you how to disable search suggestions in Chrome using a step-by-step guide.
How to Disable Search Suggestions in Chrome: A Step-by-Step Guide
Disabling search suggestions in Chrome is a straightforward process that can be completed in a few steps. To remove search suggestions in Chrome, follow these instructions:
Step 1: Open the Chrome browser and click on the three vertical dots in the upper right corner of the screen. This will open the Chrome menu.
Step 2: From the Chrome menu, select “Settings” to open the Chrome settings page.
Step 3: Scroll down to the “Sync and Google services” section and click on the “Sync and Google services” option.
Step 4: Toggle off the “Autocomplete searches and URLs” option. This will disable search suggestions in Chrome.
Step 5: Close the Chrome settings page and restart the browser to apply the changes.
By following these steps, you can easily remove search suggestions in Chrome and improve your browsing experience. Note that disabling search suggestions will not affect your ability to search the internet, but it will prevent Chrome from sending your search queries to Google’s servers.
It’s also worth noting that you can also use the Chrome flags page to disable search suggestions. To do this, type “chrome://flags/” in the address bar and press enter. Then, search for the “Autocomplete searches and URLs” flag and toggle it off.
Alternatively, you can also use third-party extensions to remove search suggestions in Chrome. However, be cautious when using third-party extensions, as they may collect your browsing data and compromise your online privacy.
In the next section, we’ll discuss the difference between search suggestions and autofill, and how they serve different purposes in Chrome.
Understanding the Difference Between Search Suggestions and Autofill
While search suggestions and autofill are two related features in Chrome, they serve distinct purposes and can be managed separately. Understanding the difference between these two features is essential to customizing your browsing experience and protecting your online privacy.
Search suggestions, as discussed earlier, are a feature that provides users with a list of potential search queries as they type in the address bar. This feature is designed to help users quickly find what they’re looking for by suggesting relevant searches based on their browsing history and search data.
Autofill, on the other hand, is a feature that allows Chrome to automatically fill in forms and login credentials for users. This feature is designed to save users time and effort by pre-populating fields with previously entered information.
While both features are designed to improve the browsing experience, they can be managed separately in Chrome. Users can disable search suggestions, as described earlier, while still keeping autofill enabled. Conversely, users can disable autofill while still keeping search suggestions enabled.
It’s worth noting that autofill is a more secure feature than search suggestions, as it only stores information locally on the user’s device and does not send any data to Google’s servers. However, autofill can still pose a risk to online privacy if users are not careful about the information they store in their autofill database.
In the next section, we’ll discuss alternative methods to remove search suggestions in Chrome, including using the Chrome flags page or third-party extensions.
Alternative Methods to Remove Search Suggestions in Chrome
In addition to disabling search suggestions through the Chrome settings page, there are alternative methods to remove search suggestions in Chrome. One such method is to use the Chrome flags page.
The Chrome flags page is a experimental feature that allows users to enable or disable various Chrome features, including search suggestions. To access the Chrome flags page, type “chrome://flags/” in the address bar and press enter. Then, search for the “Autocomplete searches and URLs” flag and toggle it off.
Another alternative method to remove search suggestions in Chrome is to use third-party extensions. There are several extensions available in the Chrome Web Store that can block search suggestions, such as “Search Suggest Blocker” and “Autocomplete Disabler”. These extensions can be easily installed and configured to block search suggestions in Chrome.
However, it’s worth noting that using third-party extensions can pose a risk to online privacy and security. Some extensions may collect user data or inject malware into the browser, so it’s essential to carefully review the extension’s permissions and reviews before installing.
In contrast, using the Chrome flags page is a more secure and private method to remove search suggestions in Chrome. This method does not require installing any third-party extensions, and it allows users to control their browsing experience directly through the Chrome settings.
Ultimately, the choice of method to remove search suggestions in Chrome depends on individual preferences and needs. Whether using the Chrome settings page, the Chrome flags page, or third-party extensions, users can take control of their browsing experience and protect their online privacy.
In the next section, we’ll discuss common issues and troubleshooting steps to resolve problems with search suggestions in Chrome.
Common Issues and Troubleshooting: Search Suggestions Won’t Turn Off
Despite following the steps to disable search suggestions in Chrome, some users may still encounter issues with search suggestions persisting or not turning off. In this section, we’ll address common issues and provide troubleshooting steps to resolve problems with search suggestions in Chrome.
Issue 1: Settings not saving
If you’ve disabled search suggestions in Chrome, but the settings don’t seem to be saving, try restarting the browser or clearing the browsing data. This can help resolve any issues with settings not being saved.
Issue 2: Search suggestions persisting
If search suggestions continue to appear despite disabling them, try checking if any extensions are interfering with the search suggestions feature. Some extensions may override the search suggestions settings, so try disabling any recently installed extensions and see if the issue resolves.
Issue 3: Search suggestions re-enabling after restart
If search suggestions re-enable after restarting the browser, try checking the Chrome flags page for any experimental features that may be causing the issue. Some experimental features may override the search suggestions settings, so try disabling any experimental features and see if the issue resolves.
Troubleshooting steps:
1. Restart the browser and try disabling search suggestions again.
2. Clear the browsing data and try disabling search suggestions again.
3. Check for any interfering extensions and disable them if necessary.
4. Check the Chrome flags page for any experimental features that may be causing the issue.
By following these troubleshooting steps, you should be able to resolve any issues with search suggestions in Chrome and enjoy a more streamlined browsing experience.
In the next section, we’ll discuss additional tips for customizing Chrome to enhance the browsing experience.
Enhance Your Browser Experience: Additional Tips for Customizing Chrome
Removing search suggestions in Chrome is just one way to enhance your browsing experience. Here are some additional tips for customizing Chrome to make it more efficient, secure, and enjoyable:
1. Manage extensions: Extensions can greatly enhance the functionality of Chrome, but they can also slow down the browser and compromise security. Regularly review your extensions and remove any that are no longer needed or that are causing issues.
2. Adjust privacy settings: Chrome provides a range of privacy settings that allow you to control how your data is collected and used. Take some time to review these settings and adjust them to suit your needs.
3. Utilize Chrome’s built-in features: Chrome has a range of built-in features that can help you stay organized and productive. For example, you can use the Chrome task manager to monitor system resources, or use the Chrome password manager to securely store your login credentials.
4. Customize your homepage: Your homepage is the first thing you see when you open Chrome, so make it count. You can customize your homepage to display your favorite websites, news feeds, or other content that’s relevant to you.
5. Use Chrome’s sync feature: If you use multiple devices, Chrome’s sync feature can help you stay connected and access your data from anywhere. Simply sign in to your Google account on each device, and Chrome will sync your data across all of your devices.
By following these tips, you can take your Chrome experience to the next level and make the most of this powerful browser.
In the next section, we’ll discuss the implications of search suggestions on online privacy and why removing them can help protect user anonymity.
Why Removing Search Suggestions Matters for Online Privacy
Search suggestions in Chrome can be a convenient feature, but they also raise concerns about online privacy. When you use search suggestions, Chrome sends your search queries to Google’s servers, which can then be used to create a profile of your interests and preferences.
This information can be used to deliver targeted ads, which can be invasive and annoying. Moreover, search suggestions can also be used to collect user data, which can be shared with third-party companies and used for various purposes.
Removing search suggestions in Chrome can help protect user anonymity and prevent the collection of user data. By disabling search suggestions, you can prevent Chrome from sending your search queries to Google’s servers, which can help keep your online activities private.
Additionally, removing search suggestions can also help prevent the creation of targeted ads, which can be invasive and annoying. By taking control of your online experience, you can prevent companies from collecting your data and using it for their own purposes.
It’s worth noting that removing search suggestions is just one step in protecting online privacy. Users should also be aware of other ways in which their data can be collected, such as through cookies and tracking scripts.
By taking control of your online experience and removing search suggestions in Chrome, you can help protect your online privacy and prevent the collection of user data.
In the next section, we’ll summarize the importance of removing search suggestions in Chrome and encourage users to take control of their browsing experience.
Conclusion: Take Control of Your Chrome Experience
Removing search suggestions in Chrome is a simple yet effective way to streamline your browsing experience and protect your online privacy. By following the steps outlined in this article, you can take control of your Chrome experience and customize your settings to suit your needs.
Remember, removing search suggestions is just one step in taking control of your online experience. By exploring additional features and customizing your settings, you can create a browsing experience that is tailored to your needs and preferences.
Don’t let search suggestions dictate your browsing experience. Take control of your Chrome experience today and start enjoying a faster, more private, and more personalized browsing experience.
By removing search suggestions in Chrome, you can:
Improve your browsing speed and performance
Protect your online privacy and security
Customize your browsing experience to suit your needs
Take control of your online experience and make the most of your browsing time
So why wait? Remove search suggestions in Chrome today and start enjoying a better browsing experience.