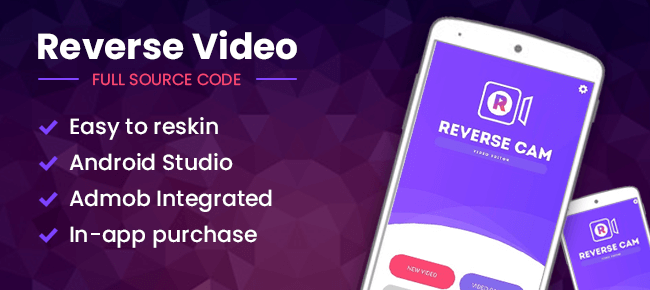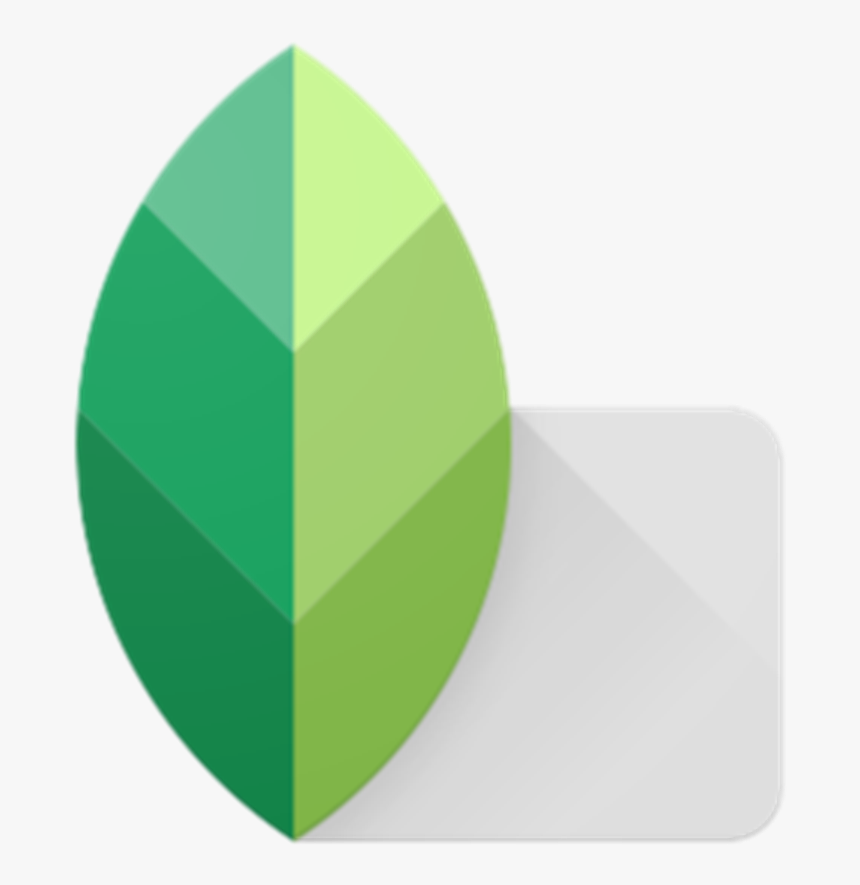Understanding Image Flipping on Android Devices
Image flipping, also known as mirroring or reversing, is the process of creating a horizontal reflection of a photo, essentially flipping it along its vertical axis. There are many reasons why someone might want to learn how to reverse a picture on android. One common use is to correct text in images that were captured mirrored, such as when taking a selfie using the front-facing camera which often produces a horizontally flipped image, making any text appear backwards. Many people enjoy creating mirrored selfies for creative or aesthetic purposes. Image flipping also plays a role in graphic design, where mirrored elements are often used for symmetry or visual balance. The Android operating system offers users a good degree of flexibility when it comes to manipulating images, making it very easy to flip photos directly on your device. Understanding how to reverse a picture on android is a simple task with a few steps.
Android’s flexibility with photo editing allows users to easily achieve this effect using either built-in tools or third-party applications. Whether correcting a mirrored image or using the effect creatively, the process is readily accessible and does not require special software to begin flipping pictures. For instance, a user might notice that text in a photo of a whiteboard is backwards, and will find that understanding how to reverse a picture on android provides a quick solution to this problem. The ability to reverse images is a great advantage for mobile users, eliminating the need to transfer images to a computer or use complex software. Many people are unaware of the options available directly on their smartphones for making these simple adjustments, while others may want to explore other methods of how to reverse a picture on android that provide a wider range of control.
How to Use the Built-in Photo Editor to Reverse Images
Many Android devices come equipped with a default photo editing application, such as Google Photos or Samsung Gallery, which offers a straightforward way to flip images. Learning how to reverse a picture on android using these built-in tools is quite simple. First, locate the image you wish to modify within your gallery app. Then, tap on the image to open it full screen. Next, look for an “Edit” button; this is usually represented by a pencil icon or the word “Edit”. After that, once you have entered the editing mode, you will need to identify the flip or rotate tool. It may be shown as a mirrored triangle, a rectangle with arrows indicating rotation, or a similar symbol. Typically, there are options to flip horizontally or vertically; choose the option that reverses the image as desired. You can try each direction to see which one achieves the result you’re looking for; if you are trying to achieve a mirrored image, the horizontal flip is often the best choice. Once you have the picture flipped, ensure that you save the change by selecting an option such as “Save,” “Done” or a checkmark icon. If you accidentally flip your picture to the wrong side, you can always undo it by using the back button or re-doing the process and selecting the correct flip option. This process ensures the original image remains intact, and that you have now created a flipped or reversed version.
The process of how to reverse a picture on android using these default editors is very similar across different devices; however, some variations exist, such as slight differences in the icons or menu layouts. For example, on some Android phones, the rotation options might be nested within a menu called “Adjust” or “Transform”. To begin, simply locate the photo you want to reverse and initiate the editing process, this is usually with a simple tap. Then, you can explore the available tools to find the specific icon that will flip your photo. This will typically be within a set of icons dedicated to rotating or transforming images. Be patient as you navigate the interface; the names and locations of tools are often similar, but slight differences may be present. Always remember to save the modified version after you’ve flipped the picture. If you do not save the modification, the change will not be registered and you will have to perform the flipping again. The ease with which you can reverse images using built-in tools makes it a convenient solution for quick edits, and helps to understand how to reverse a picture on android.
Exploring Third-Party Apps for Advanced Image Reversal
While the built-in photo editor on your Android device offers a convenient way to reverse a picture on android, exploring third-party apps can unlock a wider range of possibilities and features. These apps, often dedicated to photo editing, provide more precise control over the mirroring process, as well as a suite of additional tools that can enhance your images. The need for a third-party application arises when users seek greater flexibility, or if their default photo editor lacks the specific feature to reverse an image. For instance, some might require more granular control over the flip, beyond a simple horizontal or vertical mirror, such as combining flips or rotating the flipped image in an exact manner; or adding frames and effects on top of the reversed image. Also, users with older Android devices or very basic gallery apps may not even have the ability to flip images at all. In these cases, a third-party app becomes essential. Choosing a third-party app introduces options: Some apps offer a full suite of advanced tools and features, making them suitable for more demanding editing tasks; others focus solely on flipping and basic adjustments to a picture, providing a streamlined user experience. The key is that these apps often offer a refined user interface designed to make the process of flipping a picture as intuitive as possible, regardless of the user’s technical experience. Some of these apps are available for free, often with advertisements, while others require a one-time purchase or a subscription. Therefore, careful consideration is needed to find the best application to reverse a picture on android to match your unique requirements and budget.
The benefits of using third-party apps for mirroring images extend beyond just the flipping itself. Many apps incorporate features that can improve the quality of the final result, such as noise reduction, sharpness enhancement, and color correction. These tools can be very helpful to improve the image after it is flipped; or in combination with the image flipping feature itself. Furthermore, third-party apps frequently come with options that might be missing in native Android editors, like the ability to flip individual sections of the image, apply custom effects to reversed pictures, and save images in different formats. The additional editing flexibility provided by these apps means a user can learn how to reverse a picture on android and integrate that skill with all the editing options available. In conclusion, while Android’s built-in photo editor is functional, third-party apps offer a level of control, versatility, and features that are tailored to users looking for a more advanced image reversal experience, allowing you to reverse a picture on android while providing you additional tools to enhance the result.
Popular App Option: Image Reversal with the Snapseed App
For those seeking more advanced control over their image reversal process, or if their default photo editor lacks a flipping feature, third-party apps offer a compelling alternative. Among these, Snapseed stands out as a particularly user-friendly and powerful option. This free app, developed by Google, provides a suite of editing tools, including a straightforward method for reversing images. To begin using Snapseed to reverse a picture on android, first download the application from the Google Play Store. Once downloaded, launch the app and tap the “+” icon to import the photo you want to edit. After selecting your desired photo, it will appear within the Snapseed interface, ready for adjustments.
Next, to find the flip feature, navigate to the “Tools” menu, usually located at the bottom of the screen. Within the “Tools” menu, you will find various editing options; look for “Rotate.” Tapping on “Rotate” will open a new set of actions; it may also be represented by an icon resembling a square with arrows curving to represent rotation. Within this submenu, you can rotate your image as needed. To reverse your image or mirror it, tap the flip icon, often depicted as two triangles that are mirror images of each other. Continue to tap the flip icon to switch between the original and reversed orientations. Once you are satisfied with the mirror effect, tap the checkmark at the bottom right of the screen to accept the change and return to the main menu. The process to reverse a picture on android with Snapseed is very simple and fast.
Finally, to save your mirrored image, tap “Export” usually found at the bottom. From here you are given the option to “Save a Copy”, overwriting the original image, or saving as a new one. Choose the appropriate option based on your needs. Snapseed’s intuitive interface and robust features make it an excellent choice for anyone wanting to explore the ease and power of how to reverse a picture on android. Its simple design ensures even beginners can easily navigate and achieve desired results without any difficulties. With the use of a popular app like Snapseed, the process of flipping photos is very easy and offers the opportunity to produce high-quality mirrored images.
Other Recommended Apps for Mirroring Pictures on Android
Having explored the simplicity of using your device’s built-in photo editor and the more advanced features offered by Snapseed, it’s beneficial to know that several other applications provide excellent tools for how to reverse a picture on android. If you’re seeking alternatives with unique features or specific interfaces, there are numerous options available. For instance, Adobe Photoshop Express stands out with its robust editing capabilities, offering a wide range of tools that extend beyond basic image flipping, including sophisticated color correction and effects. This app is well-regarded in the photo editing community for its power and precision, making it suitable for users who need more intricate control over their image manipulation process. Another notable option is Pixlr, a free photo editing app known for its user-friendly design and extensive collection of filters and effects. Pixlr’s intuitive interface makes it easy to quickly learn how to reverse a picture on android alongside other editing techniques. These apps offer a good balance between powerful editing features and user accessibility, presenting viable alternatives for anyone looking to go beyond the basics.
These alternative apps offer similar functionalities in mirroring images, ensuring that you have a range of choices when deciding how to reverse a picture on android. The availability of multiple apps allows users to select software that best matches their editing style and preferred interface. Whether you’re after sophisticated tools or a more streamlined process, these apps deliver diverse features to enhance your photo editing projects. The transition from using a default editor or Snapseed to these options is typically smooth, as many photo editing apps share a common set of tools and navigation principles. For a deeper dive into the specific features and capabilities of Adobe Photoshop Express, Pixlr, and other photo editing apps with image flipping options, resources such as tech blogs or app review websites can provide more information to help you make an informed decision, and learn how to reverse a picture on android.
Troubleshooting Common Issues When Flipping Images
Encountering a few hiccups while learning how to reverse a picture on android is normal, and this section addresses common issues and their solutions. One frequent concern is a perceived loss of image quality after flipping. This usually isn’t due to the flipping process itself but rather the initial image resolution or the saving format selected. To minimize this, always start with the highest resolution image possible and opt for saving in formats like JPEG or PNG. Another common issue is struggling to locate the flip tool within a photo editor. Most default apps feature a distinct icon for rotating or flipping, often depicted by two arrows forming a circular or mirrored shape. Take the time to explore the different icons within your specific app to familiarize yourself with its layout. If using a third-party app, consult its user manual or online tutorials if needed. Remember that a consistent issue might appear with less popular apps: these might not have the same intuitive user interface as some of the most widely used apps. Another common misunderstanding revolves around saving a flipped image. Ensure that you tap the save or export option, often marked by a checkmark, download, or export button, after making your adjustments; otherwise, your edits will not be saved. If you cannot find the save button, try to look for the export option, it usually serves the same function.
Sometimes, confusion can arise when the image doesn’t appear to be flipped correctly. This might occur when the tool being used is a rotation tool and not a flip tool. Make sure to select the mirroring or flip tool, not the rotate one, these tools are usually next to each other. It is also advisable to check for a preview option to ensure that the image is flipped as expected before saving it. The app interface should help users with the process of how to reverse a picture on android, but if the app is too complicated or does not provide sufficient tools, switching to a new app, or using the default Android photo app will ease the process. If you keep having troubles locating the flip tool, try to look for the “edit” option in your photo app, and then navigate through the menu until you find the tool. If you cannot locate any tool for flipping or rotation, your default Android photo app might not have this feature; therefore, a third party app might be necessary to accomplish this action. Always keep your apps updated, since updates usually fix existing bugs, and they might also include new features, making it easier to accomplish the task of image flipping. When troubleshooting any image manipulation process, remember to take your time, and follow the instructions, since these are intended to aid you.
Tips for Achieving the Best Results When Reversing Images
To maximize the quality of your mirrored images, it is important to consider a few factors before capturing the original photo. When planning to reverse a picture on Android, text orientation is paramount. If your image contains text, ensure it is facing the correct direction in the original shot so that, after flipping, the text becomes legible. Pay close attention to composition; a balanced image, even if not perfectly symmetrical, often leads to a more pleasing mirrored result. Furthermore, be mindful of lighting. Well-lit photographs tend to retain more clarity when reversed. Harsh shadows or overly bright areas can become even more pronounced after the flip, potentially diminishing the overall quality. Consider capturing your image under soft, diffused light to mitigate this effect. Before you start to reverse a picture on android consider these points. This pre-planning greatly enhances the final appearance of your mirrored photos and will help you understand the process of how to reverse a picture on android more thoroughly.
For artistic effect, think about the natural flow of the subject matter. When you reverse a picture on android, what was on the right will appear on the left, and vice versa. When dealing with natural scenes like landscapes, this can result in a more dynamic visual if the natural lines and pathways now direct the viewer’s eye in a new, interesting way. Similarly, in portraits, the mirrored image can offer a new perspective on a person’s facial features. For portraits, a soft background blur ensures that the background won’t distract from the focal point after flipping. It’s also worth experimenting with the position of subjects or elements within the frame during capture. A slight shift in placement before flipping can yield a dramatically different final product, leading to creative and unique mirrored images. Ultimately, understanding these nuances ensures that you can make the best of image flipping on your device, achieving the desired effects every time you need to reverse a picture on android. Keep practicing and experimenting, as that is the easiest way to perfect how to reverse a picture on android.
Conclusion: Mastering Image Reversal on Your Android Device
This guide has demonstrated how to reverse a picture on android, a process made incredibly accessible through both built-in tools and specialized third-party applications. Whether you need to correct text in an image, create a unique mirrored selfie, or achieve a specific design effect, Android devices offer a flexible and user-friendly environment for image manipulation. The default photo editors on most Android phones provide a quick way to flip images, while apps like Snapseed offer more nuanced control and additional creative possibilities. You’ve learned that understanding how to reverse a picture on android can enhance your photo editing capabilities, allowing you to easily transform and perfect your photos. The ability to flip or mirror pictures is not just a novelty but a valuable skill, easily achieved on almost any Android device, making photo editing more versatile and enjoyable.
Remember, the key to successfully reversing images lies in understanding your device’s photo editor or choosing an appropriate third-party app. For those needing a simple flip, the built-in gallery editor is often sufficient, offering a quick solution for basic image mirroring. For more advanced users, or those seeking more control over the mirroring effect, apps like Snapseed provide an intuitive interface and advanced features. The beauty of image editing on Android is that you have choices. You’re not limited by a lack of functionality, but instead, you have an array of options, all within reach. The process of learning how to reverse a picture on android should be viewed as empowering, allowing for personalization and creative expression. From simple text corrections to sophisticated artistic creations, the power to manipulate your images is in your hands.
Ultimately, learning how to reverse a picture on android expands the creative avenues available to you directly from your mobile device. Don’t be afraid to experiment with both the built-in editing tools and the myriad of third-party applications available. The accessibility and versatility of image manipulation on Android devices makes it easy to try new effects, and you will be pleasantly surprised at the results you can achieve by using the methods described in this guide. Whether you choose to use the tools already provided or explore the world of specialized apps, you’ll have the skills to reverse a picture on android successfully.