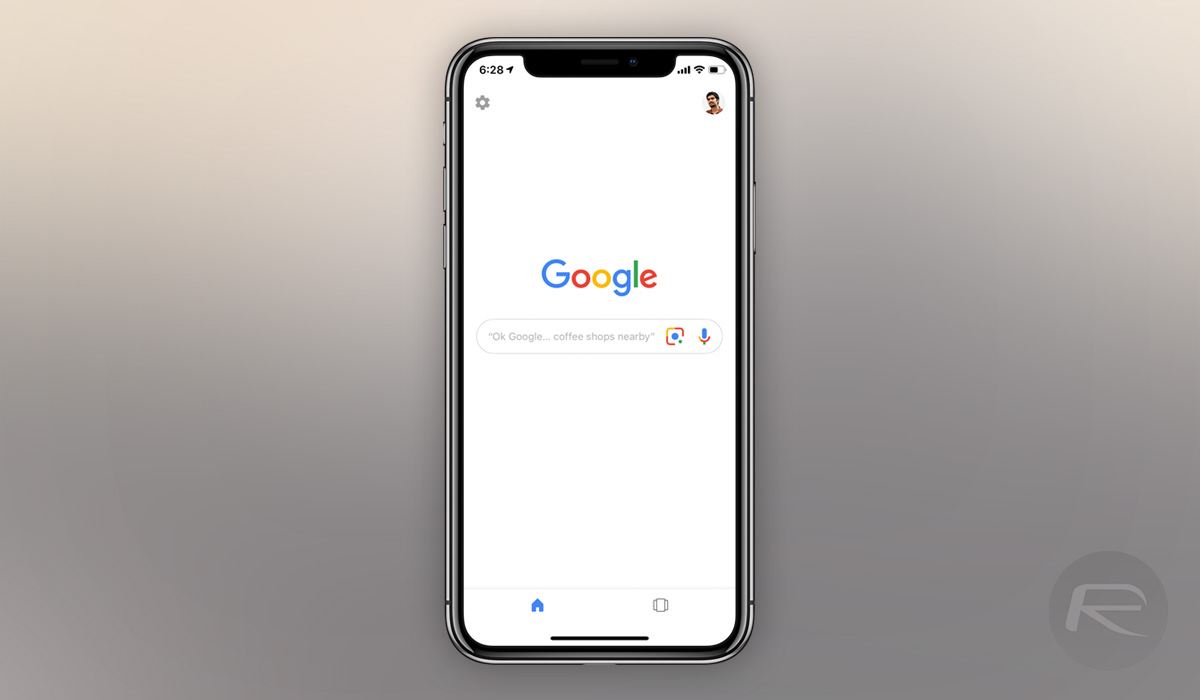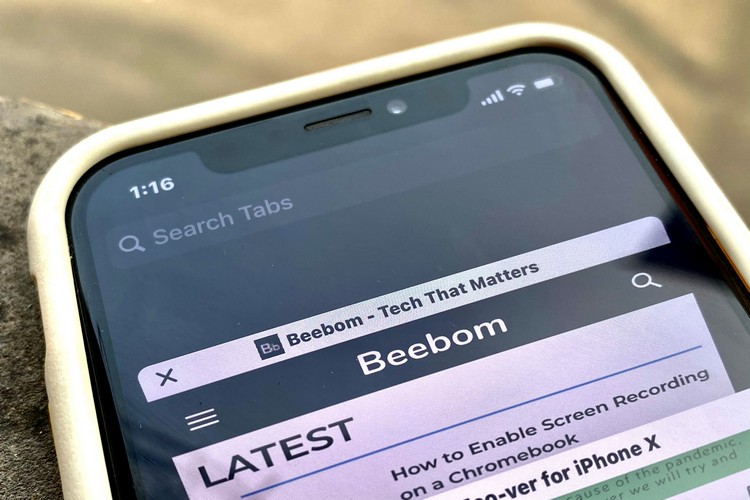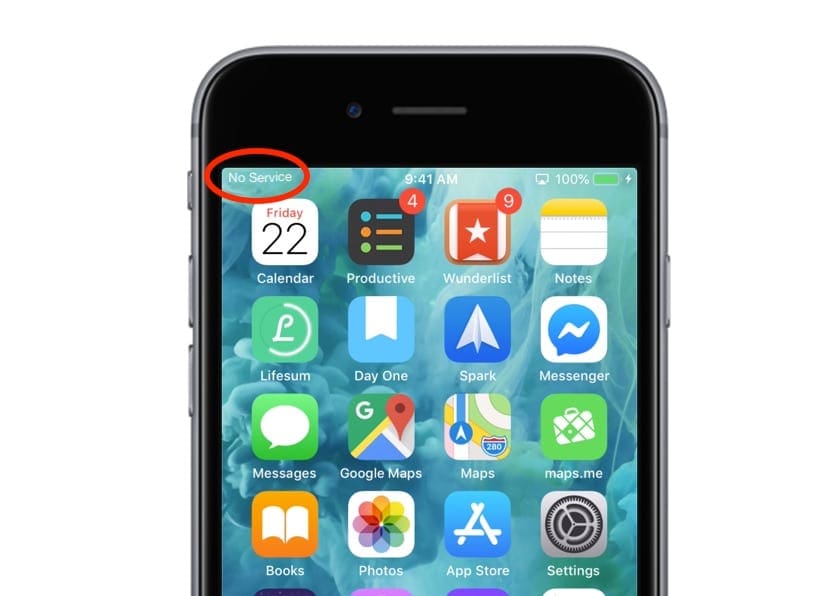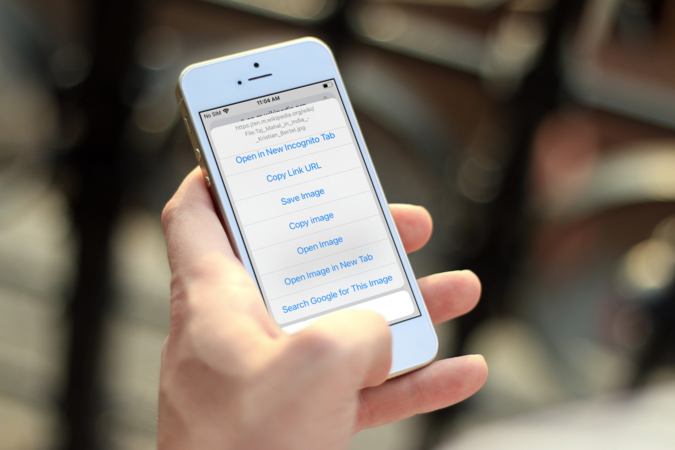Discovering the Magic of Reverse Image Search
Reverse image search is a powerful tool that allows users to search for images based on a reference image, rather than a text-based query. This feature has numerous benefits, including finding similar images, identifying objects, and solving mysteries. For iPhone users, reverse image search can be a game-changer, enabling them to uncover new information and insights with just a few taps on their device.
Imagine being able to identify a mysterious object in a photo, or find similar images of a product you’re interested in purchasing. With reverse image search, these tasks become a reality. By uploading or taking a photo, users can search for similar images across the web, and even identify objects within the image.
This feature is particularly useful for iPhone users who want to learn more about the world around them. For example, if you’re on a hike and come across a plant you don’t recognize, you can take a photo and use reverse image search to identify it. Or, if you’re shopping for a new outfit and want to find similar styles, you can use reverse image search to discover new fashion inspiration.
Reverse image search is also a valuable tool for professionals, such as designers, researchers, and marketers. By using this feature, they can quickly find inspiration, identify trends, and gather information to inform their work.
So, how can you start using reverse image search on your iPhone? In the next section, we’ll explore the different ways to access this feature, including using Google Lens and other third-party apps.
Using Google Lens: A Game-Changer for iPhone Users
Google Lens is a powerful app that allows iPhone users to search for images using their camera or photos. With Google Lens, users can identify objects, scan barcodes, and even translate text in real-time. To get started with Google Lens, users can download the app from the App Store and follow these step-by-step instructions:
Step 1: Download and install the Google Lens app from the App Store.
Step 2: Open the app and grant permission for Google Lens to access your camera and photos.
Step 3: Point your camera at an object or take a photo of an image you want to search for.
Step 4: Tap the Google Lens icon to activate the app and start searching.
Google Lens uses advanced machine learning algorithms to identify objects and provide relevant search results. Users can also use the app to scan barcodes, QR codes, and even translate text in real-time. For example, if you’re traveling abroad and see a sign in a foreign language, you can use Google Lens to translate the text and understand what it says.
In addition to its object recognition capabilities, Google Lens also offers a range of other features, including:
Text recognition: Google Lens can recognize and translate text in real-time, making it a valuable tool for language learners and travelers.
Barcode scanning: Google Lens can scan barcodes and QR codes, allowing users to quickly access information about products and services.
Visual search: Google Lens can search for images using visual cues, such as colors, shapes, and textures.
By using Google Lens, iPhone users can unlock a range of new possibilities for image search and discovery. Whether you’re looking for information about a product, trying to identify an object, or simply wanting to explore the world around you, Google Lens is a powerful tool that can help.
Accessing Visual Search through Safari and Other Apps
In addition to using Google Lens, iPhone users can also access visual search features through Safari and other apps. One way to do this is by using the long-press gesture on an image in Safari. To do this, simply open Safari and navigate to a webpage with an image you want to search for. Then, long-press on the image until a menu appears. From this menu, select “Search” to initiate a visual search.
Another way to access visual search features is through the Share menu. To do this, open an app that supports sharing, such as Photos or Safari. Then, select the image you want to search for and tap the “Share” icon. From the Share menu, select “Search” to initiate a visual search.
Some apps, such as Pinterest and eBay, also offer built-in visual search features. These features allow users to search for images within the app, and can be a convenient way to find similar images or products.
Using visual search through Safari and other apps can be a powerful way to find information and discover new things. For example, if you’re browsing a website and see an image of a product you’re interested in, you can use visual search to find similar products or learn more about the product.
Visual search can also be used to identify objects and solve mysteries. For example, if you’re trying to identify a plant or animal, you can use visual search to find similar images and learn more about the species.
By accessing visual search features through Safari and other apps, iPhone users can unlock a range of new possibilities for image search and discovery. Whether you’re looking for information about a product, trying to identify an object, or simply wanting to explore the world around you, visual search can be a powerful tool to help you achieve your goals.
Searching Images with Siri: A Hands-Free Approach
Siri, the virtual assistant built into the iPhone, can also be used to search for images. This feature allows users to search for images using voice commands, making it a convenient and hands-free way to find what you’re looking for.
To search for images using Siri, simply activate Siri by saying “Hey Siri” or by holding down the Home button. Then, say a voice command such as “Search for images of [topic]” or “Find pictures of [object].” Siri will then use natural language processing to understand your request and provide relevant image search results.
For example, if you’re looking for images of a specific type of car, you can say “Hey Siri, search for images of sports cars.” Siri will then provide a list of relevant images, which you can browse through and select to view more information.
Using Siri to search for images can be a powerful way to find what you’re looking for quickly and easily. This feature is especially useful when you’re on-the-go and don’t have time to type out a search query.
In addition to searching for images, Siri can also be used to perform other tasks related to image search. For example, you can ask Siri to “Identify this image” or “Tell me more about this picture.” Siri will then use image recognition technology to identify the image and provide more information about it.
Overall, using Siri to search for images is a convenient and hands-free way to find what you’re looking for. Whether you’re looking for images of a specific topic or trying to identify an object, Siri can help you get the information you need quickly and easily.
Using Third-Party Apps for Advanced Image Search
In addition to the built-in image search features on the iPhone, there are also several third-party apps that offer advanced image search capabilities. Two popular options are TinEye and Reversee.
TinEye is a reverse image search engine that allows users to search for images based on a reference image. The app uses a database of over 24 billion images to provide accurate and relevant search results. TinEye can be used to find similar images, identify objects, and even track down the source of an image.
Reversee is another popular image search app that offers advanced features such as object recognition and visual search. The app uses artificial intelligence to identify objects within an image and provide relevant search results. Reversee can be used to find similar images, identify products, and even solve mysteries.
Both TinEye and Reversee offer advanced image search features that can be useful for a variety of use cases. For example, if you’re a designer looking for inspiration, you can use these apps to find similar images and identify trends. If you’re a researcher, you can use these apps to track down the source of an image and verify its authenticity.
To use TinEye or Reversee, simply download the app from the App Store and follow the instructions to upload or take a photo. The app will then use its advanced image search algorithms to provide relevant search results.
Using third-party apps for advanced image search can be a powerful way to unlock the full potential of image search on your iPhone. Whether you’re looking for similar images, identifying objects, or solving mysteries, these apps can provide the tools and features you need to get the job done.
Tips and Tricks for Effective Image Search on iPhone
To get the most out of image search on your iPhone, there are several tips and tricks you can use to refine your search results. Here are a few suggestions:
Use keywords: When searching for images, use specific keywords to help narrow down your search results. For example, if you’re looking for images of a specific type of car, use keywords like “sports car” or “luxury car” to get more relevant results.
Use filters: Many image search apps, including Google Lens, offer filters that allow you to narrow down your search results by factors like color, shape, and size. Use these filters to get more specific results.
Use the “Similar Images” feature: Many image search apps, including Google Lens, offer a “Similar Images” feature that allows you to find images that are similar to the one you’re searching for. This can be a great way to find more images of a specific object or scene.
Use the “Reverse Image Search” feature: If you have an image on your iPhone that you want to search for, use the “Reverse Image Search” feature to find similar images or identify the object in the image.
Experiment with different search terms: If you’re not getting the results you want, try experimenting with different search terms. For example, if you’re searching for images of a specific type of animal, try using different keywords like “wildlife” or “nature” to get more results.
Use the “Image Search” feature in Safari: If you’re browsing the web on your iPhone and come across an image you want to search for, use the “Image Search” feature in Safari to find similar images or identify the object in the image.
By using these tips and tricks, you can get the most out of image search on your iPhone and find the images you’re looking for quickly and easily.
Common Issues and Troubleshooting for Image Search
While image search on the iPhone can be a powerful tool, there are some common issues that may arise. Here are some troubleshooting steps to help resolve errors and improve search results:
Issue: Image search results are not accurate
Solution: Try using more specific keywords or filters to refine your search results. Also, make sure that the image you are searching for is clear and well-lit.
Issue: Image search is slow or not responding
Solution: Check your internet connection and make sure that it is stable. Also, try closing and reopening the app or restarting your iPhone.
Issue: Image search is not working with Siri
Solution: Make sure that Siri is enabled on your iPhone and that you are using the correct voice commands. Also, try restarting your iPhone or checking for software updates.
Issue: Image search is not working with third-party apps
Solution: Check the app’s settings and make sure that image search is enabled. Also, try updating the app or contacting the app’s support team for assistance.
By following these troubleshooting steps, you can resolve common issues and improve your image search experience on the iPhone.
Additionally, here are some general tips to improve your image search results:
Use high-quality images: The quality of the image you are searching for can affect the accuracy of the search results. Try to use high-quality images that are clear and well-lit.
Use specific keywords: Using specific keywords can help refine your search results and improve accuracy. Try to use keywords that are relevant to the image you are searching for.
Experiment with different search terms: If you are not getting the results you want, try experimenting with different search terms. This can help you find the image you are looking for.
Conclusion: Unlocking the Full Potential of Image Search on iPhone
In conclusion, image search on the iPhone is a powerful tool that can be used to find similar images, identify objects, and solve mysteries. By using the Google Lens app, accessing visual search features through Safari and other apps, searching images with Siri, and using third-party apps for advanced image search, iPhone users can unlock the full potential of image search on their device.
By following the tips and tricks outlined in this article, iPhone users can get the most out of image search and improve their search results. Additionally, by troubleshooting common issues and using high-quality images, users can ensure that their image search experience is accurate and efficient.
Overall, image search on the iPhone is a game-changer for anyone looking to unlock the full potential of their device. With its advanced features and capabilities, image search can be used to solve a wide range of problems and answer a variety of questions. Whether you’re a student, a professional, or simply someone looking to learn more about the world around you, image search on the iPhone is an essential tool that can help you achieve your goals.
So why not give image search a try today? With its ease of use and advanced features, it’s never been easier to unlock the full potential of your iPhone and discover the magic of image search.